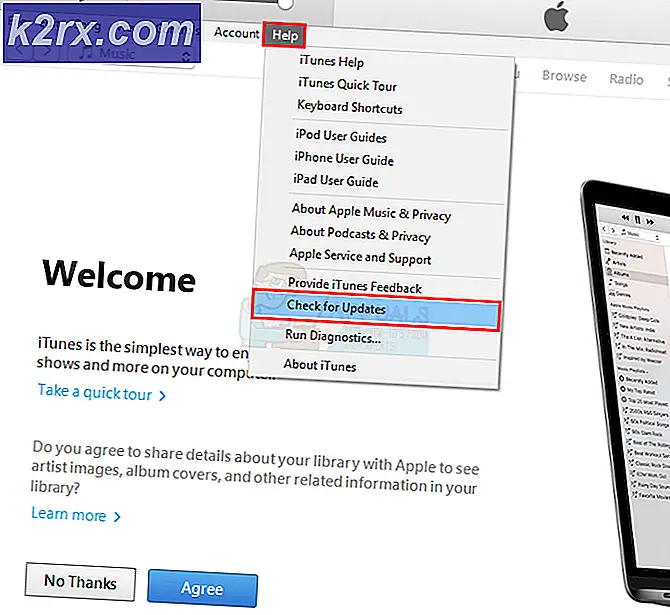Fix: Lifecam.exe kann nicht initialisiert werden "kann nicht fortgesetzt werden"
Das Lifecam.exe Initialisierungsfehler tritt normalerweise auf, wenn Windows-Benutzer versuchen, die Modelle LifeCam HD-5000, Lifecam VX-6000, VX-3000 und VX-2000 zu starten oder zu installieren. Bei der Untersuchung der Windows-Ereignisanzeige auf detailliertere Fehlerprotokollinformationen haben betroffene Benutzer festgestellt, dass a "Fehler beim Anwendungsnamenfehler" Zeigen auf die ausführbare Datei LifeCam.exe.
Wie sich herausstellt, wird das Problem höchstwahrscheinlich durch eine veraltete Firmware-Version von LifeCam verursacht, die durch eine Inkompatibilität mit der Betriebssystemversion des Benutzers erleichtert wird. Um dies zu beheben, müssen Sie die neueste von Microsoft bereitgestellte Firmware gemäß Ihrer LifeCam installieren Webcam-Modell. Sie können auch versuchen, den Lifecam-Haupttreiber manuell zu aktualisieren.
Viele betroffene Benutzer haben jedoch bestimmte Konflikte zwischen Lifecam und ASUS AI Suite gemeldet. Um diese Unannehmlichkeiten zu umgehen, müssen Sie die ASUS AI Suite auf die neueste Version aktualisieren oder sie vollständig deinstallieren.
Andere mögliche Ursachen, die das verursachen könnten "Fehler beim Anwendungsnamenfehler"ist eine stark veraltete JAVA-Version oder ein Startfehler, der durch einen USB 2.0-Anschluss verursacht wird.
Methode 1: Installieren der neuesten Firmware für LifeCam
Wenn Sie feststellen, dass das Problem inkonsistent ist (es tritt nur beim Starten der ausführbaren LifeCam-Datei auf, die Funktionalität der Kamera funktioniert jedoch in Skype und anderen Apps einwandfrei), liegt dies wahrscheinlich an einer veralteten Firmware-Version.
Die meisten betroffenen Benutzer, die wir abrufen möchten Lifecam.exe Initialisierungsfehlergelöst haben bestätigt, dass es ihnen gelungen ist, das Problem zu beheben, indem sie ihre aktuelle Software über Programme und Funktionen deinstallieren und dann das neueste Firmware-Update für Lifecam von der offiziellen Download-Seite von Microsoft installieren.
Hier finden Sie eine Kurzanleitung, wie Sie dies tun und das Problem beheben können Lifecam.exe Initialisierungsfehler oder Fehler beim Anwendungsnamenfehler:
- Drücken Sie Windows-Taste + R. zu öffnen a Lauf Dialogbox. Geben Sie als Nächstes ein ‘appwiz.cpl’ in das Textfeld und drücken Sie Eingeben das öffnen Programme und Funktionen Speisekarte.
- Sobald Sie es schaffen, in die Programme und Funktionen Scrollen Sie auf dem Bildschirm durch die Liste der installierten Anwendungen und suchen Sie die LifeCam HD-Installation. Wenn Sie es sehen, klicken Sie mit der rechten Maustaste darauf und wählen Sie Deinstallieren aus dem neu erscheinenden Kontextmenü.
- Befolgen Sie im Deinstallationsbildschirm die Anweisungen, um die Deinstallation abzuschließen, und starten Sie den Computer neu.
- Starten Sie nach Abschluss der Installation Ihren Computer neu und greifen Sie auf diesen Link zu Hier nachdem die nächste Startsequenz abgeschlossen ist.
- Laden Sie aus der Liste der für LifeCam verfügbaren Firmware-Versionen die mit Ihrem LifeCam-Modell verknüpfte herunter.
- Nachdem die ausführbare Installationsdatei heruntergeladen wurde, öffnen Sie sie und befolgen Sie die Anweisungen auf dem Bildschirm, um die Installation abzuschließen.
- Starten Sie nach Abschluss der Installation Ihren Computer neu und prüfen Sie, ob das Problem beim nächsten Systemstart behoben ist.
Falls Sie immer noch auf dasselbe stoßenLifecam.exe schlägt beim Initialisierungsfehler fehl.Fahren Sie mit dem nächsten potenziellen Fix unten fort.
Methode 2: Aktualisieren der Treiber mit dem Geräte-Manager
Wenn Sie festgestellt haben, dass die Lifecam-Webcam unter anderen Umständen nicht funktioniert (beim Starten von Skype oder anderen Apps, die die Webcam verwenden), liegt dies höchstwahrscheinlich an einem Treiberproblem. Dies tritt normalerweise direkt nach dem Versuch des Benutzers auf, einen älteren Lifecam-Treiber über ein herkömmliches Medium wie eine CD oder DVD zu installieren.
Wenn Sie Windows 7, Windows 8.1 oder Windows 10 verwenden, können Sie dieses Problem automatisch beheben, indem Sie den Geräte-Manager verwenden, um die WU-Komponente dazu zu zwingen, den Webcam-Treiber auf die neueste Version zu aktualisieren, die mit Ihrem Betriebssystem kompatibel ist.
Falls das Problem durch eine Treiberinkompatibilität verursacht wird, sollte dieses Problem nach einem Neustart des Computers automatisch behoben werden.
Hier finden Sie eine Kurzanleitung zum Aktualisieren der Lifecam.exe-Treiber, um das Problem zu beheben.Lifecam.exe schlägt beim Initialisierungsfehler fehl:
- Drücken Sie Windows-Taste + R. um ein Dialogfeld "Ausführen" zu öffnen. Geben Sie als Nächstes ein ‘Devmgmt.msc’ und drücke Eingeben um den Geräte-Manager zu öffnen.
Hinweis: Falls Sie von der aufgefordert werden UAC (Benutzerkontensteuerung), klicken Ja Administratorrechte zu gewähren.
- Sobald du drinnen bist GerätemanagerScrollen Sie durch die Liste der installierten Geräte und erweitern Sie das Dropdown-Menü für Kameras. Klicken Sie bei erweitertem Menü mit der rechten Maustaste auf den mit LifeCam verknüpften Eintrag und klicken Sie auf Treiber aktualisieren aus dem neu erscheinenden Kontextmenü.
- Wenn Sie zum nächsten Menü gelangen, klicken Sie auf den zugehörigen Eintrag Suchen Sie automatisch nach aktualisierter Treibersoftware.
- Warten Sie, bis der Scan abgeschlossen ist. Wenn eine neue Treiberversion gefunden wird, befolgen Sie die Anweisungen auf dem Bildschirm, um das Update herunterzuladen und zu installieren.
- Starten Sie Ihren Computer nach Abschluss des Vorgangs neu und prüfen Sie, ob das Problem beim nächsten Start des Computers behoben ist.
Falls das Problem nach dem Update auf den neuesten LifeCam-Treiber nicht behoben wurde oder Ihre Treiberversion bereits die neueste war, fahren Sie mit dem nächsten möglichen Fix fort.
Methode 3: Aktualisieren / Deinstallieren der ASUS AI Suite (falls zutreffend)
Wie sich herausstellt, kann dieses spezielle Problem auch aufgrund eines Konflikts zwischen dem LifeCam-Kameratreiber und älteren Versionen der ASUS AI Suite auftreten.
Wenn dieses Szenario zutrifft und Sie ASUS AI Suite auf Ihrem Computer installiert haben, während Sie versuchen, Microsoft LifeCam zu verwenden, müssen Sie den Konflikt auf die eine oder andere Weise beseitigen.
Zu diesem Zweck können Sie entweder die Software vollständig aus ASUS entfernen oder sicherstellen, dass Sie die neueste verfügbare Version verwenden (ASUS hat einen Patch veröffentlicht, der die Inkonsistenz behebt).
Hier ist eine Kurzanleitung zum Deinstallieren der aktuellen ASUS AI Suite und zum Herunterladen und Installieren der neuesten Version, um den Konflikt mit Microsoft LifeCam zu beseitigen:
- Drücken Sie Windows-Taste + R. zu öffnen a Lauf Dialogbox. Geben Sie als Nächstes ein ‘appwiz.cpl’ in das Textfeld und drücken Sie Eingeben um das Fenster Programme und Funktionen zu öffnen.
- Sobald Sie in der Programme und Funktionen scrollen Sie nach unten durch die Liste der installierten Anwendungen und suchen Sie Ihre ASUS AI Suite-Installation. Wenn Sie es sehen, klicken Sie mit der rechten Maustaste darauf und wählen Sie Deinstallieren aus dem Kontextmenü, um den Deinstallationsvorgang zu starten.
- Befolgen Sie im Deinstallationsbildschirm die Anweisungen auf dem Bildschirm, um die Deinstallation abzuschließen, und starten Sie den Computer neu.
- Wenn Sie die gepatchte Version von ASUS AI Suite (die Version, die nicht mit Microsoft LifeCam in Konflikt steht) installieren möchten, besuchen Sie diesen Link (hier), wählen Sie das entsprechende Betriebssystem aus und laden Sie die neueste Version herunter.
- Öffnen Sie nach Abschluss des Downloads die ausführbare Installationsdatei und befolgen Sie die Anweisungen auf dem Bildschirm, um die Installation der neuesten Version von ASUS AI Suite abzuschließen.
Falls diese Methode das Problem für Sie nicht behoben hat, fahren Sie mit dem nächsten möglichen Fix fort.
Methode 4: Anschließen der Kamera an einen USB-Typ-3-Steckplatz (falls zutreffend)
Wie sich herausstellt, können neuere LifeCam-Modelle Startfehler auslösen, wenn sie gezwungen sind, mit USB 2.0-Steckplätzen zu arbeiten, wenn USB 3.0 verfügbar ist.
Wenn dieses Problem auftritt, wenn die Kamera an einen USB2-Steckplatz eines Computers mit USB3 angeschlossen ist, ziehen Sie die Kamera ab und stecken Sie sie in das neuere USB-Format (USB 3.0) ein. Lassen Sie anschließend den Treiber auf diesem USB-Hub installieren und starten Sie Ihren Computer neu.
Starten Sie nach Abschluss des nächsten Computer-Starts die LifeCam-Anwendung erneut und prüfen Sie, ob das Problem jetzt behoben ist.
Falls das Problem weiterhin auftritt (auch wenn die Kamera an USB 3.0 angeschlossen ist) oder dieses Szenario nicht zutreffend ist, fahren Sie mit der folgenden Methode fort.
Methode 5: Aktualisieren Sie die Java-Version
Wie einige betroffene Benutzer berichtet haben, kann dieses Problem auch durch einige veraltete JAVA-Elemente verursacht werden, die nicht mit der neueren LifeCam-Version kompatibel sind.
Einige betroffene Benutzer, bei denen das gleiche Problem auftritt, haben gemeldet, dass sie dieses spezielle Problem mithilfe des beheben konnten Überprüfen Sie Java und das Dienstprogramm "Veraltete Daten suchen". Nach dem Ausführen dieser webbasierten Prüfung, der Installation der Update-Java-Umgebung und dem Neustart des Computers haben die meisten betroffenen Benutzer bestätigt, dass sie keine Probleme mehr beim Starten von Microsoft LifeCam.exe hatten.
Hier finden Sie eine Kurzanleitung zum Aktualisieren der Java-Umgebung auf die neueste Version mithilfe von Überprüfen Sie Java und finden Sie veraltetNützlichkeit:
- Öffnen Sie Ihren Standardbrowser und besuchen Sie den folgenden Link (Hier).
- Wenn Sie an der richtigen Stelle angekommen sind, klicken Sie auf Zustimmen und fortfahren.
- Wenn Sie veraltete Java-Versionen haben, die deinstalliert werden müssen, werden Sie vom Setup aufgefordert, diese zu deinstallieren. Folgen Sie dazu einfach den Anweisungen auf dem Bildschirm und starten Sie Ihren Computer neu.
- Wenn der nächste Start abgeschlossen ist, besuchen Sie diesen Link (Hier) und laden Sie die neueste verfügbare Version von Java herunter, indem Sie auf klicken Zustimmen und den Gratis-Download starten.
- Sobald die ausführbare Installationsdatei heruntergeladen wurde, öffnen Sie sie und befolgen Sie die Anweisungen auf dem Bildschirm, um die Installation der neuesten Java-Version abzuschließen.
- Wenn Sie dazu aufgefordert werden, starten Sie Ihren Computer neu und prüfen Sie, ob das Problem beim nächsten Start des Computers behoben ist.
Im Falle des gleichenLifecam.exe schlägt beim Initialisierungsfehler fehltritt immer noch auf, fahren Sie mit dem endgültigen potenziellen Fix unten fort.
Methode 6: Verwenden eines Systemwiederherstellungspunkts
Wenn Sie mit keiner der folgenden Methoden dieLifecam.exe schlägt beim Initialisierungsfehler fehl.Es ist sehr wahrscheinlich, dass eine kürzlich vorgenommene Computeränderung wie eine Treiberinstallation, ein installiertes Update oder ein AV-Scan die Hauptanwendung von Lifecam.exe beeinträchtigt hat.
Wenn Sie den Verdacht haben, dass dieses Szenario anwendbar ist, Sie das Problem jedoch nicht genau bestimmen können, können Sie das Problem am einfachsten mithilfe des Dienstprogramms zur Systemwiederherstellung beheben, indem Sie Ihren Computer auf einen Zustand zurücksetzen, in dem dieses Problem nicht aufgetreten ist.
Standardmäßig ist jede aktuelle Windows-Version (Windows 7, Windows 8.1 und Windows 10) so konfiguriert, dass regelmäßig (bei wichtigen Systemereignissen) neue Wiederherstellungs-Snapshots erstellt und gespeichert werden. Sofern Sie das Standardverhalten nicht geändert haben (oder ein Dritter es für Sie getan hat), sollten Sie über ausreichend Verhalten verfügen Systemwiederherstellung Punkte zur Auswahl.
Bevor Sie diesen Vorgang starten, ist es jedoch wichtig zu verstehen, dass jede Änderung, die Sie an Ihrem System seit der Erstellung dieses Wiederherstellungs-Snapshots vorgenommen haben, verloren geht. Dies schließt alle installierten Anwendungen, Spiele und anderen Systemupdates ein, die möglicherweise in diesem Zeitraum installiert wurden.
Wenn Sie sich der Konsequenzen bewusst sind und bereit sind, diese zu verwenden SystemwiederherstellungHier ist eine Kurzanleitung, wie Sie Ihren Computer wieder in einen fehlerfreien Zustand versetzen können, als dieses Problem nicht auftrat:
- Drücken Sie Windows-Taste + R. zu öffnen a Lauf Dialogbox. Geben Sie als Nächstes ein 'rstrui' und drücke Eingeben das öffnen Systemwiederherstellung Speisekarte.
- Sobald Sie den anfänglichen Bildschirm der Systemwiederherstellung verlassen haben, klicken Sie auf Nächster um zum nächsten Menü zu gelangen.
- Wenn Sie zum nächsten Bildschirm gelangen, aktivieren Sie zunächst das Kontrollkästchen für Zeige mehr Wiederherstellungspunkte. Vergleichen Sie zunächst die Daten jedes gespeicherten Wiederherstellungspunkts und wählen Sie einen aus, der vor dem Auftreten dieses Problems datiert ist.
Hinweis: Vermeiden Sie die Auswahl von Wiederherstellungspunkten, die älter als 1 Monat sind, um großen Datenverlust zu vermeiden.
- Sobald der richtige Systemwiederherstellungspunkt ausgewählt ist, klicken Sie auf Nächster um zum endgültigen Menü zu gelangen.
- Wenn Sie zu diesem Schritt gelangen, ist das Dienstprogramm einsatzbereit. Um es zu starten, klicken Sie einfach auf Fertig und warten Sie, bis der Vorgang gestartet wird. Nach einigen Sekunden werden Sie aufgefordert, neu zu starten. Wenn Sie diese Eingabeaufforderung sehen, folgen Sie den Anweisungen und warten Sie, bis der nächste Start abgeschlossen ist.
- Nach Abschluss des nächsten Startvorgangs sollte der neue Status bereits bereitgestellt sein. Wiederholen Sie die Aktion, die zuvor die ‘Lifecam.exe schlägt bei der Initialisierung fehl Fehler und prüfen Sie, ob das Problem behoben ist.