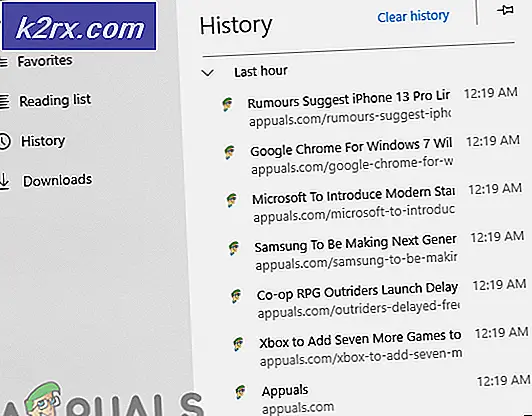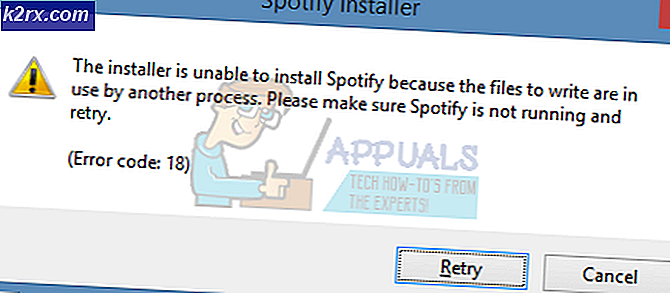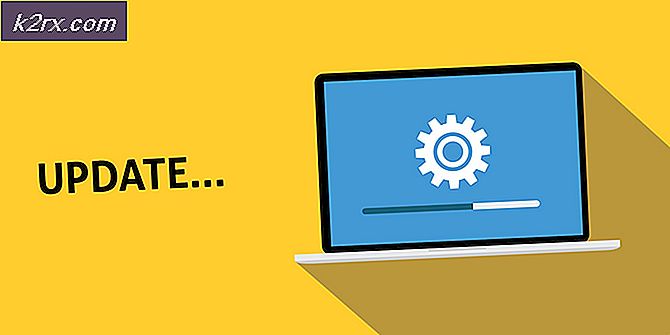Fix: Outlook 2010 wird im abgesicherten Modus gestartet
Wenn Outlook 2010 automatisch im abgesicherten Modus gestartet wird, wird dies wahrscheinlich durch Windows Update (KB3114409) verursacht. Es kann auch durch eine vorherige / neue Installation verursacht werden, bei der vorhandene Outlook-Dateien überschrieben wurden. Das bedeutet nicht, dass Sie Ihre E-Mails verlieren werden, weil sie entweder in den PST- oder OST-Dateien gespeichert sind. Wenn Sie kein POP-Konto, sondern ein IMAP verwenden, wird dies auf dem Webserver Ihres E-Mail-Anbieters gespeichert. Es gibt zwei Schritte, um dieses Problem zu beheben: Der erste besteht darin, eine Systemwiederherstellung an dem Punkt durchzuführen, an dem es funktionierte, und der zweite ist, wenn kein Wiederherstellungspunkt vorhanden ist. Kopieren Sie anschließend die Dateien für den Outlook-Ordner Versionen. Die hier aufgeführten Schritte gelten für Windows Vista / 7/8 / 8.1 und 10.
Bevor Sie mit einem der Schritte fortfahren, wenn Sie dieses Update installiert haben, wäre die Deinstallation der erste Schritt. Halten Sie die Windows-Taste und drücken Sie R. Geben Sie im Ausführen-Dialogfeld appwiz.cpl und klicken Sie auf OK. Wählen Sie dann im linken Bereich die Option für installierte Updates . Geben Sie in der Suchleiste KB3114409 ein. Wenn dieses Update gefunden wird, deinstallieren Sie es und testen Sie es. Wenn es nicht gefunden wird, fahren Sie mit den zwei unten aufgelisteten Methoden fort.
Methode 1: Wiederherstellen des Computers mithilfe der Systemwiederherstellung
Halten Sie die Windows-Taste gedrückt und drücken Sie R. Geben Sie rstrui.exe ein und klicken Sie auf OK .
Klicken Sie im Fenster Systemwiederherstellung auf OK. Klicken Sie auf Weitere Wiederherstellungspunkte anzeigen und suchen Sie einen Punkt, an dem Outlook funktionierte. Wählen Sie dann diesen Wiederherstellungspunkt aus und fahren Sie mit den Anweisungen auf dem Bildschirm fort, um den Computer zu einem früheren Zeitpunkt wiederherzustellen. Sobald dies erledigt ist, beginnt das System mit der Wiederherstellung. Nachdem die Wiederherstellung abgeschlossen ist, überprüfen Sie, ob Outlook funktioniert oder nicht, wenn es dann nicht mit Methode 2 fortfährt.
Methode 2: Wiederherstellen einer früheren Version
Klicken Sie auf Start und geben Sie Outlook.exe in den Suchdialog ein. Klicken Sie mit der rechten Maustaste darauf und wählen Sie Eigenschaften .
PRO TIPP: Wenn das Problem bei Ihrem Computer oder Laptop / Notebook auftritt, sollten Sie versuchen, die Reimage Plus Software zu verwenden, die die Repositories durchsuchen und beschädigte und fehlende Dateien ersetzen kann. Dies funktioniert in den meisten Fällen, in denen das Problem aufgrund einer Systembeschädigung auftritt. Sie können Reimage Plus herunterladen, indem Sie hier klickenWechseln Sie dann zu der Registerkarte Vorherige Versionen, und suchen Sie die Outlook.exe- Datei, die Datum hat, wenn es funktionierte. Klicken Sie auf Öffnen, um zu sehen, ob es funktioniert und ohne den abgesicherten Modus geöffnet wird. Stellen Sie sicher, dass das nicht funktionierende Outlook, das zuvor im abgesicherten Modus geöffnet wurde, geschlossen ist, da wir jetzt eine der Kopien ausführen, die in den vorherigen Versionen gespeichert wurden. Machen Sie das Gleiche für alle Versionen, die dort aufgelistet sind, Öffnen / Schließen, bis Sie die Datei sehen, die ohne den abgesicherten Modus geöffnet wird. Wenn es funktioniert, halten Sie das Fenster offen.
Angenommen, Sie haben jetzt die Outlook-Version ausgeführt, ohne den abgesicherten Modus aus einer der vorherigen Versionen. Halte die Windows-Taste gedrückt und drücke R. Geben Sie taskmgr ein und klicken Sie auf OK .
Wechseln Sie im Task-Manager- Fenster zur Registerkarte Prozess, suchen Sie Outlook.exe, klicken Sie mit der rechten Maustaste darauf und wählen Sie Dateispeicherort öffnen.
Dies bringt Sie zum Windows Explorer, in \\ Wiederherstellungspunkt \\\\ Office (Version). Kopieren Sie alle Dateien von hier, klicken Sie irgendwo innerhalb des Fensters und drücken Sie STRG + A, dann STRG + C - Nun ist dies aus einem Wiederherstellungsverzeichnis, was wir hier suchen müssen, ist der Pfad, und gehen Sie zum aktuellen Verzeichnis für Outlook um die kopierten Dateien einzufügen. Stellen Sie sicher, dass Outlook geschlossen ist, und wechseln Sie zu C: \ Programme (x86) \ Microsoft Office \ Office 14 (suchen Sie den genauen Pfad von der wiederhergestellten Version), und wechseln Sie in das Verzeichnis. Sobald Sie im Verzeichnis sind, fügen Sie alle Dateien ein, indem Sie STRG + V ausführen. Öffnen Sie nun Outlook erneut und es sollte funktionieren.
In Verbindung stehende Artikel):
https://appuals.com/how-to-fix-outlook-2007-2010-2013-2016-start-in-safe-mode/
PRO TIPP: Wenn das Problem bei Ihrem Computer oder Laptop / Notebook auftritt, sollten Sie versuchen, die Reimage Plus Software zu verwenden, die die Repositories durchsuchen und beschädigte und fehlende Dateien ersetzen kann. Dies funktioniert in den meisten Fällen, in denen das Problem aufgrund einer Systembeschädigung auftritt. Sie können Reimage Plus herunterladen, indem Sie hier klicken