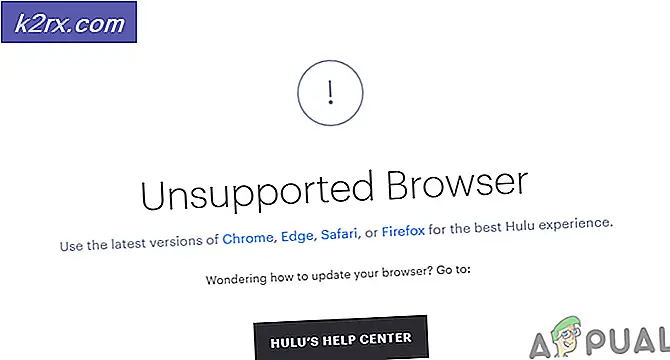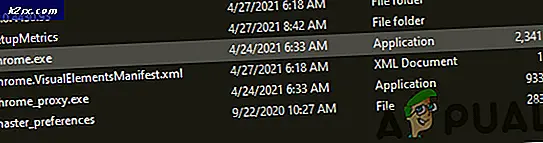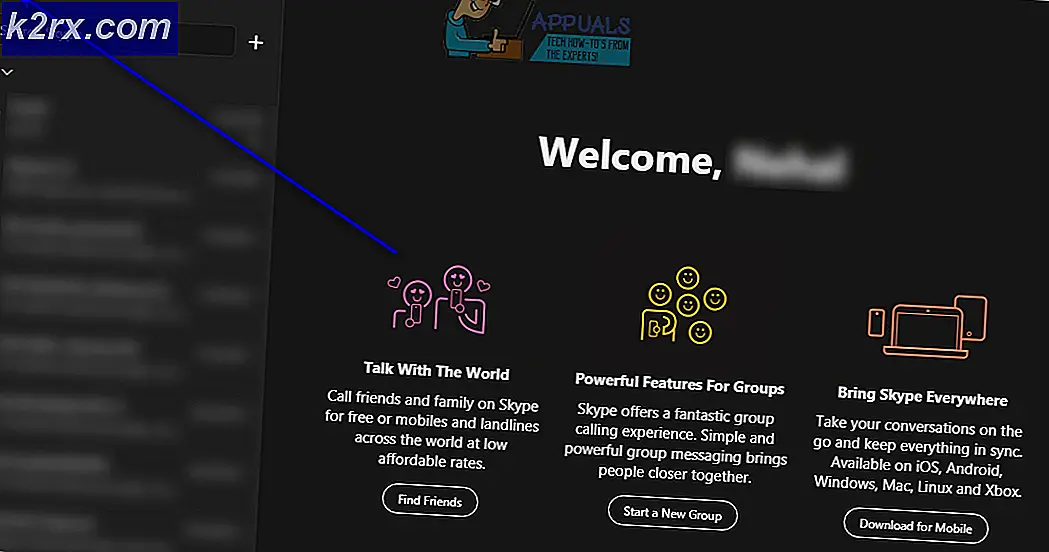Fix: Skype-Nachrichten wurden nicht gesendet
Skype ist eine Telekommunikations-Software, die sich auf die Bereitstellung von Video-Chat- und Sprachanrufen für Benutzer auf der ganzen Welt spezialisiert hat. Microsoft besitzt derzeit Skype und hat verschiedene Plattformen unterstützt. Obwohl es die am häufigsten verwendete Anwendung auf dem PC für Videotelefonie ist, ist die Anwendung bei weitem nicht perfekt. Es ist ein häufiges Problem aufgetreten, bei dem Benutzer keine Nachrichten senden können.
Bevor Sie eine der aufgeführten Problemumgehungen ausführen, sollten Sie versuchen, die Anwendung im Verwaltungsmodus auszuführen. Klicken Sie mit der rechten Maustaste auf die Anwendung und wählen Sie Als Administrator ausführen aus. Stellen Sie außerdem sicher, dass Sie eine aktive Internetverbindung haben. Wenn Sie ein Netzwerk in einer beliebigen Institution verwenden, versuchen Sie es mit einem offenen Internet, das keine Proxies enthält . Viele Institute unterstützen den Betrieb und die Kommunikation solcher Anwendungen nicht.
Lösung 1: Überprüfen Sie, ob Skype-Server online sind
Wie bereits oben erläutert, gibt es Zeiten, in denen Skype-Server wegen Wartungsarbeiten oder DDOS-Angriffen (Distributed Denial of Service) ausfallen. Die Serverwartung ist der Prozess, bei dem der Server aktualisiert und ausgeführt wird, um sicherzustellen, dass das Computernetzwerk der Organisation reibungslos funktioniert. Der Netzwerkadministrator tut dies normalerweise und ist entscheidend für die Leistung des Unternehmens. Ohne einen geeigneten IT-Serviceplan wird die Anwendungssoftware niemals wie erwartet ausgeführt. In schweren Fällen kann das Netzwerk sogar teilweise oder vollständig ausfallen, was zu schwerwiegenden Verlusten für das Unternehmen führt.
Sie können leicht überprüfen, ob Skype-Server online sind, indem Sie auf der offiziellen Skype-Status-Webseite nachsehen. Wie Sie als Beispiel sehen können, hat Skype keine Probleme in seinem Dienst. Die Anmeldung bei Skype und Instant Messaging ist betroffen. Hier entspricht das Problem der Anmeldung bei Skype dem besprochenen Problem.
Wenn Sie zum Ende der Seite navigieren, sehen Sie eine Überschrift Vorfälle gelöst . Alle gelösten Probleme sind hier mit dem Zeitstempel und dem Datum aufgeführt. Stellen Sie sicher, dass die Skype-Dienste normal sind. Wenn dies nicht der Fall ist, gibt es nichts, was Sie tun können, außer zu warten, bis die Server wieder betriebsbereit sind und normal wie erwartet funktionieren.
Lösung 2: Relogging in die Anwendung
Es gibt mehrere Fälle, in denen einige Anwendungen beschädigte Benutzerkonfigurationen enthalten. Dies verursacht Probleme mit der Funktionalität der Anwendung und kann sogar dazu führen, dass einige Module nicht korrekt funktionieren. Um dieses Problem zu beheben, können Sie versuchen, sich erneut bei der Anwendung anzumelden und nachzusehen, ob dies der Fall ist.
Hinweis: Verwenden Sie diese Lösung nur, wenn Sie Zugriff auf Ihre Kontoanmeldeinformationen haben.
- Öffnen Sie die Skype-Anwendung, klicken Sie auf die drei Punkte, die sich am oberen Ende befinden, und klicken Sie auf Abmelden .
- Sie werden sofort von Skype abgemeldet und das Anwendungsfenster wird geschlossen. Öffnen Sie die Anwendung und melden Sie sich in Ihrem Konto an. Überprüfen Sie nun, ob dies das Problem löst.
Lösung 3: Name des Accounts ändern
Eine andere Problemumgehung, die für viele Leute funktionierte, war, den Namen ihres Accounts zu ändern (oder andere sichtbare Account-Informationen zu ändern). Dies kann darauf zurückzuführen sein, dass Skype die Verbindung aktualisiert, nachdem bestimmte Informationen zum Konto geändert wurden. Fühlen Sie sich frei, irgendwelche Informationen zu ändern und sie dann zurück zu ändern.
- Öffnen Sie die Skype-Anwendung. Klicke auf deinen Avatar, der oben links auf dem Bildschirm angezeigt wird. Wählen Sie " Konto verwalten " aus dem neuen Fenster, das erscheint.
- Ihr Browser öffnet eine neue Webseite, auf der alle Ihre Skype-Daten angezeigt werden. Ändern Sie Ihren Namen und klicken Sie auf Speichern, um die Änderungen zu übernehmen. Verlassen Sie das Fenster und loggen Sie sich erneut in die Anwendung ein. Überprüfen Sie nun, ob das vorliegende Problem gelöst wurde.
Lösung 4: Zurücksetzen von Skype
Bevor Sie sich weiteren technischen Problemumgehungen zuwenden, können wir versuchen, die Anwendung von den Computereinstellungen zurückzusetzen. Dadurch werden alle Konfigurationen der Anwendung zurückgesetzt und der Benutzer wird aufgefordert, seine Daten erneut einzugeben.
PRO TIPP: Wenn das Problem bei Ihrem Computer oder Laptop / Notebook auftritt, sollten Sie versuchen, die Reimage Plus Software zu verwenden, die die Repositories durchsuchen und beschädigte und fehlende Dateien ersetzen kann. Dies funktioniert in den meisten Fällen, in denen das Problem aufgrund einer Systembeschädigung auftritt. Sie können Reimage Plus herunterladen, indem Sie hier klickenHinweis: Stellen Sie sicher, dass Sie Ihre Kontoanmeldeinformationen zur Hand haben, bevor Sie mit dieser Lösung fortfahren.
- Drücken Sie Windows + S, geben Sie Einstellungen in die Dialogbox ein und öffnen Sie die Anwendung.
- Klicken Sie in Anwendungen auf den Untertitel " Apps ".
- Suchen Sie Skype in der Anwendungsliste und wählen Sie Erweiterte Optionen .
- Klicken Sie auf " Zurücksetzen " in den Optionen. Jetzt wird Skype auf alle Standardeinstellungen zurückgesetzt und der Benutzer wird abgemeldet. Melden Sie sich wieder an und prüfen Sie, ob Sie Nachrichten normal senden können.
Hinweis: Sie können auch versuchen, die gesamte Skype-Verarbeitung mit dem Task-Manager zu beenden. Es gab Berichte, die besagen, dass Benutzer Nachrichten perfekt senden konnten, nachdem sie alle Skype-Prozesse beendet und wieder gestartet hatten.
Lösung 5: Entfernen von klassischem Skype
Wenn auf Ihrem Computer auch Classis Skype installiert ist, liegt möglicherweise ein Konflikt mit der Skype for Windows-Anwendung vor. Skype classic ist ein Client desselben Dienstes, verfügt jedoch über eine ältere Benutzeroberfläche, die für viele Benutzer möglicherweise interaktiver wirkt. Es sieht so aus, als ob Skype den gleichen Port zum Senden von Nachrichten verwendet. Wenn diese beiden Anwendungen einen Konflikt verursachen, kann der Port nicht wie von einer der Anwendungen benötigt verwendet werden. Skype Classic ist dafür bekannt, Skype für Windows zu blockieren. Wir können versuchen, Skype Classic zu deinstallieren und zu sehen, ob das das Problem löst.
- Drücken Sie Windows + R und geben Sie appwiz ein. cpl in der Dialogbox und drücken Sie Enter.
- Suchen Sie Skype Classic in der Liste der Anwendungen, klicken Sie mit der rechten Maustaste darauf und wählen Sie " Deinstallieren ".
- Starten Sie Ihren Computer neu und prüfen Sie, ob Sie Nachrichten nach Bedarf senden können.
Lösung 6: Aktualisieren und Überprüfen des Skype-Verbindungsstatus
Wenn alle oben genannten Methoden nicht funktionieren, können Sie überprüfen, ob Ihr Client ordnungsgemäß mit den Skype-Servern verbunden ist und ob Fehlkonfigurationen vorliegen. Die Befehle, die wir verwenden werden, sind spezielle Befehle und erscheinen nicht am anderen Ende . All dies soll sicherstellen, dass Sie ordnungsgemäß mit dem Skype-Server verbunden sind.
- Öffnen Sie die Skype-Anwendung und gehen Sie zum Nachrichtenfeld eines Ihrer Kontakte.
- Geben Sie den Befehl ' / dumpmsnp ' in das Meldungsdialogfeld ein und senden Sie ihn als Nachricht. Sie sehen eine Nachricht als Antwort, die aus dem gesamten Verbindungsstatus Ihres Computers besteht.
- Geben Sie den Befehl ' / MSNP24 ' in das Meldungsdialogfeld ein und senden Sie ihn als Nachricht. Diesmal wird die Nachricht nur ohne Antwort gesendet. Melden Sie sich jetzt wie in früheren Lernprogrammen von Ihrem Profil ab und melden Sie sich erneut an. Sie oder die Person, für die Sie Nachrichten senden, sehen möglicherweise diesen Befehl. Zusammen mit dieser Zeichenfolge wird möglicherweise eine Zeichenfolge angezeigt, in der Sie aufgefordert werden, den Client neu zu starten.
- Geben Sie nun den Befehl ' / remotelogout ' in das Meldungsdialogfeld ein und senden Sie es. Überprüfen Sie nach dem Senden, ob Sie Nachrichten normal senden können. Wenn Sie immer noch nicht können, starten Sie Ihren Computer neu und überprüfen Sie es erneut.
PRO TIPP: Wenn das Problem bei Ihrem Computer oder Laptop / Notebook auftritt, sollten Sie versuchen, die Reimage Plus Software zu verwenden, die die Repositories durchsuchen und beschädigte und fehlende Dateien ersetzen kann. Dies funktioniert in den meisten Fällen, in denen das Problem aufgrund einer Systembeschädigung auftritt. Sie können Reimage Plus herunterladen, indem Sie hier klicken