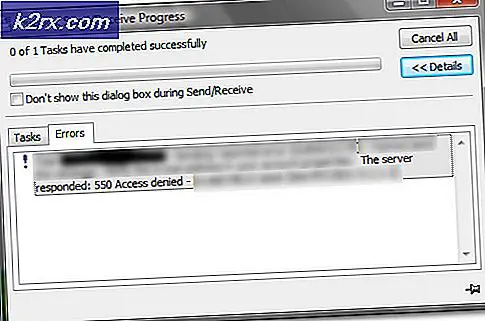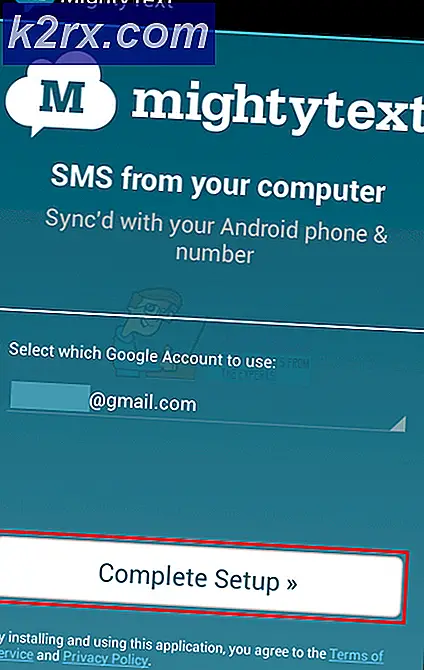Überprüfen Sie die Google Chrome-Version und das letzte Mal, dass Chrome aktualisiert wurde
Google Chrome sucht regelmäßig automatisch nach neuen Updates und installiert diese beim Schließen und erneuten Öffnen des Browsers. Einige Benutzer bevorzugen es, die automatische Aktualisierungsfunktion zu deaktivieren und die manuelle Aktualisierung zu verwenden. Die Benutzer können die Chrome-Version und das Datum der Aktualisierung jederzeit überprüfen. Einige neue Benutzer wissen jedoch nicht, wie sie die Version und das Datum des letzten Chrome-Updates überprüfen sollen. In diesem Artikel zeigen wir Ihnen Methoden, mit denen Sie die Chrome-Version und die letzte Aktualisierung von Chrome überprüfen können.
Manchmal stehen die Updates aus verschiedenen Gründen noch aus. Wenn ein Benutzer den Browser längere Zeit nicht geschlossen hat, wird die Aktualisierungsoption in der oberen rechten Ecke angezeigt. Die Schaltfläche "Aktualisieren" hat je nach Tag unterschiedliche Farben.
Google Chrome-Version und das letzte Mal, dass Chrome aktualisiert wurde
Die Versionsdetails von Google Chrome sind bei allen Methoden gleich. Das Aktualisierungsdatum hängt jedoch von den Browsereinstellungen des Benutzers ab. Wenn in Ihrem Chrome das automatische Update aktiviert ist, sind das Veröffentlichungsdatum und das Aktualisierungsdatum meistens ähnlich. Einige Methoden verfügen nicht über die Option für das aktualisierte Datum. Daher werden wir das Veröffentlichungsdatum in diesen Methoden überprüfen.
Die Daten können jedoch für die Nutzer unterschiedlich sein, die Google Chrome manuell aktualisieren. Wenn Sie Chrome manuell aktualisieren, überspringen Sie außerdem die Überprüfung der Schritte zum Veröffentlichungsdatum.
So überprüfen Sie Ihre Google Chrome-Version
Es gibt verschiedene Methoden, um die Versionsdetails von Google Chrome im Browser zu überprüfen. Wir zeigen Ihnen die offizielle Methode zur Überprüfung der Google Chrome-Version. In den Einstellungen gibt es eine Option, die die aktuell installierte Version von Google Chrome anzeigt. Das Datum der Aktualisierung wird jedoch nicht angezeigt, wie bei einigen anderen Methoden angezeigt wird. Daher können wir einige Websites verwenden, um das neueste Veröffentlichungsdatum zu ermitteln Google Chrome-Update.
Hinweis: Das Veröffentlichungsdatum entspricht dem Aktualisierungsdatum für Benutzer, für die die automatische Aktualisierung aktiviert ist.
Google Chrome Info-Option:
- Öffnen Google Chrome durch Doppelklick auf die Abkürzung. Sie können auch suchen Google Chrome über die Windows-Suchfunktion.
- Klick auf das Einstellungen und mehr Option in der oberen rechten Ecke. Wählen Sie nun die Hilfe Option in der Liste und klicken Sie auf die Über Google Chrome Möglichkeit.
Hinweis: Sie finden diese Option auch im Einstellungen> Info.
- Daraufhin wird die auf Ihrem Computer installierte Google Chrome-Version angezeigt.
- Eine andere Alternative ist die Eingabe von “Chrom: // Version”-Befehl in der Adressleiste, um die Versionsdetails abzurufen.
- Sie können auch “chrome: // system”-Befehl in der Adressleiste zum Öffnen der Über das System Seite. Dort sehen Sie die Google Chrome-Version, die Sie ausführen.
Durchsuchen von Google:
- Öffne dein Browser Doppelklicken Sie auf die Verknüpfung oder durchsuchen Sie sie über die Windows-Suchfunktion.
- Gehen Sie zur WhatIsMyBrowser-Site und klicken Sie auf Chrom Symbol wie im Screenshot gezeigt.
- Jetzt können Sie die sehen Ausführung und Veröffentlichungsdatum Details für alle Plattformen.
Wie kann ich feststellen, wann mein Google Chrome aktualisiert wurde?
Es gibt eine Methode zum Überprüfen, wann Ihr Google Chrome aktualisiert wurde, sowie einige weitere Details zum Update. Sie können die Details des Google Chrome-Browsers mithilfe der Eingabeaufforderung überprüfen. Wir können einen Befehl verwenden, um die im Registrierungseditor verfügbaren Details abzurufen. Es enthält die Informationen zur Chrome-Version und das Aktualisierungsdatum.
- Suche nach dem Eingabeaufforderung über die Windows-Suchfunktion. Sie können auch die Windows + R. Taste zum Öffnen von Ausführen, dann geben Sie „cmd”Darin und drücken Eingeben.
- Geben Sie nun den folgenden Befehl in Ihr ein Eingabeaufforderung Fenster und drücke Eingeben.
Registrierungsabfrage "HKLM \ SOFTWARE \ Wow6432Node \ Microsoft \ Windows \ CurrentVersion \ Uninstall \ Google Chrome"
- Es werden die Details einiger Registrierungswerte angezeigt, die sich auf Google Chrome beziehen. Sie können die Versionsnummer und das Änderungsdatum in der Liste sehen.
- Sie können auch einfach öffnen Registierungseditor und navigieren Sie zum folgenden Verzeichnis, um die den Werten zugewiesenen Informationen anzuzeigen.