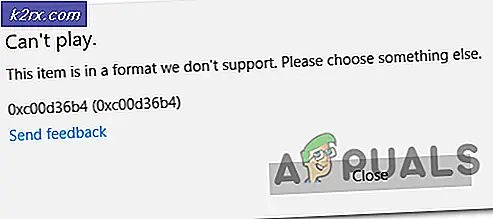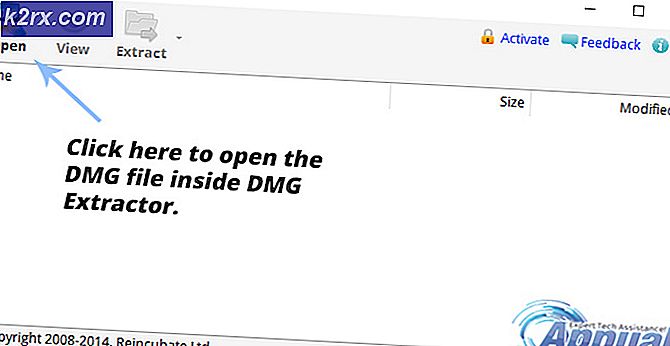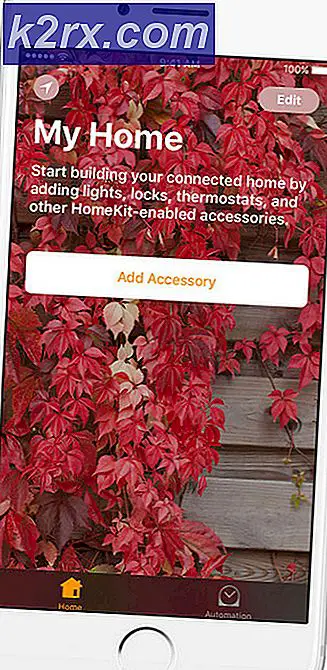So beheben Sie, dass das Mac-Mikrofon nicht funktioniert
Mac (auch bekannt als Macintosh oder MacBooks) ist eine Reihe von Personalcomputern, die von Apple hergestellt und entwickelt werden. Macs sind dafür bekannt, erstklassig und erstklassig zu sein und eine hervorragende Hardware-Software-Integration zu bieten. Sie sind direkte Konkurrenten von Windows-betriebenen Computern und befinden sich seit mehr als einem Jahrzehnt in einem ständigen Kampf.
Trotz der Premium-Features und der hervorragenden Hardware gibt es immer noch einige Probleme, die die Benutzer beunruhigen. Eines dieser Probleme ist, dass das Mikrofon in Mac-Computern nicht funktioniert. Das Mikrofon funktioniert entweder gar nicht, funktioniert nur für einige Anwendungen oder arbeitet ohne konkrete Garantie sparsam.
Warum funktioniert das Mikrofon des Mac nicht?
Nach Berücksichtigung zahlreicher Anwenderfälle und Umfragen und der Kombination der Ergebnisse mit unserer eigenen persönlichen Untersuchung haben wir eine Liste mit Ursachen erstellt, warum das Mikrofon möglicherweise nicht wie erwartet funktioniert. Alle diese Ursachen treffen möglicherweise nicht auf Sie zu, aber die Fehlerbehebungen sind es.
In diesem Artikel behandeln wir alle Gründe, warum dieses Problem auftreten kann, was die möglichen Ursachen sind und was Sie tun können, um es zu beheben. Stellen Sie sicher, dass Sie die Lösungen beginnend mit der ersten befolgen und sich entsprechend nach unten vorarbeiten. Sie sind nach Schwierigkeitsgrad und Nützlichkeit geordnet. Stellen Sie außerdem sicher, dass Sie Ihre Arbeit speichern, bevor Sie fortfahren, da wir den Computer immer wieder ausschalten und möglicherweise sogar einige Konfigurationen zurücksetzen.
Lösung 1: Überprüfen der Anwendungsberechtigungen
Wenn Sie eine Anwendung verwenden und feststellen, dass Ihre Stimme nicht richtig oder überhaupt nicht übertragen wird, besteht die Möglichkeit, dass die bestimmte Anwendung auf Ihrem Mac-Computer nicht genügend Berechtigungen erhält. macOS hat eine Berechtigungsseite in den Einstellungen, auf der Benutzer steuern können, welche Anwendungen Zugriff auf das Mikrofon und die Kamera des Computers haben. In dieser Lösung navigieren wir zu Ihren Einstellungen und stellen sicher, dass die Anwendung über die richtigen Berechtigungen verfügt, damit alle Module wie erwartet funktionieren.
- Navigieren Sie zu Systemeinstellungen indem Sie auf das Apple-Logo oben links auf dem Bildschirm klicken.
- Wählen Sie in den Systemeinstellungen die Option aus Sicherheit und Privatsphäre.
- Einmal in Privatsphäre Einstellungen, klicken Sie auf Mikrofon aus dem linken Navigationsbereich. Auf Ihrer rechten Seite sehen Sie nun alle Anwendungen, denen Zugriff auf Ihr Mikrofon gewährt werden kann.
- Hier kannst du prüfen oder deaktivieren welcher Anwendung Sie die Erlaubnis erteilen möchten. Suchen Sie die problematische Anwendung und stellen Sie sicher, dass sie es ist geprüft. Änderungen speichern und verlassen.
- Starten Sie nun die Anwendung neu und testen Sie das Mikrofon. Sehen Sie, ob das Problem behoben ist.
Hinweis: Wenn Sie keine Änderungen vornehmen können, müssen Sie auf klicken sperren unten im kleinen Fenster und geben Sie Ihre Zugangsdaten ein, um die Einstellungen zu ändern.
Lösung 2: Überprüfen der Anwendungseingabeebene
Bevor wir mit dem Testen des Mikrofons fortfahren, sollten Sie sicherstellen, dass die Mikrofoneinstellungen Ihrer Anwendung auf die richtige Konfiguration eingestellt sind. Jede Anwendung hat ihre eigenen Ton- und Mikrofoneinstellungen, mit denen Benutzer sowohl den Eingangspegel als auch den Lautsprecherpegel ändern können. Es sind auch Einstellungen vorhanden, wie z Drücken, um zu sprechen oder Sprachaktivität. Unser Punkt ist, dass jede Anwendung ihre eigenen Einstellungen hat und Sie sich selbst erkunden und sicherstellen müssen, dass das Mikrofon richtig eingestellt ist.
Sobald Sie absolut sicher sind, dass es kein Problem von der Anwendungsseite gibt und alle Einstellungen richtig eingestellt sind, können Sie fortfahren.
Lösung 3: Anpassen der Eingangslautstärke
Als erstes sollten Sie überprüfen, ob die Eingangslautstärke Ihres Mikrofons in Ihrem Mac-Computer auf akzeptable Werte eingestellt ist. Der Eingangspegel bezeichnet den Pegel, bei dem der Computer die Sprachpegel „liest“ und überträgt. Wenn Sie beispielsweise einen niedrigen Eingangspegel eingestellt haben, kann Ihre Stimme sehr leise oder verzerrt sein. Wenn Sie sehr hohe Eingangspegel einstellen, kann Ihre Stimme sehr laut sein und die Zuhörer stören. Die richtige Balance zu finden ist der Schlüssel zu einer guten Mikrofonlautstärke. In dieser Lösung navigieren wir zu Ihren Mac-Einstellungen und passen die Eingangslautstärke so an, dass der optimale Ton übertragen wird.
- Aufmachen Systemeinstellungen wie in der vorherigen Lösung und navigieren Sie dann zu Klang
- Wählen Sie nun Eingang aus der oberen Leiste und wählen Sie dann Internes Mikrofon.
- Jetzt rutschen die Eingangslautstärke nach rechts, um sie zu erhöhen. Wenn Sie jetzt sprechen, sehen Sie die Eingangspegel Änderungen speichern und verlassen.
- Testen Sie nun, ob das Problem behoben ist oder nicht. Sie können den Schieberegler schrittweise erhöhen, um mehr Stimme in Ihren Computer zu lassen.
Hinweis: Wenn Sie zusätzliche Mikrofone an Ihren Computer angeschlossen haben und Probleme haben, einen Ton durch sie zu bekommen, können Sie diese auswählen und dann auch ihre Eingangspegel anpassen.
Lösung 4: Deaktivieren der Umgebungsgeräuschunterdrückung
Mac-Computer verfügen über eine Option, die unerwünschte Umgebungsgeräusche und aktive Geräusche reduziert. Auch wenn Active Noise möglicherweise nicht dem Standard professioneller Kopfhörer entspricht, macht es dennoch einen Unterschied. Normalerweise ist die Option zur Reduzierung von Umgebungsgeräuschen auf Mac-Computern standardmäßig aktiviert. Diese Funktion mag nützlich erscheinen, aber wir haben mehrere Benutzerberichte erhalten, die besagten, dass sie mit der normalen Geräuscheingabe ihres Mikrofons in Konflikt stand, wo sie entweder zu schwach war oder die Stimme manchmal überhaupt nicht übertragen wurde. Hier in dieser Lösung navigieren wir zu den Soundeinstellungen und deaktivieren die Option.
- Aufmachen Systemeinstellungen wie in der vorherigen Lösung und navigieren Sie dann zu Klang
- Wählen Sie nun Eingang aus der oberen Leiste und wählen Sie dann Internes Mikrofon.
- Jetzt deaktivieren die Möglichkeit von Verwenden Sie die Reduzierung von Umgebungsgeräuschen. Von dort aus können Sie auch andere angeschlossene Mikrofone auswählen und die Rauschunterdrückung deaktivieren.
- Änderungen speichern und verlassen. Überprüfen Sie nun, ob Ihr Mikrofon wie erwartet funktioniert.
Lösung 5: Diktat einschalten
Mac-Computer verfügen über eine raffinierte Diktierfunktion, bei der Ihre gesprochenen Wörter bei Bedarf in Text umgewandelt werden. Dies ist sehr nützlich für Autoren und wird häufig in Unternehmensumgebungen verwendet. Obwohl diese Funktion nicht damit zusammenhängt, dass das Mikrofon nicht funktioniert, haben wir herausgefunden, dass die Aktivierung des Diktats dazu führte, dass Mac-Computer bestimmte Audiotreiber herunterladen. Diese Audiotreiber scheinen das Mikrofon zu beheben, das nicht funktioniert. Wenn Sie das Diktieren aktivieren, werden die Treiber automatisch in die Warteschlange gestellt, heruntergeladen und installiert.
- Öffnen Systemeinstellungen wie in den früheren Lösungen und klicken Sie auf die Kategorie von Tastatur.
- Einmal Tastatur Einstellungen geöffnet werden, klicken Sie auf das Diktat Option oben vorhanden. Schalten Sie nun die Funktion auf Auf und prüfen die Option Verbessertes Diktat verwenden.
- speichern Änderungen. Jetzt beginnt Ihr Mac automatisch mit der Installation der entsprechenden Treiber. Sie sehen den Fortschritt unten links auf dem Bildschirm. Nachdem die Treiber heruntergeladen und installiert wurden, speichern Sie die Änderungen und beenden Sie das Programm.
- Starten Sie nun Ihren Computer neu und prüfen Sie, ob das Problem behoben ist.
Lösung 6: Trennen von Peripheriegeräten von Drittanbietern
Wenn alle oben genannten Methoden nicht funktionieren, werden wir beheben, ob das Problem auf Peripheriegeräte von Drittanbietern zurückzuführen ist, die an Ihren Computer angeschlossen sind. Dies mag seltsam erscheinen, aber wir haben festgestellt, dass Peripheriegeräte von Drittanbietern Konflikte mit dem Mac-Betriebssystem verursachen können. Viele Benutzer haben das berichtet trennen alle Peripheriegeräte und das Neustarten ihres Systems lösten das Problem sofort.
Zu den Peripheriegeräten gehören hier auch alle zusätzlichen Mikrofone oder Kopfhörer, die an Ihren Computer angeschlossen sind. Dazu gehören auch Mäuse und Tastatur. Trennen jedes Peripheriegerät und dann prüfen, ob das Mikrofon nicht angemeldet ist.
Lösung 7: Zurücksetzen von PRAM oder NVRAM
NVRAM (auch als Non-Volatile Random-Access Memory bekannt) ist ein kleiner Speicherblock, der von Ihrem Mac-Computer verwendet wird, um bestimmte Einstellungen zu speichern, damit er später darauf zugreifen kann. PRAM (Parameter RAM) ist im Grunde das Gleiche und beide Speicher können mit der gleichen Methode zurückgesetzt werden. Alle Ihre Konfigurationen werden hier gespeichert und wenn es ein Problem gibt (sie sind beschädigt oder unvollständig), können wir versuchen, alles zurückzusetzen, damit alles auf die Standardeinstellungen zurückgesetzt wird.
Hinweis: In einigen Fällen gehen einige temporäre oder anpassbare Konfigurationen verloren, stellen Sie also sicher, dass Sie wissen, wie Sie sie wiederherstellen können. Speichern Sie Ihre gesamte Arbeit, bevor Sie fortfahren.
- Schließen Ihren Mac-Computer. Wenn Sie es jetzt wieder einschalten, müssen Sie die folgenden Tasten gleichzeitig gleichzeitig drücken:
Option (Alt) + Befehl + P + R
- Warte ungefähr 20-30 Sekunden bevor Sie alle Tasten loslassen. Während dieser Zeit scheint Ihr Mac zu starten. Jetzt gibt es zwei Szenarien, in denen Sie die Schlüssel freigeben müssen:
Auf einigen Mac-Computern hören Sie ein Anlaufen Ton beim zweiten Mal (das erste Mal kommt, wenn Sie gerade Ihren Mac geöffnet haben, bevor Sie die Tasten drücken). Wenn Sie den zweiten Startton hören, lassen Sie die Tasten los.
Auf anderen Mac-Computern, auf denen es Apple T2 Sicherheitschip, Sie können die Tasten nach dem loslassen Apple-Logo erscheint und verschwindet beim zweiten Mal.
- Nachdem der Computer hochgefahren ist, können Sie zu Ihren Einstellungen navigieren und sehen, ob sie von Nutzen waren.
Lösung 8: Erstellen eines neuen Benutzerkontos
Wenn alle oben genannten Methoden das Problem nicht zu lösen scheinen, sollten Sie erwägen, ein neues Benutzerkonto zu erstellen. Normalerweise werden Benutzerkonten auf Mac-Computern nicht beschädigt oder haben keine Probleme. Es gibt jedoch Ausnahmen, in denen dies geschieht, und das Erstellen eines neuen Kontos hilft bei der Diagnose des Problems. Hier werden wir zunächst ein neues Konto erstellen und prüfen. Wenn das Mikrofon ordnungsgemäß funktioniert, liegt kein physisches Problem vor, und das Problem kann höchstwahrscheinlich mit den folgenden Methoden behoben werden. Ist dies nicht der Fall, können Sie Ihre Daten in dieses Konto verschieben.
- Navigieren Sie zu Systemeinstellungen und navigiere dann zu Benutzer & Gruppen.
- Klicken Sie in Benutzer & Gruppen auf das + Schaltfläche unten links auf dem Bildschirm. Es öffnet sich ein neues Fenster. Fügen Sie die erforderlichen Details einschließlich des Kontotyps hinzu und klicken Sie auf Benutzer erstellen.
- Jetzt Ausloggen dein Computer. Dies ist sehr wichtig. Nachdem Sie sich abgemeldet haben, starten Sie Ihren Computer neu und melden Sie sich bei dem neuen Konto an. Überprüfen Sie, ob das Problem dort weiterhin besteht.
Lösung 9: Zurücksetzen der SMC (für Intel-basierte Maschinen)
Die SMC in Ihrem Mac-Rechner ist für mehrere Funktionen verantwortlich, darunter Batterieverwaltung, Wärmemanagement, Tastaturbeleuchtung usw. Laut der offiziellen Apple-Website müssen Sie möglicherweise die SMC zurücksetzen, wenn Sie ein bizarres Verhalten oder Probleme in Ihrem Mac-Rechner feststellen, die beinhaltet, dass das Mikrofon nicht richtig funktioniert. Nun gibt es mehrere Varianten, durch die Sie die SMC zurücksetzen müssen. Diese Variationen beinhalten, dass der Computer eine Batterie hat oder nicht, oder er hat den neuen T2-Sicherheitschip. In dieser Methode gehen wir darauf ein, wie Sie die SMC für normale Mac-Computer zurücksetzen. Sie können zur offiziellen Website von Apple navigieren, um Methoden zum Zurücksetzen des T2-Sicherheitschips zu erhalten.
Zurücksetzen von SMC auf einem Mac-Notebook (nicht austauschbarer Akku)
Diese Lösung richtet sich an neuere Maschinen, bei denen Sie den Akku nicht entfernen können.
- Fahren Sie Ihre Maschine herunter bis Apple-Menü > Herunterfahren.
- Drücken Sie nach dem Herunterfahren Ihres Mac Umschalt – Steuerung – Wahl auf der linken Seite der eingebauten Tastatur. Drücken Sie dann die Power-Taste gleichzeitig. Sie müssen alle diese Tasten (einschließlich der Einschalttaste) 10 Sekunden lang drücken.
- Lassen Sie alle Tasten nach 10 Sekunden los und drücken Sie dann erneut den Netzschalter, um Ihren Computer wieder einzuschalten.
Hinweis: Wenn Sie über eine Touch ID verfügen, ist die Touch ID auch der Einschaltknopf.
Zurücksetzen von SMC auf Mac-Notebooks (auswechselbarer Akku)
Frühere Modelle von Mac-Maschinen hatten die Möglichkeit, den Akku zu entfernen, während die neueren Modelle dies nicht tun. Dies richtet sich an ältere Maschinen. Hier werden wir die Maschine einfach aus- und wieder einschalten.
- Schließen Ihre Maschine und entfernen die Batterie.
- Sobald der Computer vom Strom getrennt ist, drücken und halten den Netzschalter etwa 10 Sekunden lang gedrückt.
- Setzen Sie nun den Akku wieder ein und schalten Sie Ihren Computer ein. Überprüfen Sie, ob das Problem behoben ist.
Lösung 10: Auf physische Schäden/Behinderungen prüfen
Wenn alle oben genannten Methoden nicht funktionieren, besteht die Möglichkeit, dass Ihr Mikrofon physisch beschädigt ist. Mikrofone werden normalerweise physisch beschädigt, wenn ein Gegenstand (einschließlich Stifte) eingeführt wird, um den Bereich zu reinigen. Das Mikrofon funktioniert möglicherweise auch nicht, wenn dies der Fall ist physisch verdeckt. Wir sind auf mehrere Anwendungsfälle gestoßen, bei denen das Mikrofon durch Bänder und andere Objekte verdeckt war, was dazu führte, dass das Gerät den Ton nicht aufnahm.
Hier sollten Sie Ihren Computer von einem verifizierten Techniker überprüfen lassen. Wenn Sie eine Garantie haben, sollten Sie einen Apple Store aufsuchen. Sie analysieren Ihren Computer und führen Sie entsprechend. Bevor Sie die Reise antreten, können Sie die Apple-Support-Website aufrufen und mit der Support-Gruppe sprechen.