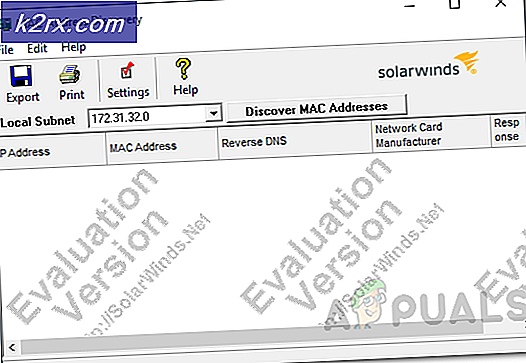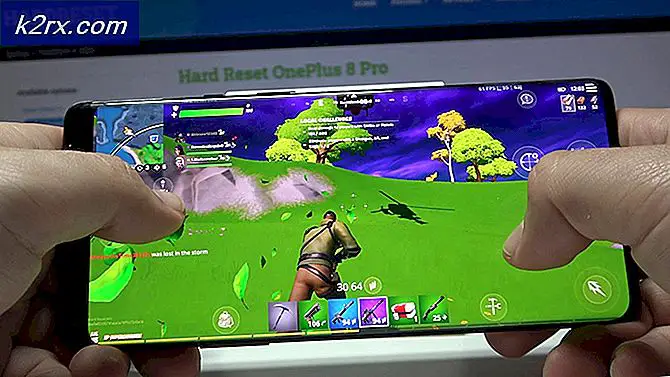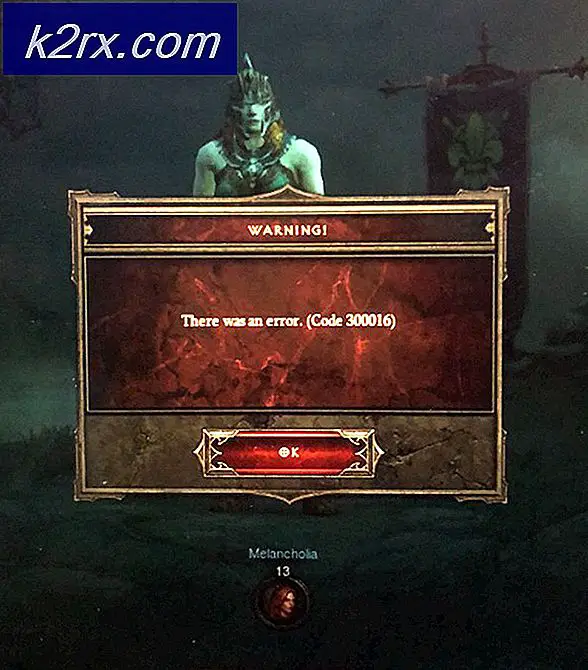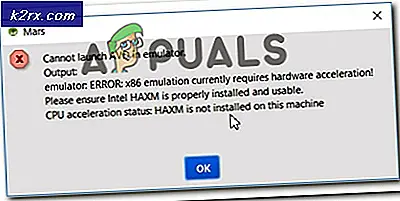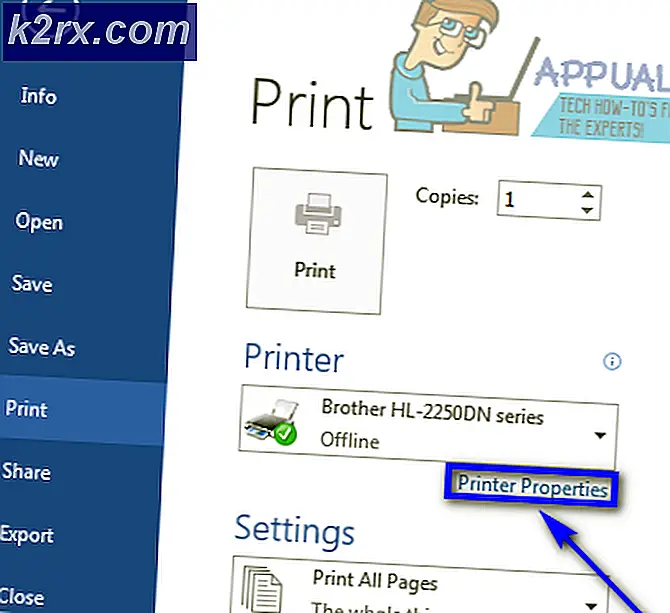FIX: SmartScreen verhinderte, dass eine nicht erkannte App gestartet wurde
Smart Screen ist ein Sicherheitsmodul, das von Microsoft eingeführt und in mehrere Microsoft-Dienstprogramme wie Internet Explorer 8, 9, 10, 11 integriert wurde, um die Sicherheit zu verbessern. Wenn Sie versuchen, eine bestimmte Software oder eine App zu installieren, die nicht im Windows-Store enthalten ist, wird automatisch eine Warnmeldung angezeigt, die Sie darüber informiert, dass die Installation möglicherweise nicht sicher ist. Aber auf eine sanftere Anmerkung gibt es Ihnen immer noch eine Option, das Programm trotzdem auszuführen.
Darüber hinaus überprüft Smart Screen automatisch die von uns besuchten Websites, um ständig eine Liste der gemeldeten Phishing-Websites und bösartigen Software-Websites zu aktualisieren. All dies mag manchmal nervig sein, aber es hält die PCs im Grunde vor bösartigen Viren oder Malware sicher.
In diesem Leitfaden werden wir nach Möglichkeiten suchen, das Smart-Screen-Problem zu lösen. Irgendwann fängt es an, dir auf die Nerven zu gehen; Schließlich wissen Sie, was Sie installieren und welche Websites Sie besuchen.
Den Smart Screen-Filter ausschalten
Wenn Sie den Smart Screen-Filter aktivieren möchten, stellen Sie zunächst sicher, dass auf Ihrem PC ein leistungsstarkes Antivirenprogramm installiert ist. Dies schützt Sie vor den verschiedenen Malware und Viren, die die Programme, die Sie installieren möchten, begleiten können. Hier sind ein paar Schritte, um Sie dorthin zu bringen.
Halte die Windows-Taste gedrückt und drücke X. Wählen Sie Systemsteuerung
Klicken Sie nun auf System und Sicherheit -> Gehe zu Sicherheit und Wartung. Auf der linken Seite des Bildschirms wählen Sie Windows Smart Screen Einstellungen ändern.
Wählen Sie nun " Nichts tun" (Windows Smart Screen deaktivieren). Stellen Sie sicher, dass Sie die von Ihnen vorgenommenen Änderungen speichern / anwenden.
PRO TIPP: Wenn das Problem bei Ihrem Computer oder Laptop / Notebook auftritt, sollten Sie versuchen, die Reimage Plus Software zu verwenden, die die Repositories durchsuchen und beschädigte und fehlende Dateien ersetzen kann. Dies funktioniert in den meisten Fällen, in denen das Problem aufgrund einer Systembeschädigung auftritt. Sie können Reimage Plus herunterladen, indem Sie hier klickenFür den Fall, dass Sie den Smart Screen benötigen, gelten die gleichen Schritte. In Schritt 5 stellen Sie jedoch sicher, dass Sie Windows Smart Screen aktivieren. Da ist Smart Screen deaktiviert.
Sie haben immer noch einige Optionen, die Ihnen zur Verfügung stehen, sobald der Smart Screen ausgeschaltet ist. Sobald Smart Screen deaktiviert wurde, erhalten Sie möglicherweise eine Warnung oder Aufforderung mit dem Wortlaut Der Herausgeber konnte nicht verifiziert werden. Sind Sie sicher, dass Sie diese Software ausführen möchten? Möglicherweise möchten Sie Windows auch vollständig davon abhalten, die Zoneninformationen im Ersatzstrom der Datei hinzuzufügen. damit Sie solche Warnungen nicht mehr erhalten. Hier ist wie:
Drücken Sie Windows + R und geben Sie gpedit.msc ein . Sie können genauso gut direkt im Startmenü eingeben, es wird automatisch angezeigt.
Navigieren Sie zu Benutzerkonfiguration und dann zu Administrative Vorlagen . Als nächstes wählen Sie Windows-Komponenten und dann Attachment-Manager.
Doppelklicken Sie auf den Richtlinieneintrag, in dem Zoneninformationen in Dateianhängen nicht gespeichert werden. Aktivieren Sie diese und klicken / tippen Sie dann auf OK.
Das Gleiche kann über den Editor für die Bearbeitung der Systemregistrierung erreicht werden.
- Gehen Sie zum Registrierungs-Editor (geben Sie regedit im Fenster Ausführen ein)
- Navigieren Sie zu diesem Schlüssel:
HKEY_CURRENT_USER \ Software \ Microsoft \ Windows \ CurrentVersion \ Richtlinien \ Anlagen
- Wenn dieser Schlüssel nicht existiert, erstellen Sie einen selbst.
- Erstellen Sie ein neues DWORD, und nennen Sie es SaveZoneInformation. Setze es auf 1.
Im Folgenden müssen Sie die über Ihre Browser- und Downloader-Apps heruntergeladenen Dateien nicht entsperren, solange sie sich an diese Einstellung halten.
PRO TIPP: Wenn das Problem bei Ihrem Computer oder Laptop / Notebook auftritt, sollten Sie versuchen, die Reimage Plus Software zu verwenden, die die Repositories durchsuchen und beschädigte und fehlende Dateien ersetzen kann. Dies funktioniert in den meisten Fällen, in denen das Problem aufgrund einer Systembeschädigung auftritt. Sie können Reimage Plus herunterladen, indem Sie hier klicken