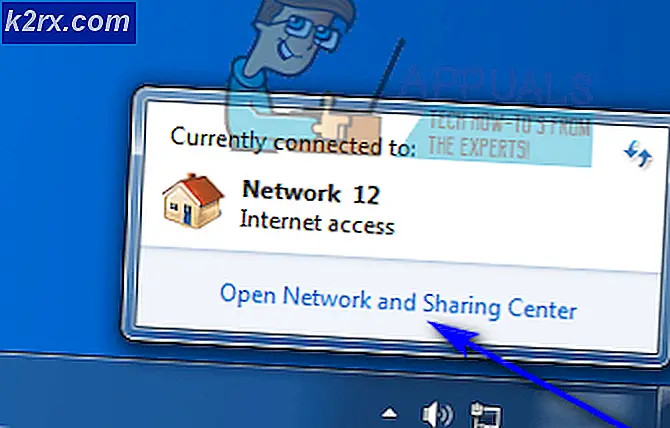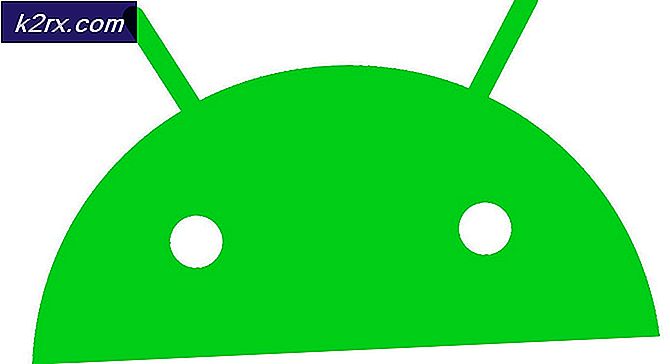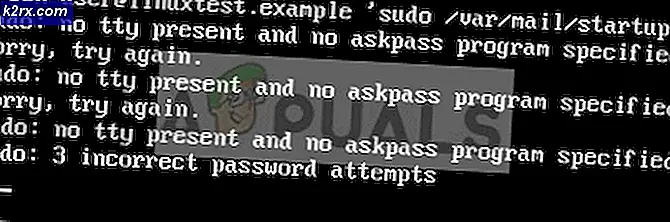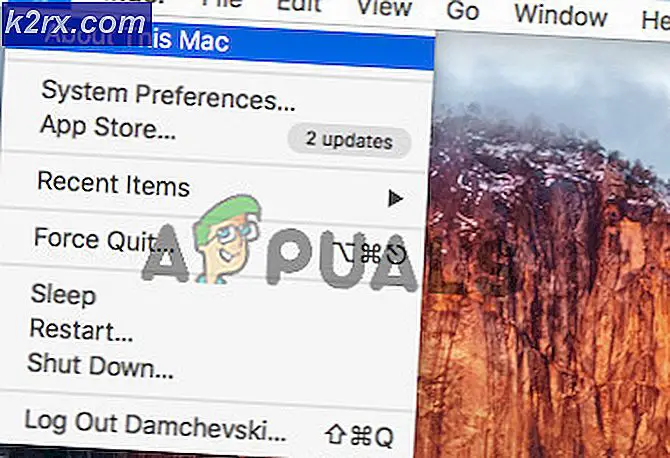Fix: Die x86-Emulation erfordert derzeit eine Hardwarebeschleunigung
Einige Benutzer stoßen auf die „Die x86-Emulation erfordert derzeit Hardwarebeschleunigung!“ Fehler beim Versuch, das AVD in Android Studio zu starten. Normalerweise tritt das Problem in wenigen Augenblicken auf, nachdem der Benutzer versucht hat, eine Anwendung mit . zu kompilieren Virtuelles Android-Gerät. Das Problem ist nicht spezifisch für einen bestimmten Android Studio-Build, da es Berichten zufolge bei neueren und älteren Builds auftritt. Der Fehler ist nicht ausschließlich auf eine bestimmte Windows-Version beschränkt, da es Berichte darüber gibt, dass er unter Windows 7, Windows 8 und Windows 10 auftritt.
Was verursacht die „x86-Emulation erfordert derzeit Hardwarebeschleunigung!“?
Wir haben dieses spezielle Problem untersucht, indem wir uns verschiedene Benutzerberichte und die Reparaturstrategien angesehen haben, die einige betroffene Benutzer angewendet haben, um das Problem zu lösen. Basierend auf dem, was wir gesammelt haben, gibt es einige häufige Szenarien, die diese spezielle Fehlermeldung auslösen:
Wenn Sie derzeit Schwierigkeiten haben, das Problem zu lösen „Die x86-Emulation erfordert derzeit Hardwarebeschleunigung!“ Fehler, dieser Artikel bietet Ihnen eine Auswahl verifizierter Schritte zur Fehlerbehebung. Unten finden Sie mehrere Methoden, die andere Benutzer, die Schwierigkeiten haben, das gleiche Problem zu lösen, verwendet haben, um das Problem zu beheben oder zu umgehen.
Um maximale Effizienz zu gewährleisten, empfehlen wir Ihnen, die folgenden Methoden in der angegebenen Reihenfolge zu befolgen. Sie sollten schließlich auf eine Lösung stoßen, die in Ihrem speziellen Szenario wirksam ist.
Methode 1: Installieren des Intel HAXM-Moduls
Bevor wir auf die BIOS-Einstellungen zugreifen, überprüfen wir, ob das Problem nicht tatsächlich durch das Fehlen des Intel x86 Emulator Accelerator (HAXM-Installationsprogramm) ausgelöst wird. Ohne dieses Modul kann AVD keine Anwendungen kompilieren, die Hardwarevirtualisierung verwenden, selbst wenn die Technologie auf Ihrem Computer aktiviert ist.
Mehrere Benutzer, die auf denselben Fehler gestoßen sind, haben berichtet, dass das Problem endgültig verschwunden ist, nachdem sie das fehlende Modul über den SDK-Manager heruntergeladen und über das HAXM-Installationsprogramm installiert haben. Befolgen Sie die folgenden Schritte, um eine vollständige Schritt-für-Schritt-Anleitung zu erhalten:
- Öffnen Sie in Android Studio den SDK-Manager, indem Sie auf gehen Extras > Android > SDK-Manager.
Hinweis: Du kannst auch gehen zu Datei > Einstellungen und klicke auf Android SDK (unter Systemeinstellungen). Dann klicken Sie einfach auf Eigenständigen SDK-Manager starten um das integrierte Installationsdienstprogramm zu öffnen.
- Erweitern Sie die Extras Menü und aktivieren Sie das Kontrollkästchen mit Intel X86 Emulator-Beschleuniger (HAXM). Dann klick einfach auf Installieren Sie Paketeund warten Sie, bis der Vorgang abgeschlossen ist.
- Nachdem das HAXM-Installationsprogramm heruntergeladen wurde, müssen wir die erforderlichen Schritte ausführen, um es zu installieren. Navigieren Sie dazu zu folgendem Ort und doppelklicken Sie auf intelhaxm-android.exe um es zu installieren:
C:\users\%USERNAME%\AppData\Local\Android\sdk\extras\intel\Hardware_Accelerated_Execution_Manager\
- Befolgen Sie die Anweisungen auf dem Bildschirm, um Intel HAXM zu installieren, und warten Sie, bis der Vorgang abgeschlossen ist.
- Starten Sie Android Studio neu, führen Sie die Anwendung erneut aus und prüfen Sie, ob das Problem behoben wurde.
Wenn Sie immer noch auf die"Die x86-Emulation erfordert derzeit eine Hardwarebeschleunigung!" Fehler, gehen Sie zum nächsten unten.
Methode 2: Deaktivieren der hardwaregestützten Virtualisierung von Avast
Wenn Sie Avast als zusätzliche Sicherheitsebene verwenden, ist der Fehler höchstwahrscheinlich auf einen Konflikt zurückzuführen, der durch eine seiner Sicherheitsfunktionen verursacht wird. Wie viele Benutzer berichtet haben, ist bekannt, dass die hardwareunterstützte Virtualisierung von Avast mit dem AVD von Android Studio in Konflikt steht, was letztendlich dazu führt, dass die"Die x86-Emulation erfordert derzeit eine Hardwarebeschleunigung!" Error.
Wenn dieses Szenario auf Sie zutrifft (Sie haben Avast installiert), befolgen Sie die nachstehenden Anweisungen, um die hardwareunterstützte Virtualisierung von die Einstellungen Menü der Sicherheitssuite:
- Öffnen Sie Avast und greifen Sie auf die die Einstellungen Speisekarte,
- Innerhalb der die Einstellungen Menü, gehe zum Fehlerbehebung Registerkarte und stellen Sie sicher, dass die Kästchen mit boxes Hardware-unterstützte Virtualisierung aktivieren und Verwenden Sie verschachtelte Virtualisierung, sofern verfügbar sind Deaktiviert.
- Starten Sie Ihren Computer neu und prüfen Sie, ob der Konflikt beim nächsten Start behoben wurde. Führen Sie die Anwendung in Android Studio aus und prüfen Sie, ob der Fehler behoben wurde.
Wenn Sie das immer noch sehen„Die x86-Emulation erfordert derzeit Hardwarebeschleunigung!“ Fehler beim Ausführen des AVD, fahren Sie mit der nächsten Methode unten fort.
Methode 3: Aktivieren der Hardwarevirtualisierung über die BIOS/UEFI-Einstellungen
Wenn Sie mit der ersten Methode die Fehlermeldung nicht beheben konnten, tritt die Fehlermeldung wahrscheinlich auf, weil die Hardwarevirtualisierung in Ihren BIOS / UEFI-Einstellungen deaktiviert ist. Die Hardwarevirtualisierung sollte unter normalen Umständen standardmäßig aktiviert sein, aber manuelle Eingriffe, BIOS-Updates und sogar Software von Drittanbietern können diese Technologie deaktivieren.
Beachten Sie, dass der Prozess zum Aktivieren der Hardwarevirtualisierung je nach Ihren BIOS/UEFI-Einstellungen und Ihrem Motherboard- und CPU-Hersteller unterschiedlich ist.
Der erste Schritt wäre jedoch die Eingabe Ihrer BIOS- oder UEFI-Einstellungen. Wenn Sie über das Legacy-Einstellungsmenü (BIOS) verfügen, müssen Sie während der ersten Startsequenz die Setup-Taste drücken. Der spezifische Setup-Schlüssel sollte auf dem Startbildschirm angezeigt werden. Falls Sie ihn jedoch nicht erkennen, können Sie ihn online mit dem Suchbegriff "*Motherboard-Modell + Setup-Taste*“.
Hinweis: Sie können es auch blind vorgehen und während der ersten Bootsequenz die gängigsten Setup-Tasten drücken. Normalerweise ist die Setup-Taste eine der F-Tasten (F2, F4, F6, F8, F10) oder die Entf-Taste (auf Dell-Computern).Wenn Ihr Computer das neuere UEFI-Modell verwendet, müssen Sie zuerst auf die Fortgeschrittenes Start-up Speisekarte. Drücken Sie dazu Windows-Taste + R zu öffnen a Lauf Dialogfeld, dann geben Sie “MS-Einstellungen:Wiederherstellung" und drücke Eingebendie öffnen Wiederherstellungsmenü des die Einstellungen App. Dort angekommen, klicken Sie einfach auf das Jetzt neustarten Knopf unter Fortgeschrittenes Start-up.
Nach einer Weile wird Ihr Computer direkt in den Erweiterte Optionen Speisekarte. Wenn Sie dort angekommen sind, navigieren Sie zu Erweiterte Optionen Menü und klicken Sie auf UEFI-Firmware-Einstellungen.
Sobald Sie Zugang zu Ihren BIOS- oder UEFI-Einstellungen erhalten haben, suchen Sie nach der Hardware-Virtualisierungsoption. Abhängig von Ihrer BIOS/UEFI-Version finden Sie diese Einstellung unter verschiedenen Namen aufgeführt. Sie finden es normalerweise als entweder aufgeführt Virtualisierungstechnologie (VTx/VTd), Intel Virtualisierungstechnologie oder AMD-V-Virtualisierung. Es besteht die Möglichkeit, dass sich die Option unter befindet Chipsatz, Prozessor, Erweiterte CPU-Konfiguration oder etwas ähnliches.
Sobald Sie es geschafft haben, die Hardwarevirtualisierung zu aktivieren, speichern Sie die BIOS/UEFI-Änderungen, starten Sie Ihren Computer neu und prüfen Sie, ob der Fehler beim nächsten Start behoben ist.
Methode 4: Aktivieren der Windows Hypervisor-Plattform (falls zutreffend)
Wenn das Problem bei einer AMD-CPU mit Virtualisierungstechnologien (neuere CPU-Modelle wie Ryzen) auftritt, kann das Problem auftreten, weil Windows Hypervisor-Plattform ist auf Ihrem Gerät nicht aktiviert.
Beachten Sie jedoch, dass Sie zum Aktivieren dieser Funktion sicherstellen müssen, dass Sie über Windows 10 Build 1803 oder älter verfügen.
Die Windows Hypervisor-Plattform kann über die aktiviert werden Windows-Funktion ein- oder ausschalten Bildschirm. Hier ist eine kurze Anleitung, wie das geht:
- Drücken Sie Windows-Taste + R um ein Ausführen-Dialogfeld zu öffnen. Geben Sie dann „appwiz.cpl" und drücke Eingeben die öffnen Programme & Funktionen Bildschirm.
- Innerhalb der Programme & Funktionen Seite, klicken Sie auf Schalte Windows Funktionen ein oder aus aus dem linken Bereich.
- Aktivieren Sie im Fenster "Windows-Funktionen" das Kontrollkästchen, das mit . verbunden ist Windows Hypervisor-Plattform und schlagen OK um die Funktion zu aktivieren.
Hinweis: Stellen Sie auch sicher, dass Hyper-V aktiviert ist, während Sie sich nicht auf diesem Bildschirm befinden. Wenn dies nicht der Fall ist, aktivieren Sie es, indem Sie das zugehörige Kontrollkästchen aktivieren.
- Starten Sie Ihren Computer neu und prüfen Sie, ob der Fehler behoben wurde.