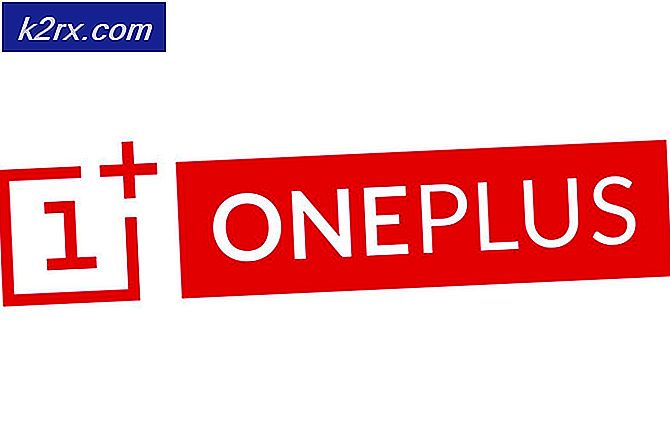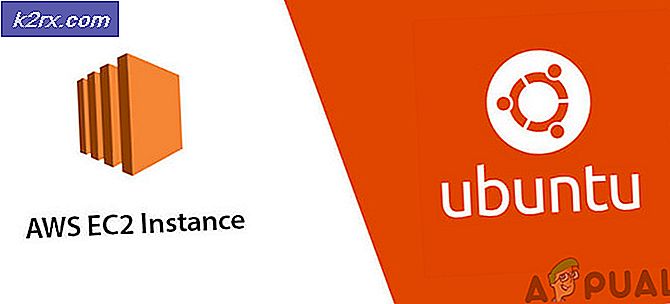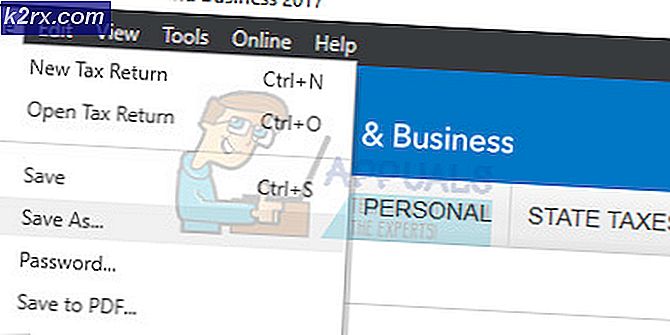Fix: Beim Laden der DC-WFF.DLL ist etwas nicht in Ordnung
Möglicherweise wird der Ladefehler der Datei DC-WFF.DLL angezeigt, wenn sie in der Windows-Umgebung nicht ordnungsgemäß registriert ist. Darüber hinaus kann eine beschädigte Installation widersprüchlicher Anwendungen (wie TP-Link) das vorliegende Problem verursachen.
Der Benutzer steht vor dem Blinken “Beim Laden der Datei dc_wff.dll stimmt etwas nichtFehler nach dem Booten seines Systems und bei jedem nachfolgenden Neustart des Systems (hauptsächlich nach einem Windows-Update gemeldet).
Überprüfen Sie vor dem Fortfahren, ob das vorübergehende Deaktivieren des Antivirenprogramms Ihres Systems das DLL-Problem behebt (einige Benutzer haben gemeldet, dass das Problem durch verursacht wurde Avira Antivirus). Seien Sie jedoch sehr vorsichtig, da das Deaktivieren des Antivirenprogramms Ihres Systems Ihre Daten / Ihr System Bedrohungen aussetzen kann.
Lösung 1: Registrieren Sie die DC-WFF-Datei erneut
Möglicherweise tritt der Fehler beim Laden der DC-WFF-Datei auf, wenn die Datei in der Windows-Umgebung nicht ordnungsgemäß registriert ist. In diesem Zusammenhang kann das Problem durch erneutes Registrieren der DC-WFF-Datei behoben werden.
- Drücken Sie die Windows-Taste und geben Sie Eingabeaufforderung ein (in das Windows-Suchfeld). Klicken Sie dann mit der rechten Maustaste auf das Ergebnis der Eingabeaufforderung und wählen Sie Als Administrator ausführen (klicken Sie auf Ja, wenn die UAC-Eingabeaufforderung empfangen wurde).
- Jetzt ausführen Folgendes (um die Registrierung der Datei aufzuheben):
regsvr32 / u dc_wff.dll
- Dann ausführen Folgendes (um die Datei zu registrieren):
regsvr32 / i dc_wff.dll
- Jetzt Ausfahrt die Eingabeaufforderung und Neustart dein PC.
- Überprüfen Sie beim Neustart, ob das DC-WFF-DLL-Problem behoben ist.
Lösung 2: Clean Booten Sie Ihr System
Möglicherweise tritt das Problem auf, wenn eine der auf Ihrem System installierten Anwendungen die Startelemente Ihres PCs behindert. Starten Sie Ihren PC sauber, um die problematische Anwendung herauszufinden. Sobald gefunden, deaktivieren Sie entweder die Anwendung oder entfernen Sie sie.
- Starten Sie Ihr System sauber und prüfen Sie, ob das Problem behoben ist.
- Wenn ja, aktivieren Sie die deaktivierten Anwendungen / Prozesse nacheinander, bis die problematische gefunden ist. Sobald es gefunden wurde, deaktivieren Sie es entweder beim Start des Systems oder deinstallieren Sie die Anwendung, die das Problem verursacht.
Sie können die Anwendung auch finden, indem Sie im Task-Manager mit der rechten Maustaste auf den Prozess klicken und Dateispeicherort öffnen auswählen. Sobald das Problem gefunden wurde, aktualisieren Sie es entweder oder installieren Sie es erneut.
Du kannst auch Beenden Sie die Aufgabe im Task-Manager und deaktivieren in den Starteinstellungen des Systems (bis das Problem behoben ist). Wenn das Problem weiterhin besteht, versuchen Sie, das Problem zu lösen, indem Sie die Autoruns verwenden und die problematischen Einträge löschen.
Lösung 3: Installieren Sie die TP-Link-Anwendung und ihren Treiber neu
Einige Benutzer gaben an, dass sie auf das vorliegende Problem aufgrund der beschädigten Installation der TP-Link-Anwendung oder ihres Treibers gestoßen sind. In diesem Szenario kann das Problem möglicherweise durch eine Neuinstallation der TP-Link-Anwendung und ihres Treibers behoben werden.
- Klicken Sie mit der rechten Maustaste auf die Windows-Schaltfläche und öffnen Sie sie im Schnellzugriffsmenü Apps & Funktionen.
- Erweitern Sie jetzt TP-Link Wireless-Konfigurationsdienstprogramm (oder eine andere TP-Link-Anwendung) und klicken Sie auf Deinstallieren.
- Dann bestätigen Sie Deinstallieren und Folgen Sie werden aufgefordert, die TP-Link-Anwendung zu deinstallieren.
- Jetzt Neustart Überprüfen Sie auf Ihrem PC und überprüfen Sie beim Neustart, ob das DLL-Problem behoben ist. Wenn ja, prüfen Sie, ob und Neuinstallation Die Anwendung (nur der Gerätetreiber, nicht die vollständige Anwendung) bringt das DLL-Problem nicht zurück (die WPS-Funktion funktioniert möglicherweise nicht).