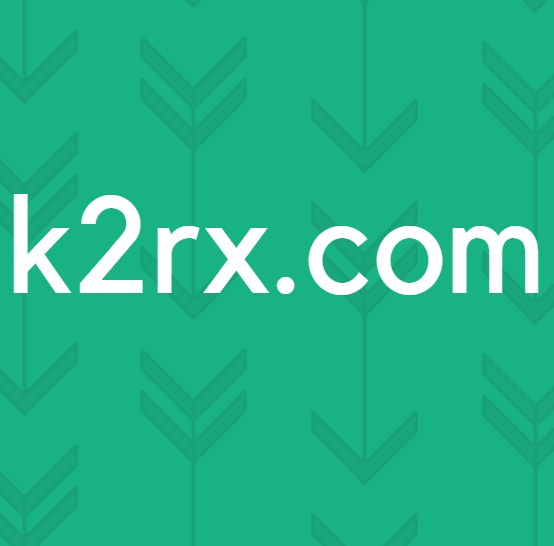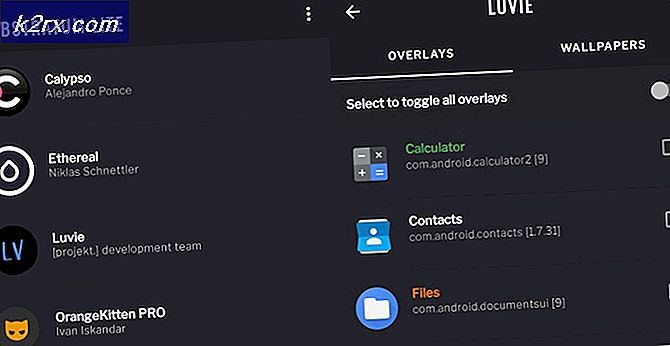Fix: Windows 10 friert beim Drücken der Drucktaste ein
Ihre Druckbildschirmschaltfläche funktioniert möglicherweise nicht und führt dazu, dass Ihr PC einfriert, wenn Ihr System so konfiguriert ist, dass es im Debug-Modus startet. Darüber hinaus können auch beschädigte Tastatur- oder Grafiktreiber das vorliegende Problem verursachen.
Das Problem tritt auf, wenn der Benutzer versucht, einen Screenshot seiner Anzeige zu erstellen, während er die Schaltfläche für den Druckbildschirm verwendet, das System jedoch einfriert und der Benutzer das System neu starten muss (oder die Aufgabe im Task-Manager beenden muss). Das Problem ist nicht auf ein bestimmtes Programm beschränkt.
Bevor Sie fortfahren, prüfen Sie, ob ein sauberes Booten Ihres Systems das Problem behebt. Wenn dies der Fall ist, könnte das Problem durch a . verursacht werden widersprüchlicher Antrag/ProzessUm das Problem zu finden, aktivieren Sie die Anwendungen / Prozesse nacheinander, bis Sie das Problem gefunden haben. Aktualisieren Sie die Anwendung/den Prozess, sobald sie gefunden wurde, oder entfernen Sie sie.
Lösung 1: Debug beim Booten des Systems deaktivieren
Ihr System kann beim Verwenden der Schaltfläche Bildschirm drucken einfrieren, wenn Ihr System für das Booten im Debug-Modus konfiguriert ist (der Debug-Modus wurde möglicherweise von einer kürzlich installierten Anwendung aktiviert). In diesem Fall kann das Deaktivieren des Debug beim Booten des Systems das Problem lösen.
- Drücken Sie die Windows-Taste und geben Sie ein Systemkonfiguration (oder MSConfig). Wählen Sie nun Systemkonfiguration.
- Navigieren Sie nun zum Booten Registerkarte und klicken Sie auf das Erweiterte Optionen Taste.
- Dann deaktivieren die Möglichkeit von Debuggen und übernehmen Sie Ihre Änderungen.
- Jetzt neustarten Ihren PC und prüfen Sie nach dem Neustart, ob das Einfrierproblem behoben ist.
Lösung 2: Installieren Sie die Tastatur- und Grafiktreiber neu
Das Einfrieren des Druckbildschirms kann auftreten, wenn Ihre Tastatur oder Ihr Grafiktreiber beschädigt ist. In diesem Szenario kann das Problem durch eine Neuinstallation der Tastatur- und Grafiktreiber behoben werden.
Bevor Sie fortfahren, stellen Sie sicher, dass PIN oder Passwort entfernen Ihres Benutzerkontos (sofern verwendet), da wir den Tastaturtreiber entfernen, was beim erneuten Anmelden am System zu Problemen führen kann.
- Aktualisieren Sie Ihre Systemtreiber und prüfen Sie, ob das Einfrierproblem behoben ist.
- Wenn nicht, starten Sie einen Webbrowser und herunterladen die neuesten Treiber von dir Tastatur und Grafikkartevon der OEM-Website.
- Klicken Sie dann mit der rechten Maustaste auf die Windows-Schaltfläche (um das Schnellzugriffsmenü zu starten) und wählen Sie Gerätemanager.
- Jetzt erweitern Display-Adapter und klicke mit der rechten Maustaste auf dein Grafikkarte.
- Dann wählen Sie Deinstallieren und aktivieren Sie die Option Löschen Sie die Treibersoftware dieses Geräts.
- Klicken Sie nun auf die Deinstallieren klicken und die Deinstallation abschließen.
- Wiederholen Sie das gleiche, um den Tastaturtreiber zu deinstallieren und dann Ihren PC neu zu starten.
- Überprüfen Sie nach dem Neustart, ob das Problem mit dem Druckbildschirm behoben ist (da Windows möglicherweise die Standardtreiber installiert).
- Wenn nicht, installieren Sie die heruntergeladenen Treiber und prüfen Sie, ob das Problem mit dem Druckbildschirm behoben ist.
Wenn das Problem weiterhin besteht, können Sie Ihren PC zurücksetzen oder eine Neuinstallation von Windows durchführen.