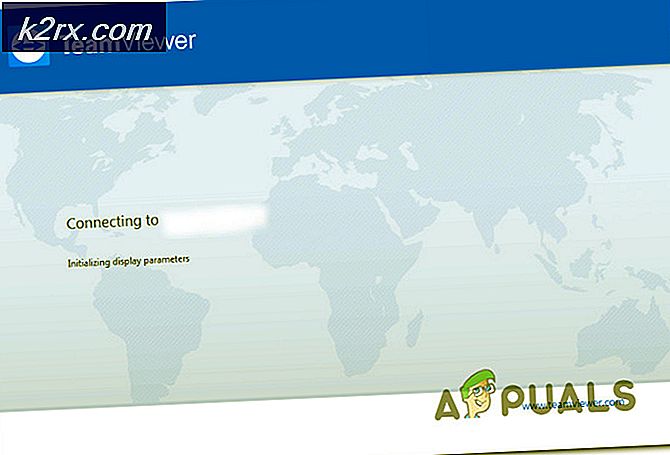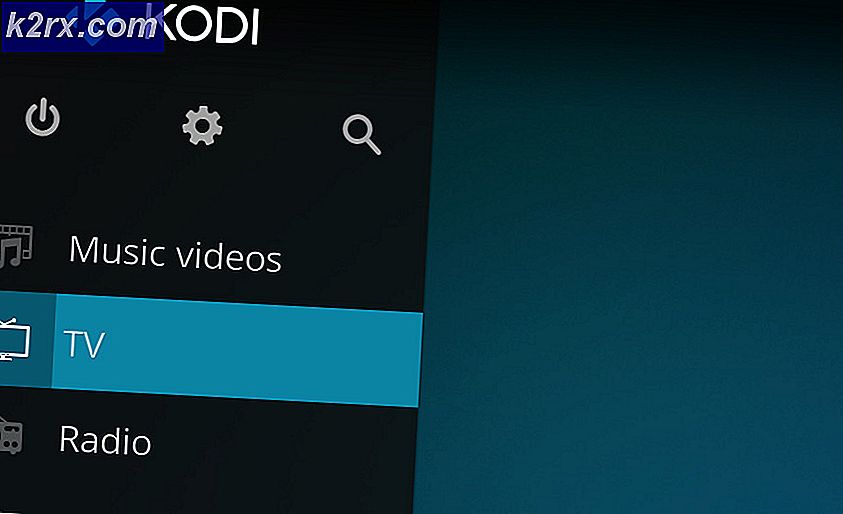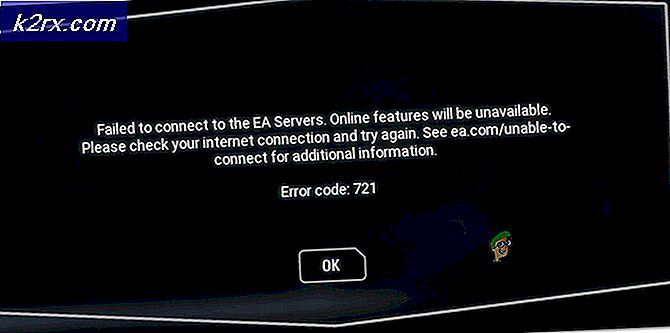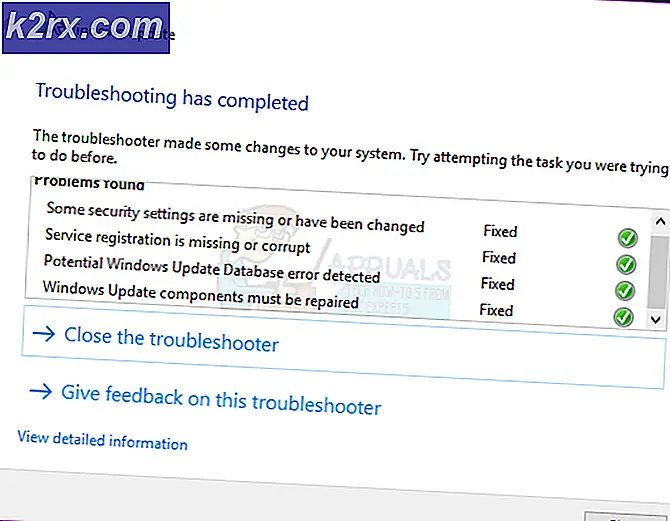So senden Sie Bilder von iPad oder iPhone
E-Mail Eine einzelne oder mehrere Fotos von Ihrem iPhone und iPad
Das Versenden eines Fotos / Fotos von einem iPad oder iPhone per E-Mail ist in beiden Geräten ziemlich gleich, mit Ausnahme der Größe der Tablets, die zu einer anderen Ansicht führt. Im Allgemeinen gibt es zwei Methoden, mit denen ich Sie in diesem Handbuch durchgehen werde. Für beide Methoden ist es jedoch wichtig, dass eine E-Mail bereits eingerichtet ist, wenn Sie keine E-Mail-Einrichtung haben
Siehe: Einrichten der E-Mail auf dem iPad / iPhone
Methode 1: Anfügen von Fotos an E-Mail
Methode 1 ist limitiert und erlaubt nur das Senden von nicht mehr als 5 Fotos.
1. Öffnen Sie die Fotos App, indem Sie auf dem iPhone / iPad-Bildschirm auf das Fotosymbol tippen.
2. Tippen Sie auf das Album mit den Bildern, die Sie versenden möchten.
3. Tippen Sie auf Auswählen .
PRO TIPP: Wenn das Problem bei Ihrem Computer oder Laptop / Notebook auftritt, sollten Sie versuchen, die Reimage Plus Software zu verwenden, die die Repositories durchsuchen und beschädigte und fehlende Dateien ersetzen kann. Dies funktioniert in den meisten Fällen, in denen das Problem aufgrund einer Systembeschädigung auftritt. Sie können Reimage Plus herunterladen, indem Sie hier klicken4. Tippen Sie auf 5 Fotos, die Sie versenden möchten, nicht mehr als 5. Wenn Sie mehr als 5 auswählen, wird die Mail- Option ausgeblendet.
5. Tippen Sie auf den Pfeil nach oben und wählen Sie Mail.
6. Sie werden nun zur Mail-App mit geöffneter Ansicht geöffnet, geben die E-Mail-Adresse und den Betreff in die Felder An und Betreff ein und tippen auf Senden.
Methode 2: Kopieren und Einfügen von Fotos in E-Mails
Mit Methode 2 können Sie mehrere Bilder ohne Probleme anhängen oder für Apps bezahlen.
1. Öffnen Sie die Fotos App und wählen Sie Ihr Album .
2. Tippen Sie auf Bearbeiten und wählen Sie die Fotos aus, die Sie kopieren möchten.
3. Tippen Sie unten auf den Pfeil nach oben und anschließend auf Kopieren .
4. Gehen Sie im Home-Bildschirm zu Mail .
5. Tippen Sie auf das Stiftsymbol, um in die Ansicht zu gelangen .
6. Geben Sie die Empfängeradresse und den Betreff ein .
7. Tippen Sie dann zweimal auf den Bereich, in dem Sie die Nachricht schreiben, und tippen Sie auf Einfügen
8. Dadurch werden alle kopierten Fotos an die Nachricht angehängt.
PRO TIPP: Wenn das Problem bei Ihrem Computer oder Laptop / Notebook auftritt, sollten Sie versuchen, die Reimage Plus Software zu verwenden, die die Repositories durchsuchen und beschädigte und fehlende Dateien ersetzen kann. Dies funktioniert in den meisten Fällen, in denen das Problem aufgrund einer Systembeschädigung auftritt. Sie können Reimage Plus herunterladen, indem Sie hier klicken