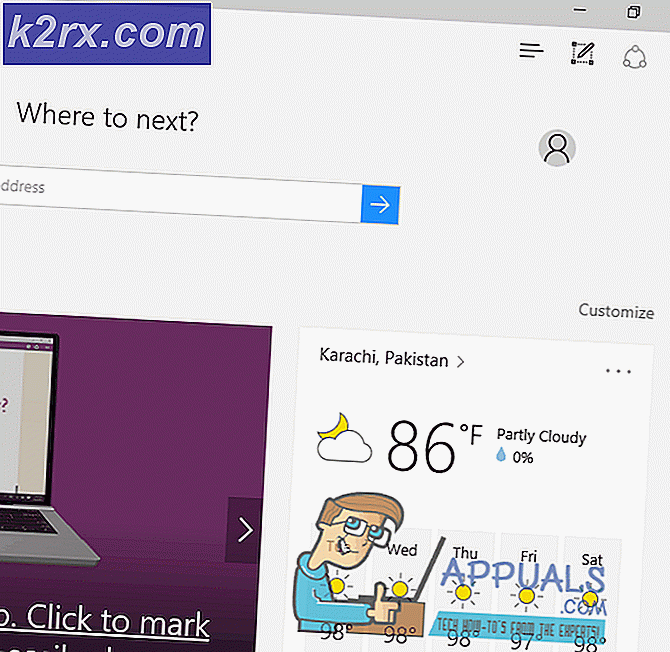Fix: Steam Download Langsam
Steam misst seine Downloads in Vielfachen von Bytes pro Sekunde anstelle von Bits pro Sekunde. Ein Netzwerkanbieter verwendet meistens Bits pro Sekunde, um seine Internetverbindung zu bewerben. Ein Byte ist eine Gruppe von 8 Bits.
Wenn Sie der Meinung sind, dass die Downloadgeschwindigkeit für Steam langsam ist, sollten Sie zuerst Ihre Steam-Download-Geschwindigkeit mit Ihrem Netzwerk-Download auf derselben Skala vergleichen . Wenn Sie beispielsweise 768 KB / s (Kilobyte pro Sekunde) auf Ihrem Steam-Client erhalten, bedeutet dies, dass Ihre Netzwerkgeschwindigkeit 6144 KB / s (Kilobit pro Sekunde) beträgt. Mit anderen Worten, 6 Megabit pro Sekunde. Viele Menschen werden verwirrt und behandeln beide Maßnahmen gleich. Wir haben eine Reihe von Konversationen aufgelistet, damit Sie viel besser verstehen können.
ISP Internet Geschwindigkeit Max Steam Download Geschwindigkeit
3 Megabit / Sekunde 384 KB / s
15 Megabit / Sekunde 1, 9 MB / s
20 Megabit / Sekunde 2, 5 MB / s
50 Megabit / Sekunde 6, 25 MB / s.
Wenn Sie jedoch der Meinung sind, dass die Geschwindigkeit nicht stimmt und Ihr Steam-Client nicht mit der Geschwindigkeit herunterlädt, die er sollte, können Sie die unten aufgeführten Schritte ausführen. Es wird empfohlen, dass Sie mit der obersten Lösung beginnen und sich nach unten arbeiten.
Lösung 1: Trennen Sie alle anderen verbundenen Geräte von Ihrem Netzwerk
Wenn Sie einen WLAN-Router für die Internetverbindung verwenden und andere Geräte / Personen daran angeschlossen sind, erhalten Sie nicht die maximale Geschwindigkeit für Ihren Download. Es gibt ein allgemeines Missverständnis, dass Leute mehr Geschwindigkeit bekommen, wenn sie sich früher verbinden. Die Geschwindigkeit hängt von verschiedenen Faktoren ab:
- Entfernung von Ihrem Access Point : Die PCs / Geräte, die sich näher am Access Point befinden, erhalten ein besseres Signal und eine bessere Latenz als die weiter entfernten. Wenn Sie Ihren Computer weit entfernt vom Access Point haben, wird empfohlen, dass Sie sich ihm näher nähern.
- Protokoll : Alle Pakete werden von den Routern aufgrund des Protokolls selbst bewertet. Angenommen, Sie sehen ein Video an, während Ihr Freund einen Videoanruf tätigt. Standardmäßig erhalten seine Pakete eine höhere Priorität, da VoIP im Vergleich zu HTTP ein anspruchsvolleres Protokoll ist. Es erfordert weniger Ping und größere Bandbreite. Dies ist in den meisten Routern vordefiniert. Was Sie tun können, ist, die Leute, die Ihr WLAN nutzen, zu bitten, diese Aktivitäten zu vermeiden.
- Torrents : Wenn ein Torrent in Ihrem Netzwerk läuft, gibt es keine Möglichkeit, eine korrekte Verbindung zu erhalten, da dies Ihre Bandbreite saugt.
- Geographische Faktoren : Je weiter weg Sie vom Host Server sind, desto weniger gute Verbindung wird es geben. Versuchen Sie, Ihre Download-Region in einer der folgenden Lösungen zu ändern.
Lösung 2: Ändern des Download-Standorts
Eine der grundlegenden Korrekturen beinhaltet das Ändern der Download-Region.
Das Steam-Content-System ist in verschiedene Regionen unterteilt. Der Client erkennt Ihre Region automatisch über Ihr Netzwerk und legt sie als Standard fest. Manchmal können Server in einer bestimmten Region überlastet sein oder einen Hardwarefehler durchlaufen. Daher kann das Ändern der Downloadregion das Problem mit der Downloadgeschwindigkeit lösen.
- Öffne Steam und klicke auf " Einstellungen " im Dropdown-Menü in der oberen linken Ecke des Fensters.
- Wählen Sie " Downloads " und navigieren Sie zu " Download Region ".
- Wähle andere Regionen als deine eigenen aus und starte Steam neu.
Lösung 3: Löschen Sie den Download-Cache
Das Löschen des Steam-Download-Caches kann Probleme beheben, wenn eine heruntergeladene Datei beschädigt ist. Dieser Vorgang hat keinen Einfluss auf Ihre aktuellen Spiele. Sie müssten sich nur erneut anmelden. Verwenden Sie diese Lösung nicht, wenn Sie nicht über Ihre richtigen Anmeldedaten verfügen.
- Öffnen Sie Ihren Steam-Client und navigieren Sie zu Einstellungen . Dies befindet sich im Menü oben links.
- Suchen Sie Downloads im Bereich Einstellungen.
- Klicken Sie auf Download-Cache löschen . Klicken Sie auf OK, um Ihre Auswahl zu bestätigen, und nach einer Weile fragt Steam nach Ihren Zugangsdaten.
- Nach dem erneuten Login wird Steam hoffentlich die optimale Geschwindigkeit erreichen.
Lösung 4: Überprüfen Sie Ihr Antivirenprogramm
Die meisten Anti-Viren-Programme scannen die heruntergeladenen Dateien, um sicherzustellen, dass keine Malware heruntergeladen wird. Sie machen Ihren PC nicht nur langsamer, sondern beeinflussen auch Ihre Download-Geschwindigkeit erheblich. Es wird empfohlen, Steam in der Ausnahmeliste aufzulisten, damit das Antivirenprogramm Steam und seine Aktionen ignorieren kann.
Wir haben in diesem Artikel aufgeführt, wie Sie Steam als Ausnahme hinzufügen. Wir haben auch ausführlich beschrieben, wie Ausnahmen in den am häufigsten verwendeten Antivirenprogrammen hinzugefügt werden können. Bitte scrollen Sie nach unten zu Lösung 6 und befolgen Sie alle notwendigen Schritte.
Jetzt werden wir diskutieren, wie Sie eine Ausnahme hinzufügen, wenn Sie Windows Defender ausführen.
PRO TIPP: Wenn das Problem bei Ihrem Computer oder Laptop / Notebook auftritt, sollten Sie versuchen, die Reimage Plus Software zu verwenden, die die Repositories durchsuchen und beschädigte und fehlende Dateien ersetzen kann. Dies funktioniert in den meisten Fällen, in denen das Problem aufgrund einer Systembeschädigung auftritt. Sie können Reimage Plus herunterladen, indem Sie hier klicken- Klicken Sie auf die Windows-Schaltfläche und geben Sie in der Suchleiste Windows defender ein . Unter allen Optionen wird eine Anwendung namens Windows Defender Security Center sein . Öffne es.
- Nach dem Öffnen finden Sie eine Liste der verfügbaren Optionen im neuen Fenster. Wählen Sie die Option Viren- und Bedrohungsschutz .
- Navigieren Sie nach dem Aufrufen des Menüs zu Viren- und Bedrohungsschutzeinstellungen . Windows fordert Sie möglicherweise auf, dem Administrator Zugriff auf diese Funktion zu gewähren. Wenn ja, drücken Sie Ja.
- Nachdem Sie das gewünschte Menü aufgerufen haben, sollten Sie das Fenster suchen, in dem Ausschlüsse hinzufügen oder entfernen angezeigt werden . Klicken Sie darauf und Sie werden zu einem Menü navigiert, in dem Sie Ausschlüsse hinzufügen können. Sie können Ordner, Erweiterungen und sogar Dateien ausschließen. In diesem Fall werden wir den gesamten Steam-Ordner ausschließen, der sich in dem Verzeichnis befindet, in das Sie ihn heruntergeladen haben.
- Klicke auf die Option " Einen Ordner ausschließen" und navigiere zu deinem Steam-Verzeichnis. Der Standardspeicherort für Ihren Steam-Ordner sollte C: \ Programme (x86) \ Steam sein . Sobald Sie den Ort erreicht haben, wählen Sie den Ordner und speichern Sie die Änderungen.
- Starten Sie Ihren Computer neu und führen Sie Steam mit Administratorrechten aus. Hoffentlich wird Ihr Geschwindigkeitsproblem gelöst.
Lösung 5: Ändern des Download-Limits
Ein weiterer Grund, warum Steam Schwankungen im Download ausgesetzt sein könnte, kann an der unbegrenzten Bandbreite liegen. Das wird schlimmer, wenn Sie auch eine instabile Verbindung haben; Dies führt zu extrem langsamen Download-Geschwindigkeiten in Steam. Befolgen Sie die unten aufgeführten Schritte.
- Öffnen Sie Ihren Steam-Client mit der Option Als Administrator ausführen .
- In der oberen linken Ecke siehst du einen Button namens Steam . Klicken Sie darauf und wählen Sie im Dropdown-Feld Einstellungen .
- Nachdem Sie die Einstellungen geöffnet haben, navigieren Sie zu den Downloads. Hier finden Sie ein Dropdown-Fenster, mit dem Sie Ihre Bandbreite begrenzen können . Wählen Sie anständig und setzen Sie Ihren Download fort.
Lösung 6: Erfrischender Dampf
Wenn diese Methoden nicht funktionieren und Sie absolut sicher sind, dass Ihre Internetverbindung gut funktioniert; dann bedeutet es, dass es ein Problem mit deinem Steam gibt. Befolgen Sie die unten aufgeführten Schritte und nach Abschluss wird Steam einige zusätzliche Dateien herunterladen, und es wird betriebsbereit sein.
- Der Standardspeicherort für Ihren Steam-Ordner sollte C: \ Programme (x86) \ Steam sein .
Drücken Sie die Taste ⊞ Win + R. Dies sollte die Run-Anwendung öffnen.
In der Dialogbox schreiben Sie C: \ Programme (x86) \ Steam.
Oder wenn Sie Steam in einem anderen Verzeichnis installiert haben, können Sie zu diesem Verzeichnis navigieren und mit den unten genannten Schritten fortfahren.
- Suchen Sie die folgenden Ordner:
Steam.exe (Anwendung)
SteamApps (Ordner)
- Löschen Sie alle anderen Dateien / Ordner / Anwendungen mit Ausnahme der oben genannten und starten Sie Steam neu.
- Jetzt wird Steam alle fehlenden Dateien und Ordner herunterladen und starten, wenn es fertig ist. Es wird empfohlen, dass Sie Ihren Computer neu starten, bevor Sie Steam mit der Option Als Administrator ausführen erneut starten.
PRO TIPP: Wenn das Problem bei Ihrem Computer oder Laptop / Notebook auftritt, sollten Sie versuchen, die Reimage Plus Software zu verwenden, die die Repositories durchsuchen und beschädigte und fehlende Dateien ersetzen kann. Dies funktioniert in den meisten Fällen, in denen das Problem aufgrund einer Systembeschädigung auftritt. Sie können Reimage Plus herunterladen, indem Sie hier klicken