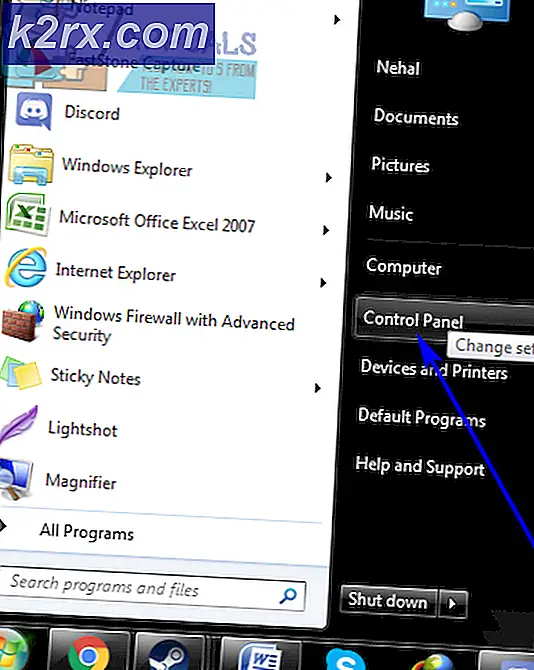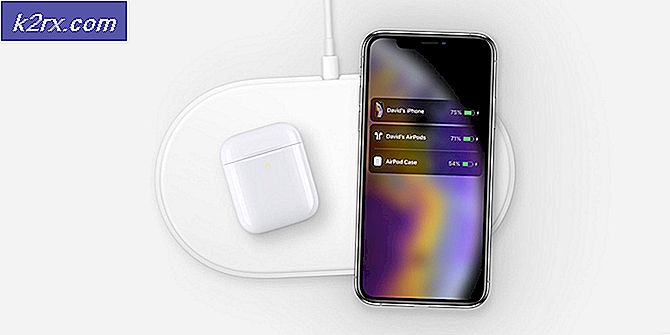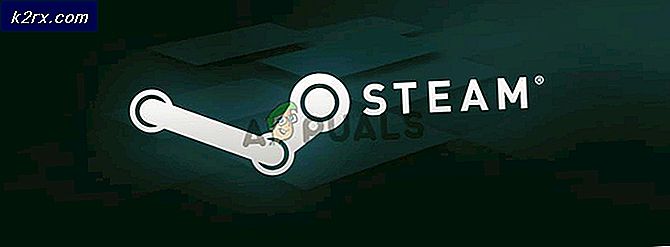So beheben Sie den „Matchmaking-Fehlercode 1“ in Borderlands 3
Einige Borderlands 3-Benutzer können plötzlich nicht mehr an einer Koop-Sitzung mit Freunden oder anderen zufälligen Spielern teilnehmen. Der Fehlercode, der angezeigt wird, nachdem der Sitzungsbeitritt fehlgeschlagen ist, lautet „Matchmaking-Fehlercode 1„. Dies ist ein Multiplattform-Problem, das sowohl auf PCs als auch auf Konsolen (Ps4 und Xbox One) auftritt. Matchmaking-Fehlercode in Borderlands 3
Wie sich herausstellt, gibt es verschiedene Ursachen, die diesen bestimmten Fehlercode verursachen können. Hier ist eine kurze Liste potenzieller Schuldiger, die die Ursache sein könnten Matchmaking-Fehlercode 1:
Methode 1: Überprüfen auf Serverprobleme
Bevor Sie eine der folgenden Korrekturen versuchen, sollten Sie zunächst sicherstellen, dass die Borderlands 3-Server derzeit kein weit verbreitetes Problem haben. Wenn es in Ihrer Region ein Problem mit dem Ausfall des Servers gibt, das sich auf das Matchmaking auswirkt, kann das Problem durch keine der folgenden Korrekturen behoben werden.
Um herauszufinden, ob andere Benutzer auf dasselbe stoßen Matchmaking-Fehlercode 1Fehlercode können Sie Dienste wie überprüfen DownDetector oder Outage.Report.
Wenn die beiden oben genannten Verzeichnisse ein zugrunde liegendes Problem festgestellt haben, sollten Sie das überprüfen offizieller Twitter Account von Borderlands 3 für offizielle Ankündigungen.
Falls klar ist, dass das Spiel derzeit weit verbreitete Serverprobleme aufweist, können Sie nichts tun, um den Matchmaking-Fehler zu beheben. Sie können nur warten, bis Gearbox das Problem auf ihrer Seite behoben hat.
Wenn jedoch keine Hinweise auf ein Serverproblem vorliegen, fahren Sie mit der folgenden Methode fort, um weitere Reparaturstrategien zu erhalten.
Methode 2: Durchführen eines Netzwerktests (nur PS4)
Wenn dieses Problem auf einer Playstation 4-Konsole auftritt, können Sie das Problem möglicherweise beheben, indem Sie einfach einen Netzwerktext über die PS4-Oberfläche ausführen. Dies mag wie eine seltsame Lösung erscheinen, aber viele betroffene Benutzer, die das zuvor gesehen haben Matchmaking-Fehlercode 1habe es geschafft, es auf diese Weise zu beheben.
Dies ist effektiv, da die Textverbindungsfunktion auch einige Netzwerkinformationen einschließlich DNS und gespeicherter MAC-Adresse aktualisiert.
Wenn dieses Szenario möglicherweise anwendbar ist und Sie dies noch nicht versucht haben, befolgen Sie die nachstehenden Anweisungen, um einen Netzwerktest durchzuführen:
- Stellen Sie sicher, dass Borderlands 3 geschlossen ist und nicht im Hintergrund ausgeführt wird.
- Verwenden Sie im Haupt-Dashboard-Menü Ihrer PS4-Konsole das Menü oben, um durch die Optionen zu blättern, und wählen Sie die aus die Einstellungen Speisekarte.
- Sobald Sie in der die Einstellungen Menü, greifen Sie auf die Netzwerk Menü, dann wählen Sie Testen Sie die Internetverbindung aus dem Menü auf der rechten Seite.
- Warten Sie, bis der Vorgang abgeschlossen ist, drücken Sie dann die Kreistaste, öffnen Sie Borderlands 3 erneut und prüfen Sie, ob das Problem jetzt behoben ist.
Wenn Sie am Ende immer noch dasselbe sehen Matchmaking-Fehlercode 1,Fahren Sie mit dem nächsten potenziellen Fix unten fort.
Methode 3: Wiederherstellen von Lizenzen (nur PS4)
Wenn die oben beschriebene Methode bei Ihnen nicht funktioniert hat und dieser Fehler auf einer PS4-Konsole angezeigt wird, handelt es sich möglicherweise auch um eine Lizenzinkonsistenz. Einige Benutzer, die das sahen Matchmaking-Fehlercode 1Jedes Mal, wenn sie versuchten, an einer Online-Sitzung teilzunehmen, wurde bestätigt, dass das Problem endgültig behoben wurde, nachdem sie die Lizenzen auf ihrer PS4-Konsole wiederhergestellt hatten.
Dieser Vorgang ist NUR dann erfolgreich, wenn Sie diesen Fehlercode mit einer digital gekauften Version von Borderlands 3 sehen.
Wenn Sie nicht wissen, wie Sie dies tun sollen, befolgen Sie die nachstehenden Anweisungen, um die Lizenzen auf Ihrer PS4 wiederherzustellen und das Problem zu beheben Matchmaking-Fehlercode 1:
- Verwenden Sie im Haupt-Dashboard Ihrer PS4 das Menü oben, um auf das zuzugreifen die Einstellungen Speisekarte.
- Sobald Sie in der die Einstellungen Menü, wählen Sie dieKontoverwaltungMenü und drücken X. um darauf zuzugreifen.
- In der Kontoverwaltung Menü, verwenden Sie Ihren Controller zur AuswahlLizenz wiederherstellenund drücke X. um auf das Menü zuzugreifen.
- Bestätigen Sie an der Bestätigungsaufforderung mitWiederherstellenKlicken Sie auf die Schaltfläche und warten Sie, bis der Vorgang abgeschlossen ist.
- Starten Sie nach Abschluss des Vorgangs die Konsole neu und prüfen Sie, ob das Problem nach dem nächsten Start behoben ist.
Wenn Sie am Ende immer noch die sehen Matchmaking-Fehlercode 1Wenn Sie versuchen, eine Online-Koop-Sitzung zu initiieren, fahren Sie mit der folgenden Methode fort.
Methode 4: Schalten Sie Ihre Konsole aus und wieder ein
Wie sich herausstellt, kann dieses Problem auch aufgrund einer beschädigten temporären Datei auftreten, die sich auf das Matchmaking in Borderlands 3 auswirkt. Es wird berichtet, dass dieses Problem sowohl auf Xbox One als auch auf Playstation 4 auftritt.
In diesem Fall sollten Sie in der Lage sein, das Problem zu beheben, indem Sie die Konsole aus- und wieder einschalten, um das Betriebssystem Ihrer Konsole zu zwingen, temporäre Daten zu löschen, die möglicherweise die Ursache haben Matchmaking-Fehlercode 1.
Da die Anweisungen zum Ausführen eines Aus- und Wiedereinschaltens je nach verwendeter Konsole unterschiedlich sind, haben wir zwei separate Anleitungen erstellt, die beide Spielerbasen aufnehmen können.
Befolgen Sie eine der folgenden Unteranleitungen, um Ihre Konsole aus- und wieder einzuschalten (die für die Konsole Ihrer Wahl geltende):
A. Schalten Sie Ihre Playstation 4-Konsole aus und wieder ein
- Stellen Sie zunächst sicher, dass Ihre PS4-Konsole vollständig eingeschaltet ist. Halten Sie als Nächstes den Netzschalter (auf Ihrer Konsole) gedrückt und halten Sie ihn gedrückt, bis Sie hören, wie sich die Konsolenlüfter ausschalten.
- Ziehen Sie nach dem Ausschalten der Konsole das Netzkabel aus der Steckdose und warten Sie eine volle Minute, um sicherzustellen, dass die Stromkondensatoren vollständig entladen sind.
- Stellen Sie als Nächstes die Stromversorgung Ihrer Konsole wieder her und starten Sie sie erneut auf herkömmliche Weise.
- Sobald der nächste Start abgeschlossen ist, starten Sie Borderlands erneut und prüfen Sie, ob das Matchmaking-Problem jetzt behoben ist.
B. Xbox One-Konsole aus- und wieder einschalten
- Stellen Sie zunächst sicher, dass Ihre Konsole eingeschaltet und inaktiv ist (derzeit wird keine Anwendung ausgeführt).
- Halten Sie den Netzschalter etwa 10 Sekunden lang gedrückt. Sie können den Netzschalter loslassen, wenn die vordere LED zeitweise blinkt.
- Ziehen Sie nach dem Ausschalten Ihrer Konsole das Netzkabel ab und lassen Sie es eine Minute lang so, um die Stromkondensatoren zu entleeren.
- Stecken Sie anschließend das Netzkabel erneut ein und starten Sie die Konsole wie gewohnt.
- Starten Sie Borderlands 3 nach Abschluss des nächsten Startvorgangs erneut und prüfen Sie, ob das Problem behoben ist.
Wenn das gleiche Problem weiterhin auftritt, fahren Sie mit der endgültigen Korrektur fort.
Methode 5: Neustarten oder Zurücksetzen Ihres Routers
Wenn Sie zuvor sichergestellt haben, dass Sie sich nicht mit einem Serverproblem befassen, sollten Sie als Nächstes ein TCP / IP-Problem beheben, das durch Ihre aktuelle Netzwerkkonfiguration verursacht wird. Falls Sie tatsächlich mit einer Netzwerkinkonsistenz zu tun haben, sollten Sie diese beheben können, indem Sie Ihr Netzwerkgerät neu starten oder zurücksetzen.
Sie sollten mit einem einfachen Neustart des Netzwerks beginnen, da durch diesen Vorgang keine benutzerdefinierten Daten oder Einstellungen zurückgesetzt werden, die Sie zuvor für Ihren Router festgelegt haben. Dadurch wird Ihr Netzwerkgerät gezwungen, jedem angeschlossenen Gerät (einschließlich Ihres PCs oder Ihrer Konsole) neue TCP- (Transmission Control Protocol) und IP-Informationen (Internet Protocol) zuzuweisen, um das Problem zu beheben.
Um einen Netzwerkneustart durchzuführen, suchen Sie die An / aus Schalter auf Ihrem Router und drücken Sie ihn einmal, um die Stromversorgung zu unterbrechen. Nachdem Sie dies getan haben, ziehen Sie das Netzkabel physisch ab und warten Sie mindestens 5 Minuten, damit die Leistungskondensatoren genügend Zeit haben, sich selbst zu entleeren.
Schließen Sie anschließend das Netzkabel wieder an und warten Sie, bis der Internetzugang wiederhergestellt ist, bevor Sie Borderlands 3 erneut starten, um festzustellen, ob das Problem behoben ist.
Falls das gleiche Problem weiterhin auftritt, sollten Sie fortfahren und Ihren Router auf die werkseitigen Standardeinstellungen zurücksetzen. Dies ist in Fällen wirksam, in denen das Problem aufgrund einer zuvor erzwungenen Einschränkung auftritt.
Beachten Sie jedoch, bevor Sie dieses Verfahren einleiten, dass dadurch alle personalisierten Einstellungen gelöscht werden, einschließlich Elemente auf der Whitelist, weitergeleitete Ports, benutzerdefinierte Anmeldeinformationen und blockierte Websites.
Wenn Sie die Konsequenzen verstehen und dennoch mit dem Zurücksetzen der Route fortfahren möchten, müssen Sie einen kleinen Schraubendreher oder einen Zahnstocher verwenden, um die Rücksetztaste zu drücken und festzuhalten (sie ist bei den meisten Modellen integriert). .
Starten Sie das Zurücksetzen des Routers, indem Sie die Reset-Taste gedrückt halten, bis alle Router-LEDs gleichzeitig blinken. Lassen Sie in diesem Fall die Reset-Taste los und warten Sie, bis der Internetzugang wiederhergestellt ist.
Hinweis: Wenn Sie eine PPPoE-Verbindung verwenden, müssen Sie höchstwahrscheinlich die von Ihrem Internetdienstanbieter bereitgestellten Anmeldeinformationen erneut in Ihre Router-Einstellungen einfügen, um den Internetzugang wiederherzustellen.
Falls Sie dies bereits getan haben und immer noch auf dasselbe stoßen Matchmaking-Fehlercode 1 Fahren Sie in Borderlands 3 mit dem nächsten möglichen Fix unten fort.