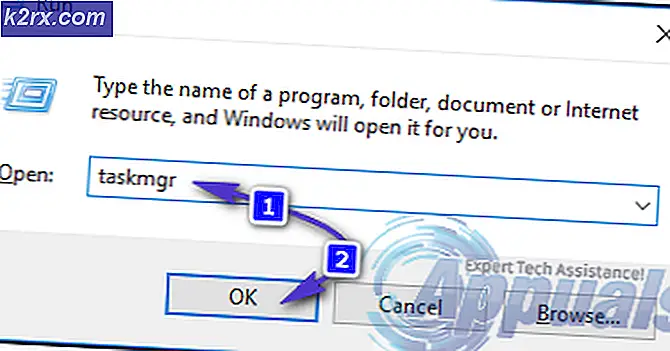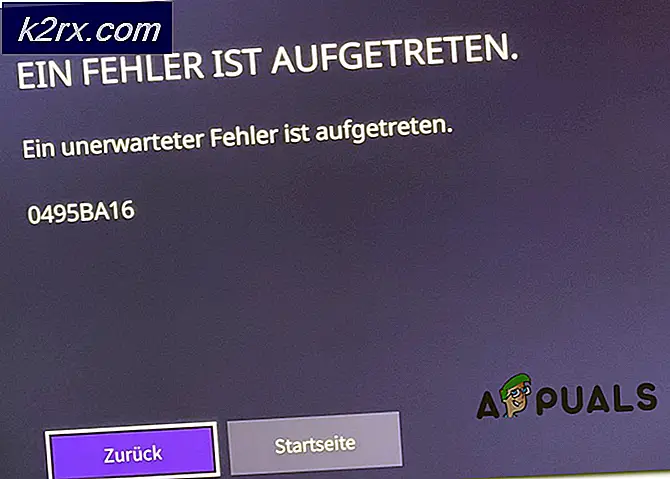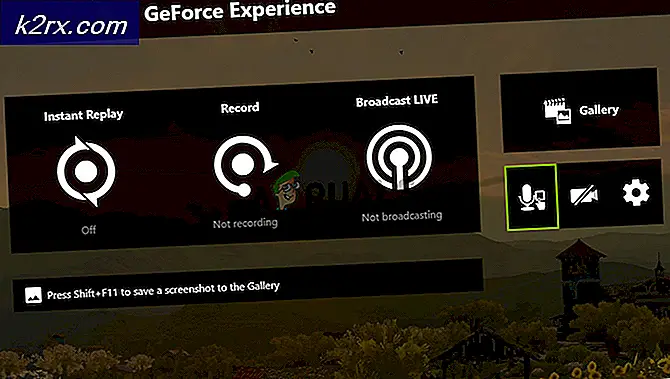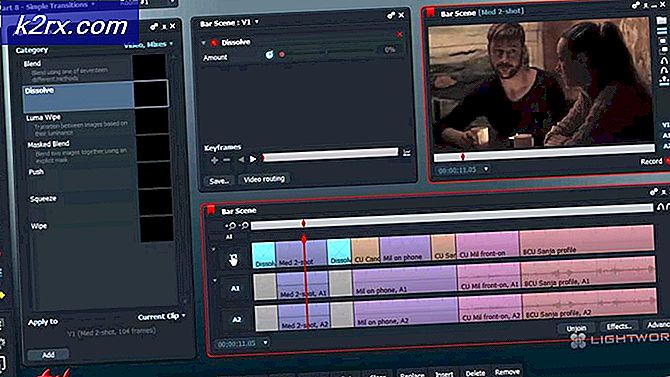Fix: Steam wird nicht online gehen
Manchmal kann es beim Starten von Steam zu einem Fehler kommen, der besagt, dass sie sich nicht mit dem Steam-Netzwerk verbinden können. Außerdem haben sie die Möglichkeit, entweder im Offline-Modus zu starten oder zu beenden. Es kann viele Gründe geben, die dieses Problem verursachen können. Manchmal gehen einige Steam Server offline; In diesem Fall können Sie nichts tun, statt darauf zu warten, dass sie wieder online gehen. Sie können den Status des Steam-Servers leicht überprüfen und überprüfen, ob es sich um ihr oder Ihr Problem handelt.
Wenn der Server online ist, muss das Problem bei Ihnen liegen. Sie können die Fehlerbehebung starten, indem Sie die unten aufgelistete Lösung befolgen.
Lösung 1: Hinzufügen von -tcp zu Ihrer Steam-Verknüpfung
Diese Methode hat für die Mehrheit der Menschen funktioniert. Es manipuliert die Verknüpfung von Steam und fügt einen Befehlszeilenparameter in seinen Eigenschaften hinzu.
- Suchen Sie Ihren Steam-Client. Der Standardspeicherort ist C: / Programme (x86) / Steam.
- Erstellen Sie eine Verknüpfung von Steam im selben Verzeichnis.
- Klicken Sie auf " Eigenschaften " und gehen Sie zur Registerkarte " Allgemein ".
- Fügen Sie im Dialogfeld " Ziel " am Ende " -tcp " hinzu. Das Endergebnis sieht folgendermaßen aus : C: \ Programme (x86) \ Steam \ Steam.exe-tcp
- Öffnen Sie den Task-Manager und beenden Sie alle Steam-Prozesse.
- Öffne Steam mit der Verknüpfung
Lösung 2: Löschen des Download-Cache
Durch das Löschen des Steam-Download-Caches können Probleme behoben werden, die dazu führen können, dass der Client nicht mehr reagiert. Dieser Vorgang hat keinen Einfluss auf Ihre aktuellen Spiele. Sie müssten sich nur erneut anmelden. Verwenden Sie diese Lösung nicht, wenn Sie nicht über Ihre richtigen Anmeldedaten verfügen.
- Öffnen Sie Ihren Steam-Client und navigieren Sie zu Einstellungen. Dies befindet sich im Menü oben links.
- Suchen Sie Downloads im Bereich Einstellungen.
- Klicken Sie auf Download-Cache löschen . Klicken Sie auf OK, um Ihre Auswahl zu bestätigen, und nach einer Weile fragt Steam nach Ihren Zugangsdaten.
- Nach dem erneuten Anmelden wird Steam wie erwartet gestartet.
Lösung 3: Ändern Ihrer Interneteinstellungen
Manchmal kann der Computer die Steam-Verbindung als unsicher kennzeichnen. Dadurch wird die Verbindung zwischen Ihnen und dem Server getrennt. Sie können den Schutzmodus mit dem Explorer deaktivieren. Eine Schritt für Schritt Anleitung ist unten aufgeführt.
- Öffnen Sie das Netzwerk- und Freigabecenter, indem Sie mit der rechten Maustaste auf Ihre Verbindung in der Seitenleiste oder über das Bedienfeld klicken.
- Klicken Sie auf " Internetoptionen " in der unteren linken Ecke des Fensters.
- Wählen Sie die Registerkarte " Erweitert " und scrollen Sie nach " Sicherheit ".
- Deaktivieren Sie " Erweiterten geschützten Modus aktivieren".
- Starten Sie Ihren PC neu und starten Sie Steam. Wenn Windows Steam den Zugriff auf das Internet durch diese Funktion blockiert, werden Sie gut gehen.
Lösung 4: Starten von Steam im abgesicherten Modus mit Netzwerken.
Bevor Sie auf technischere Methoden zurückgreifen, können Sie versuchen, Ihren PC im abgesicherten Modus (mit Netzwerkbetrieb) auszuführen und versuchen, Steam zu starten.
PRO TIPP: Wenn das Problem bei Ihrem Computer oder Laptop / Notebook auftritt, sollten Sie versuchen, die Reimage Plus Software zu verwenden, die die Repositories durchsuchen und beschädigte und fehlende Dateien ersetzen kann. Dies funktioniert in den meisten Fällen, in denen das Problem aufgrund einer Systembeschädigung auftritt. Sie können Reimage Plus herunterladen, indem Sie hier klicken- Bringen Sie Ihren Computer in den abgesicherten Modus, indem Sie aus verschiedenen verfügbaren Optionen auswählen. Wählen Sie " Abgesicherten Modus mit Netzwerk aktivieren ". Sie können hier erfahren, wie Sie Ihren PC in den abgesicherten Modus bringen können. Wenn Sie Windows 7 ausführen, drücken Sie F8 beim Start Ihres PCs und Sie werden in ein ähnliches Fenster geleitet, in dem Sie die gewünschte Option auswählen können.
- Öffnen Sie Steam und versuchen Sie es erneut. Diese Methode sollte alle Hindernisse (falls vorhanden) beseitigen, die Ihr Steam möglicherweise beim Start hat.
Lösung 5: Löschen des temporären Ordners von Windows
Manchmal stellt Steam keine Verbindung her, wenn sich ein Update in der Warteschlange befindet und nicht genügend Speicherplatz auf der Festplatte vorhanden ist, um fortzufahren. Sie können den Temp-Ordner von Ihrer Festplatte löschen, der Dateien enthält, die nicht benötigt werden.
- Verwenden Sie die Suchleiste in Ihrem Windows-Startmenü und geben Sie ' % temp% ' ein. Klicken Sie auf den Ordner, der bei der Suche angezeigt wird.
- Löschen Sie alle Dateien. Bitte beachten Sie, dass Windows Sie nicht die Dateien und Ordner löschen lassen, die noch verwendet werden. Keine Sorgen machen. Jetzt wäre genug Platz frei, damit Steam starten kann. Wenn das Problem weiterhin besteht, versuchen Sie, unerwünschte Dateien und Ordner von Ihrem Desktop zu löschen, und versuchen Sie es erneut.
Lösung 6: Zurücksetzen von Winsock
Wir können versuchen, Winsock zurückzusetzen, bevor wir Steam neu installieren.
- Geben Sie in Ihrer Suchleiste in Ihrem Startmenü " cmd " ein.
- Öffnen Sie die Befehlsanwendung und geben Sie ' netsh winsock reset catalog ' ein. Ausführen
- Geben Sie ' netsh int ip reset reset.log ' ein. Führe den Befehl aus.
- Starten Sie Ihren PC neu und starten Sie Steam erneut.
Lösung 7: Umbenennen von ClientRegistry.blob
Wenn die kleinen Fehlerbehebungsmethoden für Sie nicht funktionieren, können wir eine weitere Methode ausprobieren, bevor wir einige Dateien und Ordner löschen und Steam aktualisieren.
- Beenden Sie Steam vollständig und beenden Sie alle Aufgaben wie in der obigen Lösung erwähnt.
- Navigieren Sie zu Ihrem Steam-Verzeichnis. Der Standard ist C: \ Programme \ Steam
- Suchen Sie " ClientRegistry.blob ".
- Benennen Sie die Datei in " ClientRegistry.blob " um.
- Starte Steam neu und erlaube, dass die Datei neu erstellt wird.
- Hoffentlich läuft Ihr Client wie erwartet. Wenn es immer noch nicht funktioniert, folgen Sie den unten aufgeführten Schritten.
- Stöbern Sie zurück zu Ihrem Steam-Verzeichnis.
- Suchen Sie ' Steamerrorreporter.exe '.
- Führen Sie die Anwendung aus und starten Sie Steam neu.
Lösung 8: Steam neu installieren
Wenn alle anderen fehlschlagen, können wir versuchen, Steam neu zu installieren. Nehmen Sie immer genügend Zeit ohne Unterbrechung aus, bevor Sie auf diese Methode zurückgreifen.
- Suchen Sie zuerst Ihr Steam-Verzeichnis. Der Standardspeicherort ist C: / Programme (x86) / Steam.
- Suchen Sie die folgenden Dateien / Ordner im Verzeichnis.
SteamApps - Ordner
Steam.exe -Anwendung
- Löschen Sie alle Dateien und Ordner außer den oben genannten.
- Starten Sie Ihren PC neu und starten Sie Steam mit Administratorrechten. Steam wird sich selbst aktualisieren, um die fehlenden Dateien zu ersetzen. Hoffentlich wird es nach Fertigstellung wie erwartet funktionieren.
PRO TIPP: Wenn das Problem bei Ihrem Computer oder Laptop / Notebook auftritt, sollten Sie versuchen, die Reimage Plus Software zu verwenden, die die Repositories durchsuchen und beschädigte und fehlende Dateien ersetzen kann. Dies funktioniert in den meisten Fällen, in denen das Problem aufgrund einer Systembeschädigung auftritt. Sie können Reimage Plus herunterladen, indem Sie hier klicken