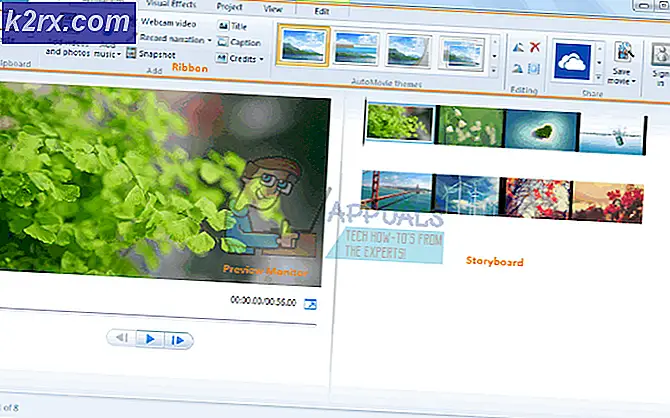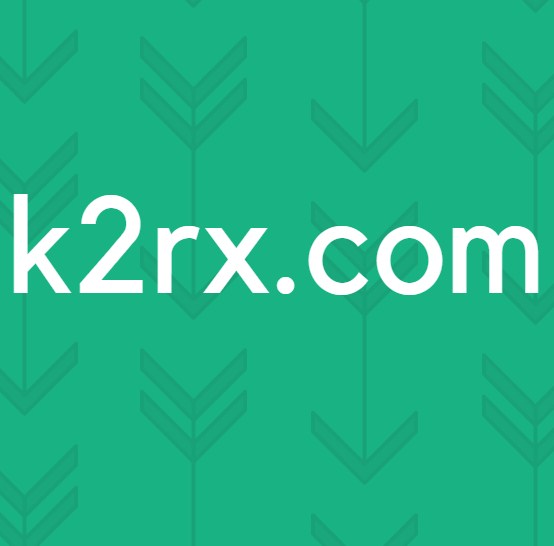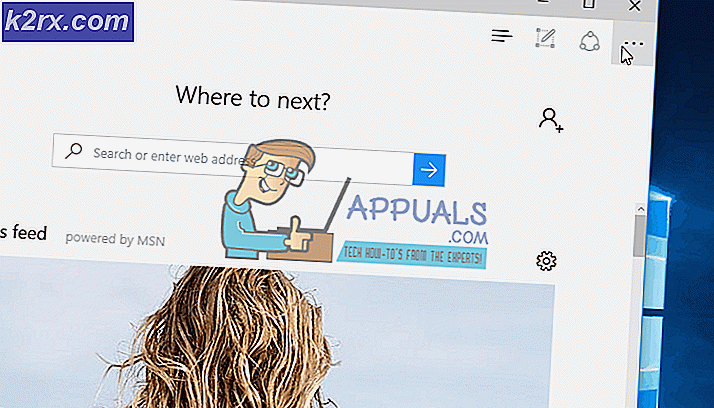So fügen Sie dem Chromebook-Startbildschirm Widgets hinzu
Eine der bequemeren Innovationen von Android als Betriebssystem ist die Möglichkeit, dem Startbildschirm App-Widgets hinzuzufügen. Von Google Kalender bis zu den neuesten Schlagzeilen können wichtige Informationen direkt auf Ihrem Startbildschirm angezeigt werden. Tatsächlich wurden Widgets so allgegenwärtig, dass Apple sie schließlich auch zu iOS hinzufügen musste. Überraschenderweise hat sich der gleiche Widget-Trend bei Desktop-Betriebssystemen nicht durchgesetzt. Wenn Sie sich jedoch auf einem Chromebook befinden, gibt es möglicherweise eine Möglichkeit, dies zu ändern.
Nun gibt es zwei Möglichkeiten, Widgets für ein Chromebook einzurichten. Eine besteht darin, Widgets direkt aus dem Chrome Web Store zu installieren. Dies sind keine Android-Widgets, sondern wurden speziell für Chrome entwickelt. Die zweite Möglichkeit besteht darin, Android-Widgets unter Chrome OS zum Laufen zu bringen. Dazu müssen Sie jedoch sicherstellen, dass Ihr Chromebook mit Android-Apps kompatibel ist. Hier ist die Liste der kompatiblen Chromebooks. Außerdem funktioniert die Methode nur mit Android Pie. Stellen Sie daher sicher, dass Sie Pie ausführen.
Falls Ihr Chromebook nicht in der Liste enthalten ist oder Sie die neueste Version von Android nicht ausführen können, werden zunächst einfache Chrome-Widgets auf dem Chromebook installiert. Wenn Sie ein Chromebook mit Android Pie haben, können Sie direkt zur zweiten Hälfte des Artikels springen.
Chrome Widgets für Chromebooks ohne Android Pie
Bei Chromebooks ohne Android Pie können weiterhin grundlegende Widgets wie Uhr, Wetter, Kalender und Haftnotizen installiert werden. Dies liegt daran, dass Entwickler Widgets-Apps für Chromebooks im Chrome Store verfügbar gemacht haben. Hier ist ein Beispiel dafür, wie Ihr Desktop aussehen könnte, wenn diese Apps eingerichtet sind.
Zunächst installieren wir die separaten Apps für diese Widgets aus dem Chrome Web Store. Beachten Sie, dass dies keine exklusive Liste ist, sondern die Widgets, die ich verwende und die ich für zuverlässig halte.
- Kalenderuhr - Das Widget für Uhr und Kalender
- Haftnotizen - Zum Notieren auf Ihrem Desktop
- Rift Weather - Das Wetter-Widget
Nachdem Sie diese Apps aus dem Chrome Web Store heruntergeladen haben, müssen Sie sie über das Menü "Apps" öffnen. Sie können entweder über die Suchtaste auf der Tastatur Ihres Chromebooks nach ihnen suchen oder die App-Schublade vom Desktop aus durchsuchen.
Wenn diese Apps geöffnet sind, werden die Widgets auf dem Desktop angezeigt und bleiben dort. Sie werden nicht automatisch über andere Apps wie den Chrome-Browser gelegt. Wenn Sie sie jedoch aktivieren möchten, können Sie einfach Alt + Tab drücken, um sie in den Vordergrund zu bringen.
Android-Widgets für Chromebooks mit Android Pie
Bei Chromebooks mit Android Pie steigt das Potenzial für Widgets erheblich. Es gibt keine einfache Möglichkeit, Android-Widgets unter Chrome OS abzurufen, aber es gibt eine Problemumgehung. Hier sind die folgenden Schritte:
Installieren Sie die Taskleiste
Laden Sie die Taskleisten-App aus dem Play Store auf Ihr Chromebook herunter und installieren Sie sie. Öffnen Sie die App und navigieren Sie unter Einstellungen zu Erweiterte Funktionen. Stellen Sie hier sicher, dass die Kontrollkästchen "Startbildschirm ersetzen" und "Widget-Unterstützung aktivieren" aktiviert sind.
Wenn Sie auf "Startbildschirm ersetzen" klicken, werden Sie in einem Popup-Fenster aufgefordert, der Taskleiste die Berechtigung zum Zeichnen über andere Apps zu erteilen. Stellen Sie sicher, dass Sie diese Berechtigung erteilen, da die Widgets unbedingt angezeigt werden müssen.
Anschließend wird eine zusätzliche Taskleiste auf dem Desktop angezeigt. In der Taskleiste sehen Sie eine Widgets-Schaltfläche. Klicken Sie auf diese Schaltfläche und dann auf eine beliebige Stelle auf Ihrem Bildschirm. Ein Popup mit einer Liste von App-Widgets wird angezeigt, aus denen Sie auswählen können. Solange die App auf Ihrem Chromebook installiert ist, sollte das entsprechende Widget in der Liste enthalten sein. Sie können dann Widgets wie Google Kalender, die Android-Uhr, Spotify über Nachrichten-Apps usw. einrichten.
Falls Sie nicht möchten, dass die Taskleiste am unteren Bildschirmrand angezeigt wird (wo sich bereits die Chrome OS-Taskleiste befindet), können Sie sie auch an den oberen Bildschirmrand verschieben.
Das ist alles dazu. Sie können jetzt mit allen Arten von Widgets experimentieren und Ihrem Chromebook-Desktop das gewünschte Aussehen und die gewünschte Funktionalität verleihen.