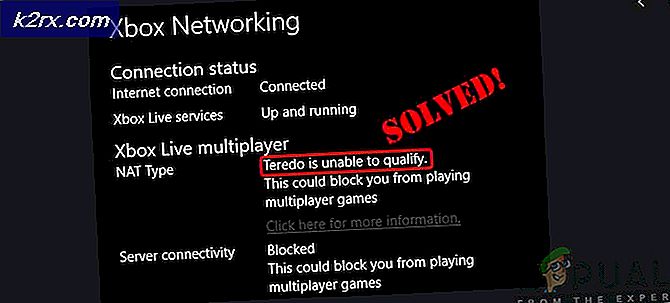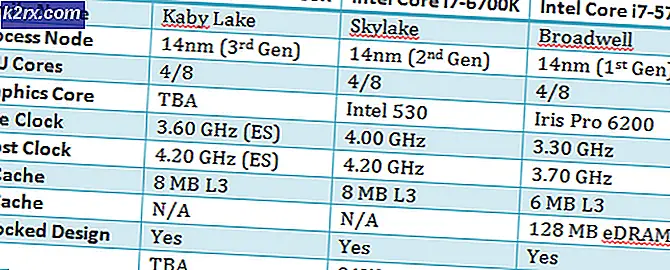Update: Schritte zum Beheben des Fehlers ERR_FILE_NOT_FOUND
Google Chrome gilt für fast alle Computer-Betriebssysteme, die es gibt, als ganz oben auf der Internet-Browser-Nahrungskette. Wie bei allen anderen Internet-Browsern ist Google Chrome jedoch anfällig für einige Knicke, von denen einer Fehler 6 (net :: ERR_FILE_NOT_FOUND) ist. Fehler 6 ist ein Google Chrome-Fehler, der Fehler 6 (net :: ERR_FILE_NOT_FOUND) angibt: Die Datei oder das Verzeichnis konnte nicht gefunden werden. Fehler 6 kann auftreten, wenn der Benutzer versucht, eine beliebige Website oder eine bestimmte Website zu öffnen.
In fast jedem Fall von Fehler 6 (net :: ERR_FILE_NOT_FOUND) bis heute war eine Chrome-Erweiterung schuld. Da dies der Fall ist, sollte das Problem einfach behoben werden, indem die Erweiterung, durch die Benutzer mit Fehler 6 (net :: ERR_FILE_NOT_FOUND) konfrontiert werden, wenn sie versuchen, eine oder eine bestimmte Webseite zu öffnen, einfach entfernt wird. Die folgenden sind die zwei effektivsten bekannten Lösungen zu Fehler 6 (net :: ERR_FILE_NOT_FOUND):
Lösung 1: Entfernen Sie die Standard-Tab-Erweiterung
Im Falle vieler Leute, die in der Vergangenheit von Fehler 6 betroffen waren, war der Täter eine Google Chrome-Erweiterung mit der Bezeichnung Standard-Registerkarte, die irgendwie auf ihren Computer gelangt war und sie mit Fehler 6 konfrontiert wurde. Die Registerkarte Standard Extension ist nicht nur eine Chrome-Erweiterung, sondern auch ein Programm für sich selbst. Aus diesem Grund wird es, egal wie oft Sie es aus der Liste der Erweiterungen in Google Chrome entfernen, wiederkommen. Glücklicherweise können Sie die Standard-Tab- Erweiterung loswerden und folglich Fehler 6 beheben, und dazu müssen Sie:
Gehen Sie zu Systemsteuerung > Programm deinstallieren .
Suchen Sie in der Liste der installierten Programme nach der Standardregisterkarte . Sobald Sie die Standardregisterkarte gefunden haben, deinstallieren Sie sie. Sobald das Standard-Tab- Programm deinstalliert wurde, öffnen Sie Google Chrome . Klicken Sie auf die Schaltfläche "Hamburger" in der oberen rechten Ecke des Fensters. Klicke auf Einstellungen .
Navigieren Sie auf der Registerkarte Einstellungen zu Erweiterungen .
Suchen Sie auf der Registerkarte "Erweiterungen" nach der Standardregisterkarte, und entfernen Sie sie. Dieses Mal wird die Erweiterung nicht mehr angezeigt, wenn Sie sie gelöscht haben, da Sie bereits ihr Programmgegenstück installiert haben.
PRO TIPP: Wenn das Problem bei Ihrem Computer oder Laptop / Notebook auftritt, sollten Sie versuchen, die Reimage Plus Software zu verwenden, die die Repositories durchsuchen und beschädigte und fehlende Dateien ersetzen kann. Dies funktioniert in den meisten Fällen, in denen das Problem aufgrund einer Systembeschädigung auftritt. Sie können Reimage Plus herunterladen, indem Sie hier klickenLösung 2: Bestimmen Sie, welche Erweiterung das Problem verursacht und entfernen Sie es
Wenn Sie in der Liste Ihrer Chrome-Erweiterungen keine Standardregisterkartenerweiterung haben, ist die einzige plausible Erklärung, dass eine Erweiterung, die nicht die Standardregisterkartenerweiterung ist, Fehler 6 verursacht. In diesem Fall müssen Sie Folgendes tun:
Öffnen Sie Google Chrome . Klicken Sie auf die Schaltfläche "Hamburger" in der oberen rechten Ecke des Fensters. Klicke auf Einstellungen .
Navigieren Sie im linken Bereich zu Erweiterungen . Deaktivieren Sie im rechten Fensterbereich alle Chrome-Erweiterungen, die Sie haben, und deaktivieren Sie sie. Aktivieren Sie eine beliebige Erweiterung, und starten Sie Chrome neu und prüfen Sie, ob der Fehler 6 weiterhin besteht. Wenn Sie Fehler 6 nicht wie zuvor sehen, ist die Erweiterung, die Sie aktiviert haben, nicht der Übeltäter. Wenn dies der Fall ist, wiederholen Sie diese Schritte immer wieder, wobei Sie jeweils eine andere Erweiterung aktivieren.
Die Tätererweiterung wird derjenige sein, bei dem Fehler 6 auftritt, wenn nur er aktiviert ist. Sobald Sie festgestellt haben, welche Erweiterung der Täter ist, gehen Sie erneut zu Extensions und entfernen Sie diese, indem Sie auf das Mülleimer-Symbol neben dem Kontrollkästchen Aktivieren klicken und dann auf Entfernen klicken, um die Aktion zu bestätigen.
PRO TIPP: Wenn das Problem bei Ihrem Computer oder Laptop / Notebook auftritt, sollten Sie versuchen, die Reimage Plus Software zu verwenden, die die Repositories durchsuchen und beschädigte und fehlende Dateien ersetzen kann. Dies funktioniert in den meisten Fällen, in denen das Problem aufgrund einer Systembeschädigung auftritt. Sie können Reimage Plus herunterladen, indem Sie hier klicken