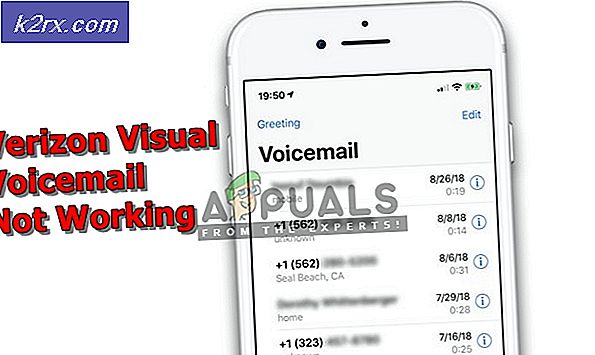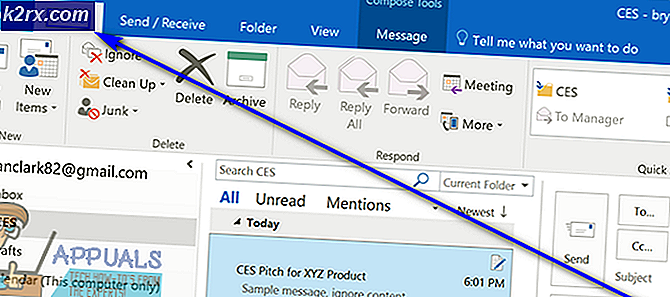Wie man Teredo repariert, kann sich nicht qualifizieren
Teredo ist eine Technologie, mit der Benutzer IPv6-Konnektivität erhalten können, während sie sich im IPv4-Internet befinden, jedoch keine native Verbindung in einem IPv6-Netzwerk haben. Teredo gilt als revolutionäres Protokoll, das seine Operationen hinter NAT-Geräten (Network Address Translation) ausführen kann.
Teredo wird von mehreren Anwendungen und Spielen verwendet, wenn eine Verbindung zu Servern hergestellt wird, die über das IPv6-Medium kommunizieren. Insbesondere nutzt die Xbox-Plattform unter Windows diese Funktion im täglichen Betrieb ausgiebig. Trotz der aktiven Entwicklung und zahlreicher Unterstützung tritt bei vielen Benutzern die Fehlermeldung „Teredo kann sich nicht qualifizieren “. Dies ist ein sehr häufiger Fehler und kann mithilfe der folgenden Lösungen leicht behoben werden. In diesem Artikel werden alle Gründe erläutert, warum dieses Problem auftritt und welche Problemumgehungen möglich sind, um es zu beheben.
Was verursacht den Fehler „Teredo kann sich nicht qualifizieren “?
Wenn Benutzer diese Fehlermeldung sehen, liegt dies wahrscheinlich daran, dass sie keine Verbindung zu Xbox Live herstellen können und bei der Fehlerbehebung auf die Netzwerkeinstellungen von Xbox Line gestoßen sind. Es gibt mehrere Gründe, warum dieses Problem auftreten kann, wenn die meisten davon mit dem Netzwerk zusammenhängen.
Bevor wir mit den Lösungen beginnen, stellen Sie sicher, dass Sie als Administrator auf Ihrem Computer angemeldet sind. Darüber hinaus sollten Sie Ihre Xbox-Anmeldeinformationen zur Hand haben, da Sie diese häufig eingeben müssen.
Hinweis: Stellen Sie sicher, dass Sie mit anderen Lösungen fortfahren aktualisieren Ihr Windows und alle Spiele in Xbox auf die neueste Version.
Lösung 1: Überprüfen der Internetverbindung:
Der allererste Schritt zur Lösung der Fehlermeldung "Teredo kann sich nicht qualifizieren" besteht darin, sicherzustellen, dass Sie über eine aktive Internetverbindung verfügen. Wenn weiterhin Probleme mit Ihrem Internet bestehen, bei denen der Computer keine Verbindung zu Servern herstellen kann, können Sie keine Verbindung über das Teredo-Protokoll herstellen. In dieser Lösung geben wir Ihnen einige nützliche Tipps, die Sie implementieren können, um sicherzustellen, dass Sie über eine gute Internetverbindung verfügen.
- Versuchen Sie, eine Verbindung zu Microsoft herzustellen Xbox Website, während mit dem Internet verbunden. Überprüfen Sie, ob Sie sich ordnungsgemäß in Ihrem Konto anmelden können.
- Wenn Sie eine Verbindung zur Website, jedoch nicht zum Live-Dienst herstellen können, sollten Sie versuchen, eine Verbindung herzustellen ein anderer Computer Versuchen Sie, Xbox Live zu starten, und prüfen Sie, ob die Verbindung ordnungsgemäß hergestellt wurde.
- Wenn Sie ein organisatorisches oder öffentliches Internet verwenden, wird empfohlen, zu a zu wechseln Privatgelände Offene und öffentliche Internets haben normalerweise nur eingeschränkten Zugriff, was dazu führt, dass einige Module wie Xbox Live nicht wie erwartet funktionieren.
Wenn die oben genannten Tipps nicht funktionieren, sollten Sie Ihren Router vollständig zurücksetzen. Dieser Schritt kann auch am Ende übersprungen und ausgeführt werden, nachdem Sie alle anderen Fehlerbehebungstechniken ausprobiert haben.
Bevor wir fortfahren, um Ihren Router zurückzusetzen, stellen Sie sicher, dass Sie alle haben Konfigurationen vorher gespeichert. Jeder Router verfügt normalerweise über Konfigurationen, die von Ihrem Internetdienstanbieter gespeichert wurden, um auf sein Netzwerk zuzugreifen. Hier müssen Sie navigieren an die Ihrem Router zugeordnete IP-Adresse. Dies befindet sich entweder auf der Rückseite des Geräts oder in der Box Ihres Routers. Dies kann so etwas wie "192.168.1.2" sein. Wenn Sie die zugehörige Adresse nicht finden, googeln Sie das Modell Ihres Routers und beziehen Sie die IP von dort.
- Suchen Sie nach einer Taste auf der Rückseite Ihres Routers und drücken Sie sie etwa 6 Sekunden lang, bis sich der Router ausschaltet und blinkt, um anzuzeigen, dass er zurückgesetzt wurde.
- Stellen Sie nun eine Verbindung zum Router her und geben Sie die Konfigurationen wieder ein. Versuchen Sie nun, eine Verbindung zum Xbox Live-Dienst herzustellen, und prüfen Sie, ob dies einen Unterschied gemacht hat.
Lösung 2: Neuinstallation des Teredo-Adapters
Bevor wir andere technische Problemumgehungen ausprobieren, werden wir versuchen, den Teredo-Adapter auf Ihrem Computer neu zu installieren. Standardmäßig ist auf den meisten Computern der Teredo-Adapter in den Geräte-Managern versteckt. Dieser Adapter wird vom Teredo-Protokoll verwendet, um eine Verbindung herzustellen. Wenn der Adapter beschädigt ist oder Probleme in seinen Modulen aufweist, wird die Fehlermeldung angezeigt. In dieser Lösung navigieren wir zu einer Eingabeaufforderung mit erhöhten Rechten und deinstallieren den Adapter nach dem Deaktivieren, bevor wir ihn erneut installieren.
- Drücken Sie Windows + S, geben Sie "Eingabeaufforderung" in das Dialogfeld ein, klicken Sie mit der rechten Maustaste auf die Anwendung und wählen Sie Als Administrator ausführen.
- Führen Sie nun den folgenden Befehl aus:
Netsh-Schnittstelle Teredo Set State Disable
- Drücken Sie nach dem Deaktivieren des Adapters Windows + R und geben Sie „devmgmt.msc”Im Dialogfeld und drücken Sie die Eingabetaste.
- Klicken Sie im Geräte-Manager auf Aussicht und klicken Sie auf Versteckte Geräte anzeigen. Klicken Sie nun auf NetzwerkadapterKlicken Sie mit der rechten Maustaste auf alle Teredo-Adapter und wählen Sie Deinstallieren.
- Nach dem Deinstallationsvorgang neu starten Ihr Computer vollständig. Navigieren Sie nach dem erneuten Anmelden zu einer Eingabeaufforderung mit erhöhten Rechten und führen Sie den folgenden Befehl aus:
Netsh-Schnittstelle Teredo set state type = default
- Starten Sie nun die Xbox-Anwendung und prüfen Sie, ob das Problem behoben ist.
Lösung 3: Überprüfen des IP-Hilfedienstes
Der Internet Protocol Helper Service ist eine API, die als Dienst auf Ihrem Windows-Computer ausgeführt wird. Die Hauptaufgabe besteht darin, Ihre Netzwerkkonfigurationen für Ihren lokalen Computer zu konfigurieren und abzurufen. Diese API wird überall dort aufgerufen, wo Sie die Netzwerk- und TCP / IP-Konfiguration programmgesteuert bearbeiten. Wenn dieser Dienst nicht wie erwartet funktioniert oder manuell gestartet werden soll, können Probleme auftreten, wenn eine Verbindung zum Teredo-Protokoll hergestellt wird. In dieser Lösung navigieren wir zu Ihren Diensten und stellen sicher, dass der Dienst aktiviert ist.
- Drücken Sie Windows + R und geben Sie „services.msc”Im Dialogfeld und drücken Sie die Eingabetaste.
- Suchen Sie im Service-Fenster nach dem Service von „IP-Helfer”.
- Klicken Sie mit der rechten Maustaste auf den Dienst und wählen Sie Eigenschaften.
- Einmal in Eigenschaften von IP-Helfer Service, stellen Sie sicher, dass die Starttyp ist eingestellt als Automatisch. Wenn der Dienst gestoppt wird, Start den Service und drücken Anwenden Änderungen speichern und beenden.
- Versuchen Sie nun, Xbox Live zu starten und prüfen Sie, ob das Problem behoben ist.
Lösung 4: Setzen des Teredo-Servernamens auf den Standardwert
Wir können auch versuchen, den Namen des Teredo-Servers auf den Standardwert zurückzusetzen. Es gibt zahlreiche Fälle, in denen der Name von verschiedenen Anwendungen oder Diensten für ihre eigenen internen Zwecke geändert werden kann. Entweder dies oder Sie haben den Namen selbst manuell geändert. In dieser Lösung starten wir die Eingabeaufforderung mit erhöhten Rechten erneut und führen dann einige Befehle aus.
- Drücken Sie Windows + S und geben Sie „EingabeaufforderungKlicken Sie im Dialogfeld mit der rechten Maustaste auf die Anwendung und wählen Sie Als Administrator ausführen.
- Führen Sie nun den folgenden Befehl aus:
netsh interface Teredo set state servername = default
- Starten Sie Ihren Computer vollständig neu und prüfen Sie, ob das Problem endgültig behoben ist.
Lösung 5: Überprüfen Sie Ihre Hosts-Datei
Jeder Computer verfügt über eine Hosts-Datei, mit der Hostnamen IP-Adressen zugeordnet werden können, wenn Ihr Computer eine Verbindung zum Internet herstellt. Wir sind auf mehrere Fälle gestoßen, in denen diese Hosts-Datei entweder beschädigt war oder viele zusätzliche Einträge enthielt. Dies verursachte mehrere Probleme, die auch den Teredo-Adapter betrafen. In dieser Lösung navigieren wir zur Hosts-Datei und stellen sicher, dass alles einwandfrei funktioniert.
- Drücken Sie Windows + S und geben Sie „EingabeaufforderungKlicken Sie im Dialogfeld mit der rechten Maustaste auf die Anwendung und wählen Sie Als Administrator ausführen.
- Führen Sie nun den folgenden Befehl aus:
notepad.exe c: \ WINDOWS \ system32 \ drivers \ etc \ hosts
- Wenn die Hosts-Datei im Editor geöffnet ist, klicken Sie auf Strg + F. und geben Sie den folgenden Satz ein:
win10.ipv6.microsoft.com
- Wenn Sie Einträge finden, stellen Sie sicher, dass Sie diese entfernen. Speichern Sie die Änderungen an der Hosts-Datei und starten Sie Ihren Computer neu. Überprüfen Sie nun, ob das Problem behoben und das Problem behoben ist.
Lösung 6: Überprüfen Sie Ihren Router
Bevor wir mit anderen drastischen Problemumgehungen beginnen, die Systemwiederherstellungen betreffen, müssen Sie unbedingt sicherstellen, dass in Ihrem Router selbst keine widersprüchlichen Einstellungen vorhanden sind. Normalerweise sind bei einigen Routern einige Optionen standardmäßig deaktiviert, was zu Problemen führt, wenn Windows versucht, das Teredo-Protokoll zu aktivieren.
Sie können Ihre Router-Einstellungen öffnen, indem Sie zu der IP-Adresse navigieren, die sich auf der Rückseite Ihres Routers befindet. Sie können auch Ihr Routermodell googeln oder das Kontrollkästchen aktivieren. Bewegen Sie sich in den Einstellungen und stellen Sie sicher, dass die folgenden Einstellungen aktiviert sind:
UPnPv2 Teredo
Wenn Sie Änderungen vorgenommen haben, speichern Sie diese und starten Sie Ihren Router einschließlich Ihres Computers vollständig neu. Überprüfen Sie nun, ob das Problem behoben ist.
Lösung 7: Ändern des Status von Teredo über die Registrierung
Jeder Computer verfügt über eine Registrierung, die die Regeln festlegt, denen der Computer folgen muss. Es enthält auch Einstellungen für mehrere Netzwerk- und Anwendungsmodule. Während unserer Recherche stießen wir auf mehrere Fälle, in denen Teredo in der Registrierung selbst deaktiviert war. In dieser Lösung werden wir zuerst abfragen, ob dies wahr ist, und wenn dies der Fall ist, werden wir einige Befehle ausführen, die sicherstellen, dass der Registrierungseintrag geändert wird und Teredo wieder aktiviert wird.
- Drücken Sie Windows + S und geben Sie „EingabeaufforderungKlicken Sie im Dialogfeld mit der rechten Maustaste auf die Anwendung und wählen Sie Als Administrator ausführen.
- Führen Sie nun den folgenden Befehl aus:
Registrierungsabfrage HKLM \ System \ CurrentControlSet \ Services \ TcpIp6 \ Parameters
Dieser Befehl zeigt an, ob die Konfiguration aktiviert ist oder der Schlüssel überhaupt vorhanden ist oder nicht. Sie können jedoch den folgenden Befehl ausführen:
reg add HKLM \ System \ CurrentControlSet \ Services \ Tcpip6 \ Parameters / v DisabledComponents / t REG_DWORD / d 0x0
- Neu starten Nachdem Sie die Änderungen vorgenommen haben, starten Sie Xbox Live und prüfen Sie, ob das Problem endgültig behoben ist.
Lösung 8: Deaktivieren von VPN und Firewalls
Ein weiterer Grund, warum die Fehlermeldung möglicherweise auftritt, sind VPNs und Firewalls, die auf Ihrem Computer installiert sind. VPNs leiten den Internetverkehr über einen Proxy um und ahmen nach, dass Sie sich von einem anderen Standort im Vergleich zu Ihrem tatsächlichen physischen Standort befinden. Dieser Prozess weist jedoch viele Mängel auf und lässt manchmal Anwendungen oder Module nicht erfolgreich verbinden.
Wenn Sie eine geschäftliche Internetverbindung oder einen Proxy verwenden, stellen Sie sicher, dass Sie diese ebenfalls deaktivieren, oder ziehen Sie in Betracht, Ihr Netzwerk zu ändern, und prüfen Sie, ob dies einen Unterschied für Ihre Situation darstellt. Wenn Sie mit dieser Lösung absolut fertig sind, fahren Sie erst fort.
Lösung 9: Durchführen einer Systemwiederherstellung
Wenn alle oben genannten Methoden nicht funktionieren, können Sie eine Systemwiederherstellung durchführen und einen aktuellen Wiederherstellungspunkt auswählen. Stellen Sie sicher, dass Sie einen zuletzt wiederhergestellten Wiederherstellungspunkt auswählen und arbeiten Sie sich dann nach außen vor.
Wenn die Systemwiederherstellung nicht funktioniert, müssen Sie wahrscheinlich unter Windows ein neues Profil erstellen und prüfen, ob der Ordner dort vorhanden ist. Sie können unseren Artikel über das Erstellen eines neuen Benutzerkontos und das Übertragen aller Daten darauf lesen. Stellen Sie sicher, dass Sie alle Schritte ausführen und nur dann alle Daten übertragen, wenn Sie sicher sind, dass das neue Profil mit Xbox Live ordnungsgemäß funktioniert.