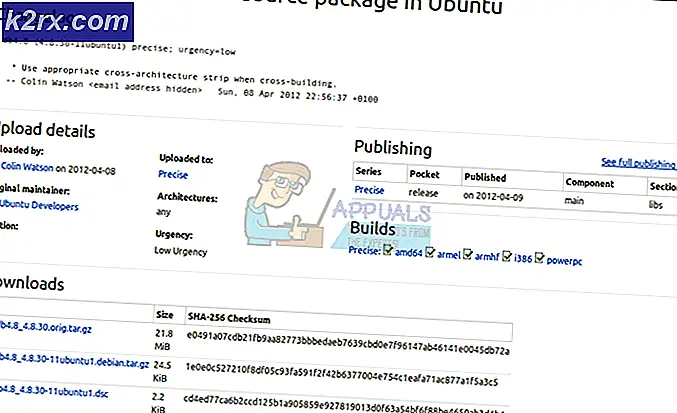Fix: Bei der Synchronisierung treten derzeit Probleme auf
Gmail ist in über 100 Sprachen verfügbar und ist der beste kostenlose E-Mail-Client auf dem Markt. Es steht außer Frage, dass die Reichweite von Google sehr zu seinem Erfolg beigetragen hat, aber vergessen wir nicht die beeindruckende Liste von Funktionen, die Gmail-Kunden glücklich machen. Hauptsächlich die nahtlose Integration zwischen einer ganzen Fülle von Geräten, von Desktop bis Mobile.
Aber keine Software ist fehlerfrei und Gmail ist sicherlich keine Ausnahme von dieser Regel. Sicher, es ist viel sicherer und weniger fehlerhaft als andere konkurrierende Dienste (Ja, ich sehe dich an, Yahoo Mail). Ein Fehler, den Google seit einigen Jahren nicht beheben konnte, ist die Synchronisierung. Um genau zu sein, der Fehler, der besagt, dass Synchronisierung derzeit Probleme auftritt. Es wird in Kürze zurück sein .
Dieser Fehler scheint ausschließlich im Android-Bereich zu liegen. Von Zeit zu Zeit wird der Google Mail-Dienst auf Android-Smartphones und -Tablets nicht synchronisiert. In einigen Fällen liegt das Problem bei den Google-Servern und wird nach einiger Zeit behoben. Aber diese Fälle sind äußerst selten, da die Server von Google ziemlich stabil sind. Schlimmer noch, es betrifft nicht nur die Google Mail-App. Wenn die Synchronisierung nicht mehr funktioniert, werden der Kalender, die Kontakte und alle anderen Inhalte, die mit Ihrem Google-Konto verknüpft sind, nicht synchronisiert.
Wenn Sie einige Zeit gewartet haben und das Problem mit der Google-Synchronisierung auftritt, können Sie einige Fehler beheben.
Hinweis: Diese Fixes wurden auf Android 7.0 Nougat getestet, aber es kann sein, dass sie auf ältere Android-Versionen anwendbar sind. Außerdem können sich einige Einstellungen von Hersteller zu Hersteller unterscheiden.
Methode 1: Durchführen einer manuellen Synchronisierung
Dieser Fix ist sehr einfach durchzuführen und hat eine hohe Erfolgsquote. Die einzige negative Seite ist oft, dass es vorübergehend ist. Was ich meine, ist, dass es all Ihre Sachen, die mit Ihrem Google-Konto verknüpft sind, auf den neuesten Stand bringt, aber es wird es nicht automatisch in Zukunft durchführen. Hier ist wie:
- Gehe zu Einstellungen, scrolle nach unten und tippe auf Konten .
- Suchen und tippen Sie auf den Google- Eintrag.
- Stellen Sie sicher, dass alle Einträge aktiviert sind, und klicken Sie auf Jetzt synchronisieren . Abhängig vom Hersteller Ihres Telefons befindet sich die Schaltfläche " Jetzt synchronisieren" möglicherweise auf der unteren Seite des Bildschirms oder in der oberen rechten Ecke.
Hinweis: Wenn Sie mehrere Konten haben, wiederholen Sie diese Schritte mit allen.
Methode 2: Löschen von Google Mail-Daten und -Cache
Wenn Sie die oben genannte Methode vergeblich befolgt haben, kann das Löschen der Daten und der zwischengespeicherten Daten aus Ihren Google-Apps die normale Funktionalität der Synchronisierung wiederherstellen. Hier ist wie:
- Gehe zu Einstellungen und tippe auf Apps .
- Vergewissern Sie sich, dass die Option Alle Apps aktiviert ist, und scrollen Sie nach unten, bis Sie den Google Mail-Eintrag gefunden haben .
- Tippen Sie auf Google Mail und dann erneut auf Speicher .
- Beginnen Sie, indem Sie auf Daten löschen tippen, warten Sie, bis der Vorgang abgeschlossen ist, und tippen Sie dann auf Cache leeren.
- Wenn Ihre Synchronisierungsprobleme nicht auf Google Mail beschränkt sind, wiederholen Sie diese Schritte mit den anderen Google-Apps wie Kalender oder Kiosk .
Methode 3: Nach Updates suchen
Bei einigen benutzerdefinierten Android-Versionen treten Synchronisierungsprobleme mit Gmail auf. Die große Mehrheit von ihnen wurde durch Updates auf dem Weg repariert, so dass es eine Show wert ist, auf die neueste Android-Version für Ihr Modell zu aktualisieren, wenn Sie dies noch nicht getan haben. Hier ist, wie es geht:
PRO TIPP: Wenn das Problem bei Ihrem Computer oder Laptop / Notebook auftritt, sollten Sie versuchen, die Reimage Plus Software zu verwenden, die die Repositories durchsuchen und beschädigte und fehlende Dateien ersetzen kann. Dies funktioniert in den meisten Fällen, in denen das Problem aufgrund einer Systembeschädigung auftritt. Sie können Reimage Plus herunterladen, indem Sie hier klicken- Gehen Sie zu Einstellungen und scrollen Sie nach unten zu Software Updates .
Hinweis: Auf einigen Android-Geräten befindet sich das Systemupdate auf der Registerkarte Info oder Über das Gerät . - Tippen Sie auf Nach Updates suchen und warten Sie, ob ein neues Update verfügbar ist.
- Wenn ein neues Update verfügbar ist, tippen Sie auf Installieren und warten Sie, bis das System neu gestartet wird.
- Überprüfen Sie, ob Google Mail ordnungsgemäß synchronisiert wird.
Methode 4: Aktivieren von automatischem Datum und Uhrzeit
In den meisten Fällen wird die Google-Synchronisierung verhindert, da automatisches Datum und Uhrzeit deaktiviert sind. Wenn Sie Datum, Uhrzeit und Zeitzone manuell eingegeben haben, stammt das Problem wahrscheinlich von dort. So aktivieren Sie automatisch das Datum und die Uhrzeit:
- Gehen Sie zu Einstellungen und suchen Sie nach dem Eintrag Datum und Uhrzeit . Es befindet sich normalerweise unter der Registerkarte System.
Hinweis: Wenn Sie es nicht finden können, schauen Sie in den Eintrag Erweiterte Einstellungen . - Erweitern Sie den Eintrag Datum und Uhrzeit und aktivieren Sie Automatisches Datum & Uhrzeit und Automatische Zeitzone .
- Wiederholen Sie die erste Methode, bei der Sie eine manuelle Synchronisierung durchführen, und behalten Sie den Überblick, wenn Google danach die Synchronisierung fortsetzt.
Methode 5: Deaktivieren Sie den Energiesparmodus
Wenn Sie zu den Leuten gehören, die ihr Handy ständig im Energiesparmodus lassen wollen, um den Akku zu schonen, dann haben Sie Ihr Problem.
Je nachdem, wie aggressiv die Energiesparmodus-App ist, könnte Google die Synchronisierung vollständig beenden. Sie können dies leicht überprüfen, indem Sie den Energiesparmodus für ein oder zwei Tage deaktivieren und sehen, ob Google die Kontakte richtig synchronisiert.
Methode 6: Entfernen und erneutes Hinzufügen Ihres Google-Kontos
Einige Nutzer haben gemeldet, dass das Löschen ihres Google-Kontos und das Neustarten des Geräts das Problem behoben haben. Versuche es :
- Gehe zu Einstellungen> Konten und tippe auf den Google- Eintrag.
- Tippen Sie auf das Entfernen-Symbol und bestätigen Sie Ihre Auswahl.
- Starten Sie Ihr Gerät neu, gehen Sie zurück zu Einstellungen> Konten und tippen Sie auf das + -Symbol.
- Fügen Sie Ihr Google Mail-Konto mit Ihrem Passwort ein und warten Sie ab, ob Google mit der Synchronisierung Ihrer Konten beginnt.
Methode 7: Installieren der Kontakte-Sync-App
Wenn Sie Probleme mit der Synchronisierung Ihrer Telefonkontakte mit Google haben, gibt es eine nette App, die das Problem automatisch lösen kann. Es ist extrem einfach zu bedienen. Hier ist wie:
- Laden Sie den Fix für die Synchronisierung von Kontakten im Google Play Store herunter.
- Klicken Sie auf die Schaltfläche Fix Contacts Sync .
- Die App führt eine Überprüfung durch, um festzustellen, ob einer Ihrer Kontakte beschädigt ist und den Synchronisierungsprozess unterbricht. Wenn es einen findet, werden Sie aufgefordert, sie zu löschen. Bestätigen Sie und überprüfen Sie, ob die Kontakte ordnungsgemäß synchronisiert werden.
Methode 8: Aktivieren aller Zertifikate aus eingehenden Einstellungen
Wenn Sie ein gerootetes Gerät verwenden und Probleme bei der Synchronisierung auftreten, versuchen Sie Folgendes:
- Gehen Sie zu Einstellungen> Konten> Exchange> Eingehende Einstellungen .
- Ändern Sie den Sicherheitstyp von SSL / TLS, um alle Zertifikate zu akzeptieren.
- Warten Sie, bis Ihre E-Mails, Kontakte und Kalendereinträge mit der Synchronisierung beginnen.
Wir hoffen, dass einer der folgenden Anleitungen Ihnen geholfen hat, die Synchronisierung zu lösen. Es wird bald wieder ein Fehler sein . Wenn Sie eine andere Lösung gefunden haben, die Ihnen geholfen hat, teilen Sie uns dies bitte im Kommentarbereich mit und wir werden sie zu diesem Handbuch hinzufügen.
PRO TIPP: Wenn das Problem bei Ihrem Computer oder Laptop / Notebook auftritt, sollten Sie versuchen, die Reimage Plus Software zu verwenden, die die Repositories durchsuchen und beschädigte und fehlende Dateien ersetzen kann. Dies funktioniert in den meisten Fällen, in denen das Problem aufgrund einer Systembeschädigung auftritt. Sie können Reimage Plus herunterladen, indem Sie hier klicken