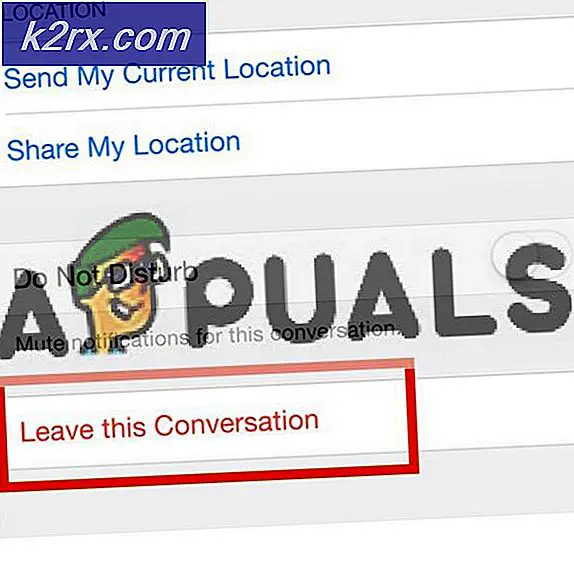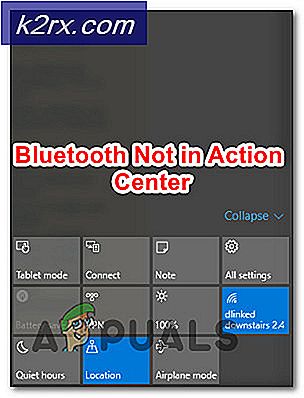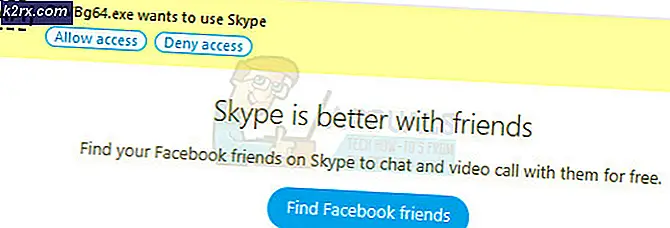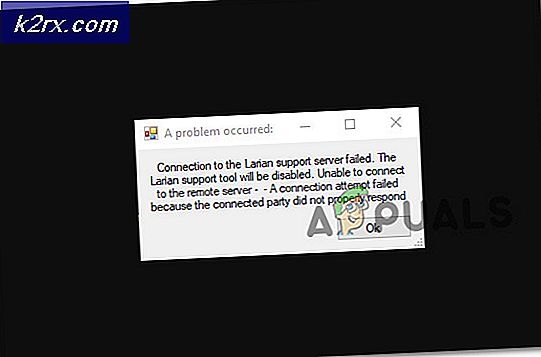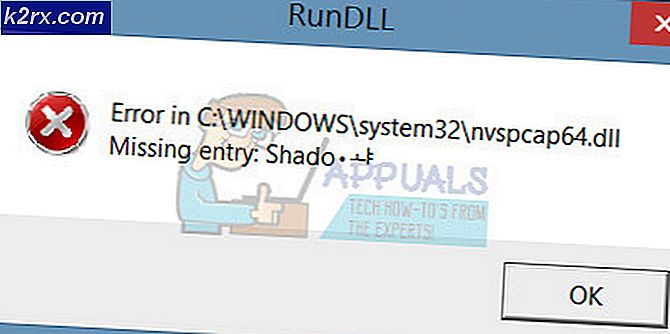Fix: Hole die Office-App und verhindere, dass diese PC-Optionen in Windows 10 zurückgesetzt werden
Es gibt ein Problem in Windows 10 Version 1607 (Anniversary Update), das das Zurücksetzen eines PCs mit der Option zum Entfernen aller Komponenten verhindert. Windows 10 wird mit einer Option zum Zurücksetzen dieses PCs innerhalb der Einstellungen geliefert. Wenn Sie die Get Office App installiert haben und Sie dann mit der Option Alles entfernen zurückgesetzt haben, schlägt das Zurücksetzen fehl. Microsoft ist dieses Problem mit den folgenden Szenarios bekannt
- Sie führen Windows 10 Version 1607 aus und haben die Get Office App installiert (Version 17.7909.7600 oder höher). Die App wurde möglicherweise bereits mit dem PC vorinstalliert oder über den Store installiert.
- Sie führen diesen PC mit der Option Alles entfernen aus.
- Während des Neustarts erhalten Sie eine Warnung, dass einige Ihrer Dateien nicht entfernt werden können.
- Der Reset wird erfolgreich abgeschlossen, jedoch werden einige der vom PC-Hersteller konfigurierten Werkseinstellungen möglicherweise nicht korrekt wiederhergestellt.
- Wenn Sie dann diesen PC mit der Option Alles entfernen erneut ausführen, schlägt der Zurücksetzungsvorgang fehl.
Dieses Problem kann behoben werden, indem Sie das neueste Creators Update installieren oder einen Powershell-Befehl ausführen, bevor Sie Ihren PC zurücksetzen.
Methode 1: Entfernen von Microsoft Office Hub
Die Get-Office-App ist Teil des Microsoft Office Hub. Wenn Sie Windows zurücksetzen möchten und dieses Problem auftritt, können Sie die Täteranwendung entfernen und nach dem Zurücksetzen aus dem Microsoft Store erneut installieren.
- Öffnen Sie Windows PowerShell, indem Sie Windows + X drücken und dann Windows PowerShell (Admin) auswählen. Alternativ können Sie das Startmenü öffnen, Powershell eingeben, mit der rechten Maustaste klicken und als Administrator öffnen.
- Geben Sie in der Powershell-Eingabeaufforderung den folgenden Befehl ein:
Get-AppxPackage -Name * MicrosoftOfficeHub * | Remove-AppxPackage
PRO TIPP: Wenn das Problem bei Ihrem Computer oder Laptop / Notebook auftritt, sollten Sie versuchen, die Reimage Plus Software zu verwenden, die die Repositories durchsuchen und beschädigte und fehlende Dateien ersetzen kann. Dies funktioniert in den meisten Fällen, in denen das Problem aufgrund einer Systembeschädigung auftritt. Sie können Reimage Plus herunterladen, indem Sie hier klicken
- Nachdem der Befehl erfolgreich ausgeführt wurde, versuchen Sie, den PC erneut zu starten.
Methode 2: Aktualisieren von Windows
Obwohl dies ein langer Prozess ist, hat Microsoft im Windows 10 Creators Update (Version 1703) eine Lösung für dieses Problem bereitgestellt.
- Holen Sie sich das Windows 10 Media Creation Tool von hier.
- Führen Sie die ausführbare Datei von Ihrem PC aus. Sie müssen dies als Administrator ausführen.
- Akzeptieren Sie die Lizenzbedingungen und wählen Sie Jetzt aktualisieren auf dem Was möchten Sie tun? und dann auf Weiter klicken.
- Das Tool beginnt mit dem Herunterladen und Installieren von Windows 10. Befolgen Sie die Anweisungen sorgfältig, um das Upgrade abzuschließen.
- Nach diesem Upgrade können Sie Ihren PC auch mit Get Office neu starten.
PRO TIPP: Wenn das Problem bei Ihrem Computer oder Laptop / Notebook auftritt, sollten Sie versuchen, die Reimage Plus Software zu verwenden, die die Repositories durchsuchen und beschädigte und fehlende Dateien ersetzen kann. Dies funktioniert in den meisten Fällen, in denen das Problem aufgrund einer Systembeschädigung auftritt. Sie können Reimage Plus herunterladen, indem Sie hier klicken