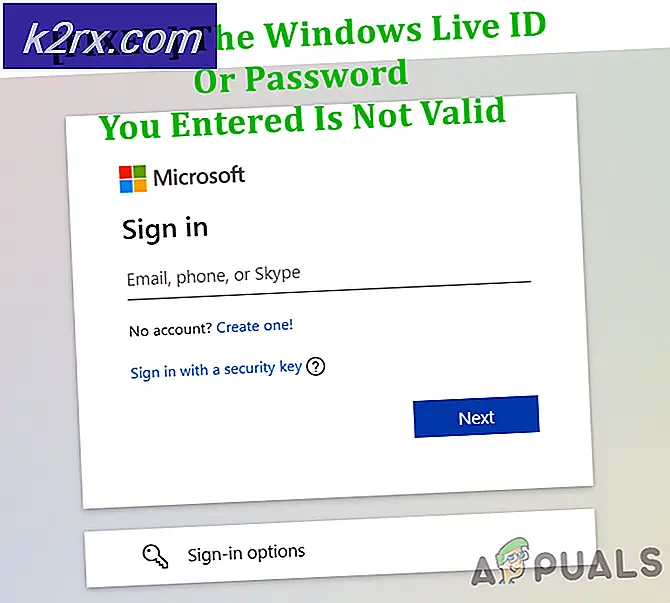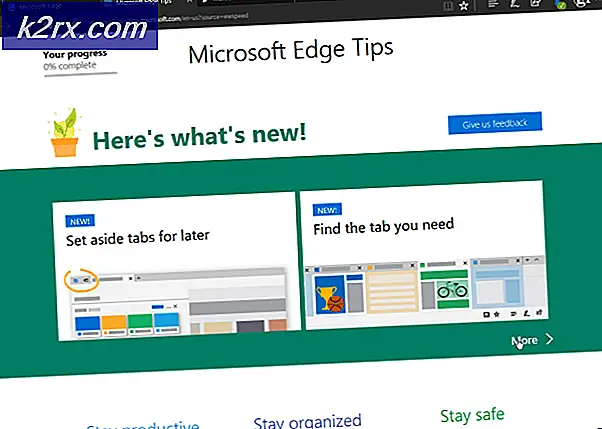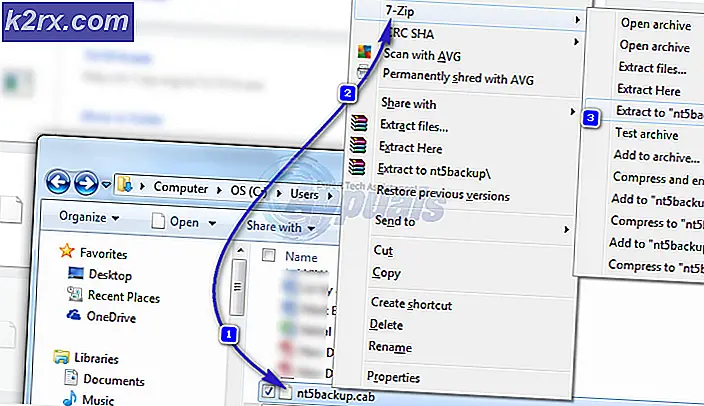Fix: Fehler beim Update der Windows Store-App 0x87AF0001
Fehler 0x87AF0001 ist ein Fehler im Windows Store, bei dem Sie keine neuen und vorhandenen Apps herunterladen oder aktualisieren können. Die Fehlermeldung gibt Ihnen wirklich keine nützlichen Informationen, und es sagt Ihnen nicht, wo der Grund des Problems liegt, also ist es nicht von Nutzen. Dies geschieht normalerweise in einigen Windows 10-Builds, und Microsoft ist sich des Problems voll bewusst.
Was passiert eigentlich, wenn Sie den Windows Store öffnen, um Ihre bestehenden Apps zu aktualisieren, oder vielleicht versuchen, einen neuen herunterzuladen, wird das Update oder der Download entweder starten und dann nach einer Weile fehlschlagen oder überhaupt nicht starten und gebe dir diese Fehlermeldung. Sie erhalten den Fehlercode und die Fehlermeldung, unabhängig davon, welche App Sie installieren möchten. Es ist also nicht der Fehler der App.
Sie werden einige Leute finden, die Ihnen sagen, dass Sie den SoftwareDistribution-Ordner umbenennen oder die Windows-Problembehandlung ausführen sollen, aber keiner von ihnen hilft. Es gibt immer noch keine klare Lösung für dieses Problem, aber bis Microsoft ein Update veröffentlicht, das es behebt, gibt es eine Problemumgehung, die für 99% der Apps funktioniert und Sie Ihre Updates und Downloads erhalten lässt. Lesen Sie die folgenden Methoden, um zu erfahren, wie Sie Ihre Apps und Updates herunterladen können, und haben Sie keine Angst, es zu versuchen.
Methode 1: Beenden Sie vorübergehend die Windows Explorer-Aufgabe
Es wird davon ausgegangen, dass dieses Problem mit dem Windows Explorer verbunden ist. Einige Benutzer haben gemeldet, dass die Downloads wie erwartet ausgeführt werden, wenn sie den Prozess während des Downloads deaktivieren. Sie müssen den Prozess danach neu starten, und die folgenden Schritte zeigen Ihnen, wie Sie das tun.
PRO TIPP: Wenn das Problem bei Ihrem Computer oder Laptop / Notebook auftritt, sollten Sie versuchen, die Reimage Plus Software zu verwenden, die die Repositories durchsuchen und beschädigte und fehlende Dateien ersetzen kann. Dies funktioniert in den meisten Fällen, in denen das Problem aufgrund einer Systembeschädigung auftritt. Sie können Reimage Plus herunterladen, indem Sie hier klicken- Drücken Sie die Windows- Taste, geben Sie Store ein und öffnen Sie das Ergebnis. Starten Sie im Windows Store Ihre Downloads und / oder Updates.
- Drücken Sie auf Ihrer Tastatur gleichzeitig die Tasten Strg, Alt und Entf oder klicken Sie mit der rechten Maustaste auf die Taskleiste und wählen Sie Task-Manager.
- Wechseln Sie zur Registerkarte Prozesse und scrollen Sie nach unten, bis Sie zu Windows-Prozessen gelangen.
- Suchen Sie Windows Explorer in der Prozessliste, klicken Sie mit der rechten Maustaste darauf und wählen Sie im Menü die Option Aufgabe beenden.
- Geh zurück zum Store und warte bis deine Downloads und / oder Updates fertig sind. Sobald sie fertig sind, gehen Sie zurück zum Task-Manager.
- Klicken Sie in der oberen linken Ecke auf Datei und Neue Aufgabe ausführen. Tippen Sie den Explorer ein und klicken Sie auf
Auch wenn dies keine Lösung ist, sondern lediglich ein Workaround, bei dem Sie bestimmte Dinge tun müssen, um Apps herunterladen und aktualisieren zu können, die nicht so viel Arbeit erfordern, ist dies das einzige, was Sie an dieser Stelle tun können. Wenn Sie dieses Problem haben, versuchen Sie es mit der oben genannten Methode und beheben Sie es zumindest vorübergehend.
Methode 2: Führen Sie einen sauberen Neustart durch
Siehe Schritte ( hier )
Methode 3: Deaktivieren der Firewall
Deaktivieren Sie die Firewall, bis Updates und Downloads abgeschlossen sind. Wenn Sie die Windows-Firewall ausführen, deaktivieren Sie sie mithilfe der folgenden Befehle. Deaktivieren Sie sie für alle anderen Firewalls von Drittanbietern über die Programmschnittstelle.
- Halte die Windows-Taste gedrückt und drücke X.
- Wählen Sie Eingabeaufforderung (Admin) und klicken Sie auf OK .
- Geben Sie die folgenden Befehle ein, bis die Aktualisierungen abgeschlossen sind: NetSh Advfirewall setzt den Status aller Profile ab
- Wenn Sie fertig sind und die Updates installiert sind, schalten Sie die Firewall wieder auf NetSh Advfirewall und setzen Sie den Status allrprofiles auf
PRO TIPP: Wenn das Problem bei Ihrem Computer oder Laptop / Notebook auftritt, sollten Sie versuchen, die Reimage Plus Software zu verwenden, die die Repositories durchsuchen und beschädigte und fehlende Dateien ersetzen kann. Dies funktioniert in den meisten Fällen, in denen das Problem aufgrund einer Systembeschädigung auftritt. Sie können Reimage Plus herunterladen, indem Sie hier klicken