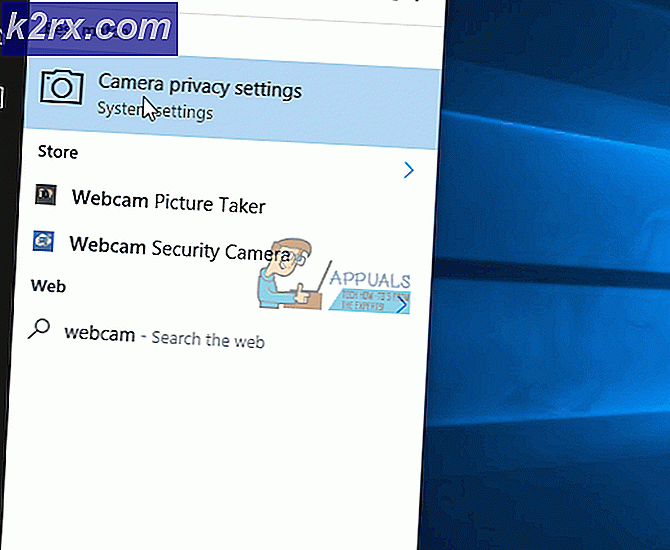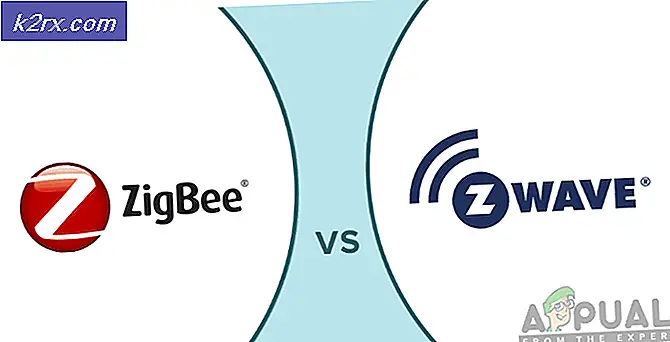Fix: System Idle Process Hohe CPU-Auslastung
In Windows enthält der Task System Idle Process einen oder mehrere Kernel-Threads, die ausgeführt werden, wenn keine ausführbaren Aufgaben im System vorhanden sind. Wenn der Leerlaufprozess ausgeführt wird, bedeutet dies, dass für den Computer keine weiteren Aufgaben verfügbar waren. daher ruft es diese Aufgabe auf und führt sie aus.
Aufgrund der Idle-Process-Funktion kann es für Benutzer scheinen, dass der Prozess Ressourcen (CPU-Zeit, Speicher usw.) monopolisiert. Der System-Idle-Prozess verbraucht jedoch keine Systemressourcen, selbst wenn er zu hohen Prozentsätzen ausgeführt wird (99 oder 100%). Die CPU-Auslastung ist normalerweise ein Maß dafür, wie viel CPU-Zeit von anderen Prozessen nicht genutzt wird. In einigen Windows-Versionen wurde dies zum Implementieren der Stromsparfunktion verwendet. In späteren Versionen wurde es zum Aufrufen von Routinen in der Hardwareabstraktionsschicht verwendet, um die CPU-Taktfrequenz zu reduzieren.
Trotz aller Funktionen können wir bei Problemen mit dem Prozess trotzdem mit der Fehlersuche fortfahren. Für einige Benutzer war ihr Computer vergleichsweise langsam, obwohl dies kein Fall sein sollte.
Lösung 1: Deaktivieren von Startprozessen
- Drücken Sie Windows + R, um die Anwendung Ausführen zu starten. Geben Sie msconfig in das Dialogfeld ein und drücken Sie die Eingabetaste.
- Navigieren Sie zum Tab "Dienste" am oberen Bildschirmrand. Überprüfen Sie die Zeile mit dem Hinweis Alle Microsoft-Dienste ausblenden . Sobald Sie auf diese Schaltfläche klicken, werden alle mit Microsoft verbundenen Dienste deaktiviert, und alle Dienste von Drittanbietern bleiben zurück.
- Klicken Sie nun auf die Schaltfläche Alle deaktivieren auf der linken Seite des Fensters. Alle Dienste von Drittanbietern werden jetzt deaktiviert.
- Klicken Sie auf Übernehmen, um die Änderungen zu speichern und zu beenden.
Jetzt sollten Sie diese Prozesse in einem Chunk aktivieren und überprüfen, ob Ihr PC noch langsam ist. Ist dies nicht der Fall, können Sie einen weiteren Chunk aktivieren und erneut prüfen. Auf diese Weise können Sie diagnostizieren, welcher Prozess das Problem verursacht, und dann den Fehler beheben.
Lösung 2: Treiber auf Probleme überprüfen
Es ist möglich, dass ein bestimmter Treiber das Problem verursacht. Sie können das RATT-Dienstprogramm verwenden, um Ereignisprotokolle zu erstellen und zu überprüfen, welcher Treiber das Problem verursacht. Sobald Sie den Treiber identifiziert haben, der das Problem verursacht, aktualisieren Sie den Treiber oder deaktivieren ihn entsprechend. So aktualisieren Sie den Treiber.
- Drücken Sie Windows + R, um den Run Type devmgmt.msc im Dialogfeld zu starten, und drücken Sie die Eingabetaste. Dies startet den Gerätemanager Ihres Computers.
- Hier werden alle installierten Geräte auf Ihrem Computer aufgelistet. Navigieren Sie durch alle, bis Sie den Treiber finden, der das Problem verursacht.
- Rechtsklicken Sie darauf und wählen Sie Treiber aktualisieren .
- Jetzt öffnet Windows ein Dialogfeld, in dem Sie gefragt werden, auf welche Weise Sie Ihren Treiber aktualisieren möchten. Wählen Sie die erste Option ( Automatisch nach aktualisierter Treibersoftware suchen ) und fahren Sie fort. Wenn Sie die Treiber nicht aktualisieren können, können Sie zur Website Ihres Herstellers wechseln, die Treiber manuell herunterladen und die zweite Option auswählen.
- Aktualisieren Sie alle Ihre Treiber, bevor Sie Ihren Computer neu starten. Überprüfen Sie nach dem Neustart, ob das Problem behoben ist.
PRO TIPP: Wenn das Problem bei Ihrem Computer oder Laptop / Notebook auftritt, sollten Sie versuchen, die Reimage Plus Software zu verwenden, die die Repositories durchsuchen und beschädigte und fehlende Dateien ersetzen kann. Dies funktioniert in den meisten Fällen, in denen das Problem aufgrund einer Systembeschädigung auftritt. Sie können Reimage Plus herunterladen, indem Sie hier klicken