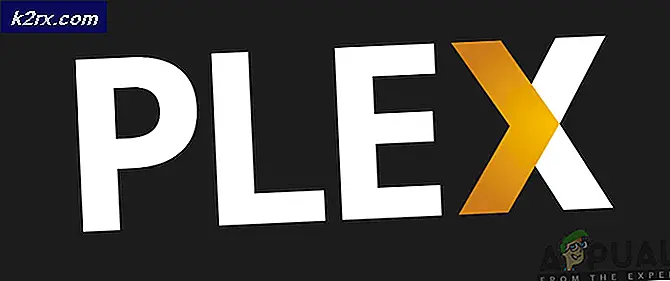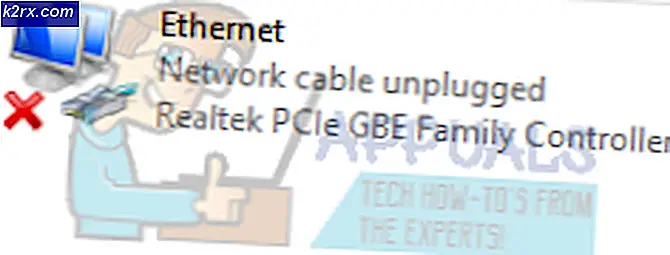Die Diagnosedaten können in Windows 10 nicht auf "Voll" geändert werden
Möglicherweise können Sie die Diagnosedaten nicht vollständig ändern, wenn der Connected User Experience-Dienst nicht ausgeführt oder deaktiviert wird. Darüber hinaus kann eine widersprüchliche Anwendung (wie Spybot Anti-Beacon) oder eine falsche Konfiguration der Gruppenrichtlinie Ihres Systems den diskutierten Fehler verursachen.
Das Problem tritt auf, wenn der Benutzer die Diagnosedaten nicht in "Vollständig" ändert (und daher nicht am Windows Insider-Programm teilnehmen kann). Die Einstellung ist entweder deaktiviert oder wenn der Benutzer sie ändern konnte, wird die Einstellung nicht gespeichert (oder zur vorherigen Einstellung zurückgesetzt).
Bevor Sie fortfahren, prüfen Sie, ob Sie können Einloggen auf der Windows Insider-Website mit Ihren Anmeldeinformationen. Stellen Sie außerdem sicher, dass Windows Ihres Systems auf die neueste Version aktualisiert wird.
Lösung 1: Aktivieren Sie den Connected User Experience Service
Der Connected User Experience-Dienst ist für den Betrieb der Diagnosedateneinstellungen von entscheidender Bedeutung. Wenn er nicht ausgeführt wird (oder deaktiviert ist), kann das vorliegende Problem auftreten. In diesem Zusammenhang kann das Problem durch Aktivieren und Starten des Connected User Experience-Dienstes behoben werden.
- Drücken Sie die Windows Schlüssel und Typ (in der Windows-Suche): Dienste. Nun, in der Ergebnisliste, Rechtsklick auf das Ergebnis von Dienstleistungen und wähle Als Administrator ausführen.
- Klicken Sie dann mit der rechten Maustaste auf Vernetzte Benutzererfahrungen und Telemetrie Service und wählen Eigenschaften.
- Erweitern Sie nun die Dropdown-Liste von Anlaufen tippen und auswählen Automatisch.
- Dann klicken Sie auf die Start Taste und anwenden Ihre Änderungen. Wenn der genannte Dienst bereits gestartet ist, starten Sie ihn neu.
- Jetzt Neustart Ihren PC und prüfen Sie dann, ob die Diagnosedaten auf voll eingestellt werden können.
- Wenn dies nicht der Fall war, prüfen Sie, ob die Einstellung eingestellt ist Anlaufen Art der WAP-Push-Message-Routing-Service (Device Management Wireless Application Protocol) (dmwappushsvc) zu Automatisch und beginnendDurch einen Neustart wird das Problem behoben.
- Wenn das Problem weiterhin besteht, überprüfen Sie, ob das aktiviert und gestartet wurde Windows Insider-Dienst löst das Problem.
Lösung 2: Entfernen Sie die widersprüchlichen Anwendungen
Möglicherweise können Sie die Diagnosedaten nicht vollständig ändern, wenn eine Anwendung (insbesondere Anwendungen, die Ihre Privatsphäre schützen, wie Spybot Anti-Beacon) den Zugriff auf die Diagnosedateneinstellung blockiert. In diesem Fall kann das Problem möglicherweise gelöst werden, indem Sie die Einstellungen der Anwendung bearbeiten oder die problematische Anwendung entfernen. Überprüfen Sie zunächst die App-Liste in den Windows-Einstellungen, um die problematische Anwendung herauszufinden. Die Anwendungen werden von den Anwendungen Spybot Anti-Beacon, O & O Shutup10 und System Mechanic gemeldet, um das vorliegende Problem zu erstellen.
- Drücken Sie die Windows Schlüssel und öffnen die Einstellungen.
- Wählen Sie nun Apps und erweitern Spybot Anti-Beacon oder Systemmechaniker (oder eine ähnliche Anwendung).
- Dann klicken Sie auf die Deinstallieren Knopf und dann bestätigen um die Datenschutzanwendung zu deinstallieren.
- Jetzt Neustart Ihren PC und prüfen Sie, ob die Diagnosedaten auf voll eingestellt werden können.
Wenn Sie verwenden Spybot, dann deaktivieren Sie seine Immunisierung kann das Problem lösen.
Wenn du eine ... bist Systemmechaniker Benutzer, dann überprüfen Sie, ob aktivieren das Erhebung und Weitergabe personenbezogener Daten (in Toolbox> Schützen> Datenschutzschild) löst das Problem.
Lösung 3: Aktivieren Sie andere Diagnose- und Feedbackoptionen
Das Problem mit den Diagnosedaten kann auftreten, wenn die anderen Diagnose- und Feedbackoptionen (wie Einfärben und Tippen) nicht richtig konfiguriert sind. In diesem Fall kann das Problem durch eine ordnungsgemäße Konfiguration der genannten Optionen behoben werden.
- Drücken Sie die Windows Schlüssel und öffnen die Einstellungen.
- Jetzt offen Privatsphäre und im linken Bereich steuern Sie zum Diagnose & Feedback.
- Dann aktivieren die Option von Verbessern Sie das Einfärben und Tippen und Maßgeschneiderte Erfahrung durch Umschalten der jeweiligen Schalter auf ON.
- Erweitern Sie nun die Dropdown-Liste der Rückkopplungsfrequenz und wählen Sie Automatisch (empfohlen).
- Dann Neustart Ihren PC und prüfen Sie, ob das Problem mit den Diagnosedaten behoben ist.
Lösung 4: Bearbeiten Sie die Gruppenrichtlinie, um Telemetrie zuzulassen
Telemetrie ist für den Betrieb der Diagnosedatenerfassung von entscheidender Bedeutung. Das vorliegende Problem kann auftreten, wenn die Telemetrieeinstellung in den Gruppenrichtlinien Ihres Systems deaktiviert (oder nicht ordnungsgemäß konfiguriert) ist. In diesem Zusammenhang kann das Problem durch Bearbeiten der Gruppenrichtlinie zum Zulassen von Telemetrie behoben werden. Wenn Sie Windows 10 Home Edition verwenden, müssen Sie möglicherweise den Gruppenrichtlinien-Editor auf Ihrem System installieren.
- Drücken Sie die Windows Schlüssel und Typ (im Suchfeld): Gruppenrichtlinien-Editor. Dann öffnen Gruppenrichtlinie bearbeiten.
- Nun, im linken Bereich, navigieren auf den folgenden Weg:
Computerkonfiguration >> Administrative Vorlagen >> Windows-Komponenten >> Datenerfassung und Vorschau von Builds
- Dann im rechten Bereich Doppelklick auf Telemetrie zulassen und setzen Sie das Optionsfeld von Aktiviert.
- Nun in der Optionen Abschnitt, setzen Sie den Wert auf 3 - Optional und anwenden Ihre Änderungen.
- Dann Neustart Ihren PC und prüfen Sie, ob das Problem mit den Diagnosedaten behoben ist.
Lösung 5: Löschen Sie die Aufgaben im Taskplaner und bearbeiten Sie die Hosts-Datei
Möglicherweise tritt das Problem auf, wenn eine Aufgabe im Taskplaner einen Benutzer daran hindert, die relevanten Änderungen vorzunehmen, oder wenn die Hosts-Datei Ihres Systems nicht ordnungsgemäß konfiguriert ist. In diesem Fall kann das Problem möglicherweise behoben werden, indem die problematischen Aufgaben im Taskplaner entfernt und die Hosts-Datei bearbeitet werden.
- Drücken Sie die Windows Schlüssel und Typ (in der Windows-Suche): Taskplaner. Dann öffnen Sie die Taskplaner.
- Erweitern Sie nun im linken Bereich Taskplaner-Bibliothek und darunter verbreiten Sicherere Vernetzung (Falls vorhanden).
- Jetzt Rechtsklick auf der Spybot Anti-Beacon und wählen Sie Lösche Ordner (Wenn Sie auf Nummer sicher gehen möchten, importieren Sie den Ordner und löschen Sie ihn).
- Dann bestätigen um den Ordner zu löschen und schließen das Taskplaner.
- Drücken Sie nun die Windows Schlüssel und Suche nach: Notizblock. Nun, in der Ergebnisliste, Rechtsklick auf der Notizblock und wähle Als Administrator ausführen (Andernfalls werden die an der Hosts-Datei vorgenommenen Änderungen möglicherweise nicht gespeichert.)
- Wählen Sie nun Datei> Öffnen und steuern zum folgenden Weg (Adresse kopieren und einfügen):
\ windows \ system32 \ drivers \ etc \
- Dann ändern Sie die Dateityp zu Alle Dateien und Doppelklick auf Gastgeber.
- Jetzt, löschen alle Einträge zwischen die folgenden zwei Zeilen (falls vorhanden):
# Beginn der von Spybot Anti-Beacon für Windows 10 eingefügten Einträge # Ende der von Spybot Anti-Beacon für Windows 10 eingefügten Einträge
- Jetzt speichern Ihre Änderungen und schließen der Notizblock.
- Dann Neustart Ihren PC und prüfen Sie, ob das Problem mit den Diagnosedaten behoben ist.
Lösung 6: Bearbeiten Sie die Registrierungsschlüssel
Wenn keine der oben genannten Lösungen den Trick für Sie getan hat, können Sie die Registrierung des Systems bearbeiten (möglicherweise zu technisch für Computer-Neulinge), um das Problem zu lösen.
Warnung: Gehen Sie mit äußerster Sorgfalt und auf eigenes Risiko voran, da die Bearbeitung der Registrierung Ihres Systems ein gewisses Maß an Kompetenz erfordert. Wenn Sie dies nicht richtig machen, können Sie Ihrem Betriebssystem / System / Ihren Daten ewigen Schaden zufügen.
Stellen Sie vor dem Fortfahren sicher, dass Sie eine Sicherungskopie der Registrierung Ihres Systems erstellen. Stellen Sie außerdem sicher, dass auf Ihrem PC keine Anwendungen / Prozesse (auch nicht die Windows-Einstellungen) ausgeführt werden.
Bearbeiten Sie die AllowTelemetry-Schlüssel
- Drücken Sie die Windows Schlüssel und Typ (in der Suchleiste): Registrierungseditor. Jetzt, Rechtsklick auf das Ergebnis der Registierungseditorund wählen Sie im Mini-Menü Als Administrator ausführen.
- Dann navigieren zum folgenden Registrierungspfad:
HKEY_LOCAL_MACHINE \ SOFTWARE \ Microsoft \ WindowsSelfHost
- Nun, im linken Bereich, Rechtsklick auf der WindowsSelfHost Taste und wählen Löschen.
- Dann, bestätigen um den Schlüssel zu löschen und navigieren auf den folgenden Weg:
HKEY_LOCAL_MACHINE \ SOFTWARE \ Policies \ Microsoft \ Windows \ DataCollection
- Überprüfen Sie nun im rechten Bereich, ob die AllowTelemetry Wert existiert.
- Wenn ja, dann löschen es und steuern zum folgenden Registrierungspfad:
HKEY_LOCAL_MACHINE \ SOFTWARE \ Microsoft \ Windows \ CurrentVersion \ Policies \ DataCollection
- Nun, im linken Bereich, Erstellen Sie einen neuen Eintrag von AllowTelemetry und setze seine Wert zu 3 (Wenn der Eintrag bereits vorhanden ist, setzen Sie seinen Wert auf 3, stellen Sie jedoch sicher, dass es sich um einen Dword-Wert handelt, nicht um einen REG_SZ-Wert.)
- Dann wiederholen das gleiche, um die einzustellen Wert von MaxTelemetryAllowed zu 3 und Ausfahrt der Editor.
- Jetzt Neustart Ihren PC und prüfen Sie, ob das Problem mit den Diagnosedaten behoben ist.
- Wenn nicht, dann steuern zum folgenden Schlüssel:
Computer \ HKEY_CURRENT_USER \ Software \ Policies \ Microsoft \ Windows \ DataCollection
- Jetzt, Rechtsklick auf der Datensammlung Taste und wählen Neu> Dword (32-Bit) -Wert.
- Dann umbenennen der Schlüssel als AllowTelemetry und Doppelklick darauf.
- Jetzt einstellen es ist Wert zu 3 und beenden Sie den Editor.
- Dann Neustart Ihren PC und prüfen Sie, ob das System das Problem mit den Diagnosedaten nicht mehr hat.
- Wenn das Problem weiterhin besteht, dann steuern zum folgenden Registrierungsschlüssel:
HKEY_LOCAL_MACHINE \ SOFTWARE \ Policies \ Microsoft \ Windows \ DataCollection
- Nun, im linken Bereich, Rechtsklick auf der Datensammlung Taste und wählen Neuer >> Dword (32-Bit) Wert.
- Dann umbenennen es als AllowTelemetry und setze seine Wert zu 3.
- Dann Ausfahrt der Herausgeber und Neustart dein PC.
- Überprüfen Sie beim Neustart, ob das Problem mit den Diagnosedaten behoben ist.
Verwenden Sie die Eingabeaufforderung, um die mit Diagnosedaten verbundenen Schlüssel zu löschen
Wenn das Problem weiterhin besteht, müssen Sie möglicherweise eine Reihe der relevanten Registrierungsschlüssel mithilfe der unten beschriebenen Eingabeaufforderung mit erhöhten Rechten löschen:
- Drücken Sie die Windows Geben Sie im Suchfeld Folgendes ein: Eingabeaufforderung. Nun, in der Ergebnisliste, Rechtsklick auf der Eingabeaufforderungund wählen Sie im Mini-Menü Als Administrator ausführen.
- Jetzt, ausführen die folgenden nacheinander (stellen Sie sicher, dass Sie nach jedem Cmdlet die Eingabetaste drücken):
reg lösche "HKCU \ Software \ Microsoft \ Windows \ CurrentVersion \ Policies" / f reg lösche "HKCU \ Software \ Microsoft \ WindowsSelfHost" / f reg lösche "HKCU \ Software \ Policies" / f reg lösche "HKLM \ Software \ Microsoft \ Richtlinien "/ f reg delete" HKLM \ Software \ Microsoft \ Windows \ CurrentVersion \ Policies "/ f reg delete" HKLM \ Software \ Microsoft \ Windows \ CurrentVersion \ WindowsStore \ WindowsUpdate "/ f reg delete" HKLM \ Software \ Microsoft \ WindowsSelfHost "/ f reg delete" HKLM \ Software \ Policies "/ f reg delete" HKLM \ Software \ WOW6432Node \ Microsoft \ Policies "/ f reg delete" HKLM \ Software \ WOW6432Node \ Microsoft \ Windows \ CurrentVersion \ Policies "/ f reg delete "HKLM \ Software \ WOW6432Node \ Microsoft \ Windows \ CurrentVersion \ WindowsStore \ WindowsUpdate" / f
- Dann Ausfahrt die Eingabeaufforderung und Neustart Ihren PC, um zu überprüfen, ob das System das Problem mit den Diagnosedaten nicht mehr hat.
Wenn das Problem weiterhin besteht, überprüfen Sie, ob eine In-Place-Upgrade (Laden Sie die Windows 10-ISO herunter und starten Sie die Datei Setup.exe mit den Administratorrechten.) Das Problem mit den Diagnosedaten wurde behoben.