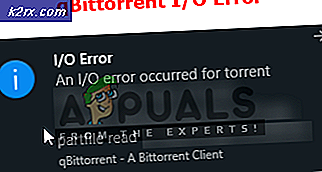UPDATE: System.Runtime.InteropServices.COMException (0x80070422)
Viele Windows-Benutzer, die Computer verwenden, auf denen Windows 10 ausgeführt wird, berichteten, dass sie den Fehler System.Runtime.InteropServices.COMExceptions (0x80070422) und einige andere Fehler jedes Mal, wenn sie ihren Computer hochfahren, erhalten haben. Einige der vielen Fehlermeldungen, die diese Benutzer gemeldet haben, zusammen mit dem Fehler System.Runtime.InteropServices.COMExceptions (0x80070422) waren folgende:
bei System.Management.ThreadDispatch.Start ()
bei System.Management.ManagementScope.Initialize ()
bei System.Management.ManagementEventWatcher.Initialize ()
bei System.Management.ManagementEventWatcher.Start ()
bei SecureDeleteBackground.MainWindow_SourceInitialized (Objectsender, EventArgs e)
g-pAsWMI-NotOpen
getMode
In diesen Fällen konnten die Benutzer nach dem Ablehnen aller Fehlermeldungen, die sie erhalten hatten, keine Vorgänge ausführen, z. B. eine Verbindung mit WiFi-Netzwerken herstellen oder Audio abspielen. Jede Person, die jemals einen Computer benutzt hat, würde sich sicherlich vorstellen können, wie sich dies als ein ernsthaftes Problem erweisen kann. Dieses Problem wird höchstwahrscheinlich durch fehlende, beschädigte oder beschädigte Systemdateien verursacht. Wenn Sie unter diesem Problem leiden, fürchten Sie sich nicht, da dieses Problem ziemlich reparabel ist. Im Folgenden finden Sie einige der effektivsten Lösungen für dieses Problem:
Lösung 1: Führen Sie ein paar DISM-Befehle aus
Klicken Sie mit der rechten Maustaste auf die Schaltfläche Start Menu, um das WinX-Menü zu öffnen.
Klicken Sie im WinX-Menü auf Eingabeaufforderung (Admin) .
Geben Sie den folgenden Befehl ein und drücken Sie die Eingabetaste :
dism.exe / online / cleanup-image / scanhealth
Sobald der vorherige Befehl ausgeführt wurde, geben Sie den folgenden Befehl ein und drücken Sie die Eingabetaste :
dism.exe / online / bereinigen-image / restorehealth
PRO TIPP: Wenn das Problem bei Ihrem Computer oder Laptop / Notebook auftritt, sollten Sie versuchen, die Reimage Plus Software zu verwenden, die die Repositories durchsuchen und beschädigte und fehlende Dateien ersetzen kann. Dies funktioniert in den meisten Fällen, in denen das Problem aufgrund einer Systembeschädigung auftritt. Sie können Reimage Plus herunterladen, indem Sie hier klicken
Lösung 2: Führen Sie einen SFC-Scan aus
Ein System File Checker (SFC) -Scan ist ein Dienstprogramm, das den Computer nach beschädigten oder beschädigten Systemdateien durchsucht und beschädigte Systemdateien repariert. Das Ausführen eines SFC-Scans ist eine weitere effektive Methode, die Sie verwenden können, um dieses Problem zu beheben. Um einen SFC-Scan auf einem Windows 10-Computer auszuführen, gehen Sie hierhin und folgen Sie den Anweisungen.
Lösung 3: Reparieren Sie Ihren Computer mit Installations- oder Wiederherstellungsmedien
Wenn die beiden aufgelisteten und beschriebenen Lösungen nicht für Sie funktionieren, sollten Sie versuchen, Ihren Computer mit Windows 10-Installations- oder -Wiederherstellungsmedien zu reparieren. Die Windows 10-Reparaturfunktion wurde entwickelt, um alle Systemprobleme in Windows 10 zu beheben.
Erwerben Sie einen Windows 10-Installations-USB oder DVD oder ein Windows 10-Wiederherstellungsmedium . Wenn Sie ein solches Medium nicht zur Hand haben, müssen Sie möglicherweise ein solches erstellen (siehe Schritte hier). Sobald Sie das Windows 10 Installations- oder Wiederherstellungsmedium haben, legen Sie es in Ihren Computer ein.
Starten Sie Ihren Computer neu.
Greifen Sie auf die BIOS-Einstellungen Ihres Computers zu (Informationen dazu finden Sie in der Bedienungsanleitung Ihres Computers).
Konfigurieren Sie Ihren Computer so, dass er von den eingelegten Medien startet.
Gehen Sie wie gewohnt mit dem Windows 10-Installationsprozess vor und klicken Sie dann auf der Seite Windows installieren auf Reparieren Ihres Computers anstelle von Jetzt installieren . Wenn Sie Windows 10-Wiederherstellungsmedien und keine Windows 10-Installationsmedien verwenden, überspringen Sie diesen Schritt.
Befolgen Sie die Anweisungen auf dem Bildschirm, um Ihren Computer zu reparieren.
PRO TIPP: Wenn das Problem bei Ihrem Computer oder Laptop / Notebook auftritt, sollten Sie versuchen, die Reimage Plus Software zu verwenden, die die Repositories durchsuchen und beschädigte und fehlende Dateien ersetzen kann. Dies funktioniert in den meisten Fällen, in denen das Problem aufgrund einer Systembeschädigung auftritt. Sie können Reimage Plus herunterladen, indem Sie hier klicken