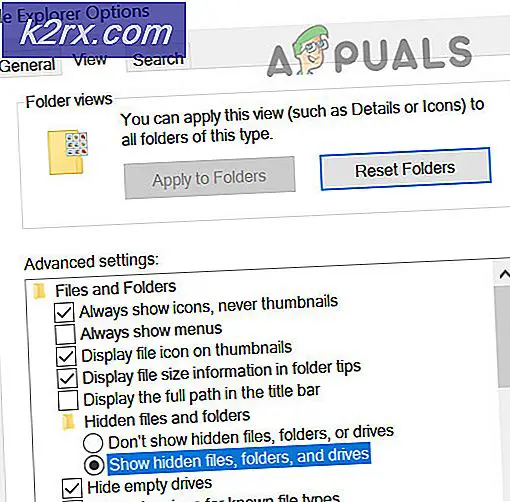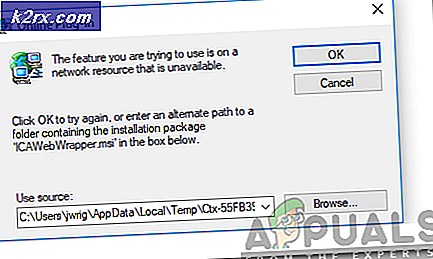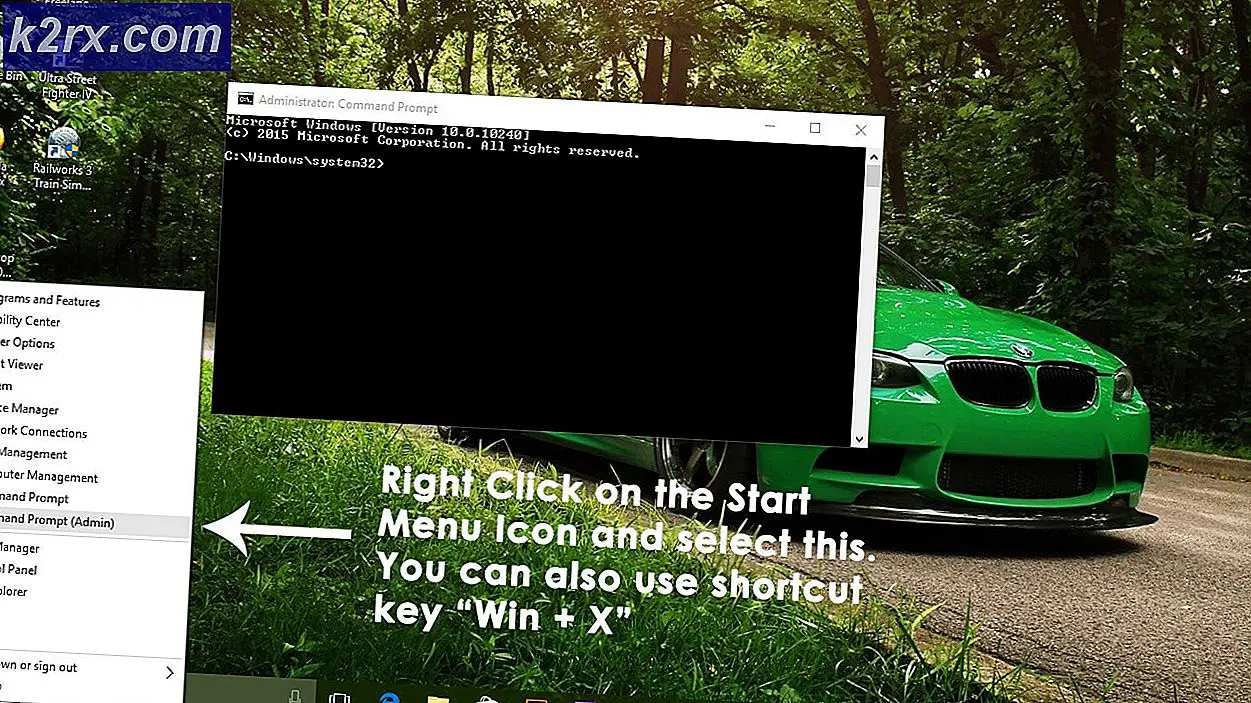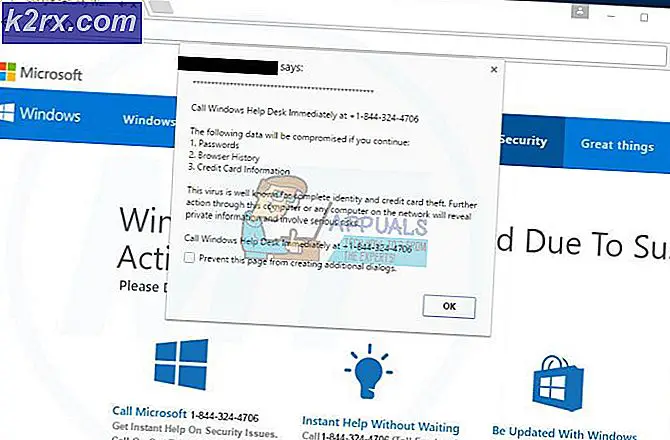So verhindern Sie, dass das Mikrofon Windows 10 automatisch anpasst
Mehrere Benutzer haben uns mit Fragen erreicht, nachdem sie sich zunehmend darüber geärgert haben, dass sich ihr Mikrofon ohne Benutzereingriff automatisch anpasst. Die meisten betroffenen Benutzer berichten, dass die Mikrofonpegel ohne erkennbaren Auslöser entweder steigen oder fallen. Es wird berichtet, dass das Problem bei mehreren Anwendungen (integriert oder von Drittanbietern) auftritt.
Was bewirkt, dass sich die Mikrofonpegel unter Windows 10 automatisch anpassen?
Wir haben dieses spezielle Problem untersucht, indem wir uns verschiedene Benutzerberichte und die Reparaturstrategien angesehen haben, die üblicherweise zur Behebung dieses speziellen Problems unter Windows 10 verwendet werden. Wie sich herausstellt, gibt es verschiedene Schuldige, die das Potenzial haben, dieses Problem zu verursachen:
Wenn Sie derzeit Probleme haben, diesen Fehler zu beheben, finden Sie in diesem Artikel verschiedene Schritte zur Fehlerbehebung. Unten finden Sie eine Sammlung von Methoden, mit denen andere Benutzer in einem ähnlichen Szenario das Mikrofonproblem unter Windows 10 erfolgreich behoben haben. Jede der unten aufgeführten potenziellen Korrekturen wird von mindestens einem betroffenen Benutzer als wirksam bestätigt.
Um die besten Ergebnisse zu erzielen, empfehlen wir Ihnen, die Methoden in der angegebenen Reihenfolge zu befolgen, da wir sie nach Effizienz und Schweregrad geordnet haben. Einer von ihnen muss das Problem unabhängig vom Schuldigen, der es verursacht, lösen.
1. Verhindern, dass Skype das Mikrofon automatisch anpasst (falls zutreffend)
Wenn Sie die Gewohnheit haben, Skype die meiste Zeit geöffnet zu halten, passt der VoIP-Client möglicherweise tatsächlich Ihre Mikrofonpegel an, ohne es Ihnen mitzuteilen. Wie sich herausstellt, ist Skype standardmäßig so konfiguriert, dass die Lautstärke Ihrer angeschlossenen Mikrofone geändert werden kann. Dies geschieht sowohl mit der Desktop- als auch mit der UWP-Version von Skype.
Mehrere betroffene Benutzer haben berichtet, dass sie es geschafft haben, das Problem auf unbestimmte Zeit zu beheben, indem sie auf die Skype-Einstellungen zugegriffen und die Fähigkeit des Clients deaktiviert haben, die Mikrofonstufe anzupassen. Hier ist eine Kurzanleitung dazu:
- Öffnen Skype UWP Klicken Sie auf die Aktionsschaltfläche (oben links im Bildschirm) und dann auf die Aktionsschaltfläche (Dreipunktsymbol).. Klicken Sie dann im Kontextmenü auf Die Einstellungen.
Hinweis: Wenn Sie die Desktop-Version von Skype verwenden, verwenden Sie die Multifunktionsleiste oben, um zu gelangen Extras> Optionen.
- Sobald Sie in der die Einstellungen Wählen Sie auf der Registerkarte Audio & Video Registerkarte aus dem vertikalen Menü auf der linken Seite.
- In der Audio & Video Registerkarte, scrollen Sie nach unten zu Mikrofon Abschnitt (unter Audio) und deaktivieren Sie das Kontrollkästchen für Mikrofoneinstellungen automatisch anpassen.
Hinweis: Wenn Sie die Desktop-Version von Skype verwenden, gehen Sie zu Audio Einstellungen und deaktivieren Mikrofoneinstellungen automatisch anpassen.
- Verwenden Sie Ihren Computer normal und prüfen Sie, ob die automatischen Mikrofoneinstellungen immer noch auftreten. Wenn das gleiche Problem weiterhin auftritt, fahren Sie mit der folgenden Methode fort.
2. Verhindern, dass Steam den Mikrofonpegel automatisch anpasst (falls zutreffend)
Wie sich herausstellt, ist Steam eine weitere Anwendung, die auf einem Windows 10-Computer möglicherweise automatische Anpassungen des Mikrofonpegels verursacht. Wenn Sie Steam installiert haben und es so konfiguriert ist, dass es bei jedem Systemstart automatisch gestartet wird, kann es wahrscheinlich die Mikrofonpegel anpassen.
Mehrere betroffene Benutzer haben berichtet, dass sie das Problem behoben haben, indem sie auf die Einstellungen der Freundesliste des Steam-Clients zugegriffen und die deaktiviert haben Automatische Lautstärkeregelung Einstellung von der Automatische Einstellungen Speisekarte.
Hier ist eine Kurzanleitung, um zu verhindern, dass Steam den Mikrofonpegel über das Listenfenster des Freundes automatisch anpasst:
- Öffnen Sie den Steam-Client, melden Sie sich mit Ihrem Konto an und klicken Sie auf Freunde & Chat Symbol in der unteren rechten Ecke des Bildschirms.
- In der Freunde & Chat Klicken Sie im Fenster auf das Zahnradsymbol in der oberen rechten Ecke des Bildschirms, um auf das zuzugreifen die Einstellungen Speisekarte.
- Sobald Sie in der Freundesliste Einstellungen, klicken Sie auf Stimme Klicken Sie im vertikalen Menü links auf die Registerkarte, wechseln Sie dann in den rechten Bereich, scrollen Sie zum unteren Bildschirmrand und klicken Sie auf Erweiterte Einstellungen anzeigen.
- Deaktivieren Sie im Menü "Erweiterte Einstellungen" der Registerkarte "Sprache" den zugeordneten Schalter Automatische Lautstärkeregelung.
- Starten Sie Steam neu und prüfen Sie, ob die automatischen Lautstärkeregelungen noch vorhanden sind.
Wenn diese Methode für Ihre aktuelle Situation nicht anwendbar war, fahren Sie mit der folgenden Methode fort.
3. Verhindern, dass Anwendungen die ausschließliche Kontrolle über das Mikrofon übernehmen
Mehrere betroffene Benutzer haben gemeldet, dass sie das Problem nach einer Neukonfiguration der MIcrophone-Einstellungen behoben haben, sodass keine Anwendung die ausschließliche Kontrolle über das Gerät übernehmen darf. Dieses Verfahren ist recht einfach zu replizieren und deaktiviert effektiv alle Arten von Eingriffen von Drittanbietern, die zu einer automatischen Anpassung des Mikrofonpegels führen können.
Beachten Sie jedoch, dass dieses Verfahren möglicherweise auch dazu führt, dass einige Sprachfunktionen nicht mehr wie beabsichtigt funktionieren. Denken Sie daran, bevor Sie dies implementieren. Falls einige Funktionen beeinträchtigt sind, führen Sie das folgende Verfahren zurück:
- Drücken Sie Windows-Taste + R. um ein Dialogfeld "Ausführen" zu öffnen. Dann tippe ”mmsys.cpl ”in das Textfeld und drücken Sie Eingeben das öffnen Klang Fenster.
- Wenn Sie sich im Soundfenster befinden, wählen Sie die Registerkarte "Aufnahme" aus dem horizontalen Menü. Wählen Sie dann das Mikrofon aus, mit dem Sie Probleme haben, und klicken Sie auf Eigenschaften.
- Wenn Sie sich im Menü "Eigenschaften" des Aufnahmegeräts befinden, wählen Sie die Registerkarte "Erweitert", wechseln Sie zum Abschnitt "Exklusiver Modus" und deaktivieren Sie das Kontrollkästchen Ermöglichen Sie Anwendungen, die ausschließliche Kontrolle über dieses Gerät zu übernehmen.
- Klicken Anwenden Um die Änderungen zu speichern, starten Sie Ihren Computer neu und prüfen Sie, ob das Problem beim nächsten Systemstart behoben wurde.
Wenn das Problem immer noch nicht behoben ist, fahren Sie mit der folgenden Methode fort.
4. Manuelles Ändern des Mikrofonwerts
Wenn Sie nach einer schnellen Lösung suchen, können Sie wahrscheinlich die automatische Anpassung Ihres Mikrofonpegels überschreiben, indem Sie über die Systemsteuerung einen Standardwert für Ihren Mikrofonpegel festlegen. Wie von mehreren Benutzern gemeldet, kann dieses Verfahren viele Ebenenänderungen überschreiben, die von Anwendungen von Drittanbietern ausgelöst werden.
Beachten Sie jedoch, dass Sie mit diesem Verfahren die tatsächliche Ursache des Problems nicht genau bestimmen können und alle Mikrofonpegel überschreiben, die zuvor von den meisten Anwendungen von Drittanbietern festgelegt wurden.
Hier ist eine Kurzanleitung zum manuellen Ändern des Mikrofonwerts, um die automatische Anpassung des Mikrofons unter Windows 10 zu korrigieren:
- Drücken Sie Windows-Taste + R. um ein Dialogfeld "Ausführen" zu öffnen. Geben Sie dann ein "Steuerung" in das Textfeld und drücken Sie Eingeben das öffnen klassisches Bedienfeld Schnittstelle.
- Wenn Sie sich in der klassischen Benutzeroberfläche der Systemsteuerung befinden, verwenden Sie die Suchfunktion in der oberen rechten Ecke des Bildschirms, um nach zu suchen 'Klang'.
- Klicken Sie dann auf Klang aus der Ergebnisliste.
- Wenn Sie sich in der Klang Fenster, wählen Sie die Aufzeichnung Wählen Sie auf der Registerkarte das derzeit aktive Mikrofon / Headset aus und klicken Sie auf Eigenschaften Taste.
- Sobald Sie sich in den Eigenschaften des Aufnahmegeräts befinden, das Sie in Schritt 4 ausgewählt haben, gehen Sie zu Ebenen Tabulator und stellen Sie den Wert Ihres Mikrofonpegels mit dem Schieberegler ein. Klicken Anwenden um die Änderung zu speichern.
- Dies sollte sicherstellen, dass der Mikrofonwert gleich bleibt, unabhängig davon, was das Programm eines Drittanbieters versucht, ihn in Zukunft zu ändern.
Wenn dieses Verfahren für Ihre aktuelle Situation nicht anwendbar war oder Sie nach einem anderen Ansatz suchen, fahren Sie mit der folgenden Methode fort.
5. Aktualisieren Sie Ihren Mikrofontreiber
Ihre Mikrofontreiber können auch für Pegelinkonsistenzen verantwortlich sein. Möglicherweise können Sie das Problem auch beheben, indem Sie Ihre Mikrofontreiber aktualisieren oder den aktuellen Treiber deinstallieren und Windows dazu zwingen, einen neuen Treiber für Ihr Aufnahmegerät zu installieren.
Mehrere betroffene Benutzer haben berichtet, dass dieses Verfahren das Problem für sie auf unbestimmte Zeit behoben hat. Hier ist eine Kurzanleitung zur Verwendung des Geräte-Managers zum Aktualisieren Ihres Mikrofontreibers:
- Drücken Sie Windows-Taste + R. um ein Dialogfeld "Ausführen" zu öffnen. Geben Sie dann ein "Devmgmt.msc" in das Textfeld und drücken Sie Eingeben um den Geräte-Manager zu öffnen.
- Sobald du drinnen bist Gerät Manager, scrollen Sie durch die Liste der verfügbaren Geräte und erweitern Sie die zugehörige Registerkarte Sound-, Video- und Gamecontroller.
- Klicken Sie mit der rechten Maustaste auf das Aufnahmegerät, mit dem Sie Probleme haben, und wählen Sie Eigenschaften aus dem Kontextmenü.
- Wenn Sie sich im Eigenschaftenbildschirm Ihres Aufnahmegeräts befinden, wählen Sie die Treiber Tab und starten Sie mit einem Klick auf Treiber aktualisieren.
- Klicken Sie dann im nächsten Bildschirm auf Suchen Sie automatisch nach aktualisierter Treibersoftwareund warten Sie, bis das Dienstprogramm eine neue Treiberversion für den Treiber findet.
- Starten Sie Ihren Computer nach Abschluss des Vorgangs neu und prüfen Sie, ob die automatischen Mikrofonpegeleinstellungen noch vorgenommen werden. Wenn dies der Fall ist oder der Geräte-Manager keine aktualisierte Version des Treibers finden konnte, fahren Sie mit den folgenden Schritten fort.
- Befolgen Sie die Schritte 1 bis 3 erneut, um zur Registerkarte Treiber Ihres Aufnahmegeräts zurückzukehren. Klicken Sie diesmal jedoch auf Gerät deinstallieren Anstatt von Treiber aktualisieren. Klicken Sie dann an der Bestätigungsaufforderung erneut auf Deinstallieren und warten Sie, bis der Vorgang abgeschlossen ist.
- Sobald der Aufzeichnungstreiber deinstalliert ist, starten Sie Ihren Computer neu, damit Windows Update einen sauberen Treiber anstelle des gerade deinstallierten Treibers installieren kann.
- Überprüfen Sie nach Abschluss der Startsequenz, ob die automatischen Einstellungen des Mikrofons noch vorgenommen werden.
Wenn Sie immer noch auf dasselbe Problem stoßen, fahren Sie mit der folgenden Methode fort.
6. Entfernen der Malware-Infektion
Wie sich herausstellt, kann dieses spezielle Problem auch durch Malware verursacht werden, die das Mikrofon herunterfahren oder den Pegel automatisch anpassen kann. Mehrere betroffene Benutzer haben berichtet, dass Windows Defender und einige andere Clients von Drittanbietern es nicht geschafft haben, die Malware zu entdecken, als sie einen Sicherheitsscan durchgeführt haben.
Die meisten Benutzer, bei denen dieses Problem aufgetreten ist, haben jedoch berichtet, dass sie es geschafft haben, die Malware mithilfe von Malwarebytes zu identifizieren, zu isolieren und unter Quarantäne zu stellen. In den meisten Fällen gelangte die Malware von einer Catcher-Anwendung oder -Erweiterung zum System. Wenn Sie der Meinung sind, dass das Problem durch Malware verursacht werden könnte, befolgen Sie diesen Artikel (Hier) für Schritte zur Installation und Durchführung eines Deep Scan mit Malwarebytes.
Wenn der Virenscan keine Hinweise auf eine Virusinfektion ergab, fahren Sie mit den folgenden Methoden fort.
7. Führen Sie einen sauberen Neustart durch
Wenn Sie ohne Ergebnis so weit gekommen sind, wird das Problem möglicherweise von einer Drittanbieteranwendung mit Administratorzugriff verursacht. Wenn Ihnen der Schuldige nicht klar ist, können Sie überprüfen, ob eine Drittanbieter-App das Problem verursacht, indem Sie einen sauberen Neustart durchführen.
Mehrere betroffene Benutzer haben bestätigt, dass sie mit diesem Verfahren bestätigen konnten, dass das Problem durch eine App-Intervention eines Drittanbieters verursacht wurde. Sobald es ihnen gelungen war, zu bestätigen, dass eine Anwendung die automatischen Mikrofonanpassungen verursachte, beseitigten sie alle potenziellen Schuldigen, bis es ihnen gelang, die Anwendung zu isolieren, die den Fehler verursachte.
Hier ist eine Kurzanleitung zum Ausführen eines sauberen Neustarts, um festzustellen, welche Anwendung die automatischen Mikrofonanpassungen verursacht:
- Stellen Sie zunächst sicher, dass Sie ein Windows-Konto mit Administratorrechten verwenden.
- Dann drücken Windows-Taste + R. um ein Dialogfeld "Ausführen" zu öffnen. Geben Sie in das Textfeld des Befehls Ausführen ein "Msconfig" und drücke Eingeben um das Systemkonfigurationsfenster zu öffnen. Wenn Sie von der aufgefordert werden UAC (Benutzerkontensteuerung), klicken Ja um Administratorrechte zu erteilen Systemkonfiguration Fenster.
- Sobald Sie es schaffen, in die Systemkonfiguration Fenster, wählen Sie die Dienstleistungen Klicken Sie oben in der Multifunktionsleiste auf die Registerkarte und aktivieren Sie zunächst das Kontrollkästchen für Verstecke alle Microsoft-Dienste. Wenn Sie das erledigt haben, wenden Sie sich den verbleibenden Diensten zu. Drücke den Deaktivieren alle Schaltfläche, um zu verhindern, dass Dienste von Drittanbietern beim nächsten Start die Mikrofonpegel stören.
- Klicken Änderungen übernehmen, dann wählen Sie die Registerkarte "Start" und klicken Sie auf Öffnen Sie den Task-Manager.
- Sobald Sie in der Registerkarte "Start" Wählen Sie im Task-Manager jeden Dienst einzeln aus und klicken Sie auf Deaktivieren um zu verhindern, dass es beim nächsten Systemstart ausgeführt wird.
- Wenn alle erforderlichen Elemente und Dienste deaktiviert wurden, schließen Sie das soeben geöffnete Task-Manager-Fenster und starten Sie Ihren Computer neu, um einen sauberen Startstatus zu erreichen.
- Wenn die nächste Startsequenz abgeschlossen ist, verwenden Sie Ihren Computer normal und prüfen Sie, ob Sie immer noch automatische Mikrofoneinstellungen bemerken. Wenn dies nicht der Fall ist, führen Sie die Schritte 3 bis 5 aus und aktivieren Sie systematisch alle von Ihnen deaktivierten Startelemente und Dienste erneut und starten Sie sie neu, um festzustellen, welche davon den Fehler verursachen.
- Wenn Sie den Täter identifizieren können, stellen Sie sicher, dass er deaktiviert bleibt.
8. Deaktivieren der Mikrofonverbesserungen
Die Audioverbesserungen des Mikrofons können in einigen Fällen auch ein Problem sein. Aufgrund dieser Verbesserungen kann es sein, dass sich Ihr Mikrofon selbst nivelliert. Führen Sie die folgenden Schritte aus, um die Audioverbesserungen Ihres Mikrofons zu deaktivieren: -
- Drücken und halten Sie die Windows Drücken Sie dann die Taste R. Schlüssel zum Öffnen der Lauf Programm.
- Geben Sie nun ein "Mmsys.cpl"Drücken Sie dann die Eingabetaste.
- Nun gehe rüber zum "Aufzeichnung" Klicken Sie mit der rechten Maustaste auf Ihr Mikrofon und klicken Sie auf "Eigenschaften".
- Klick auf das "Verbesserungen" Registerkarte in Ihrem Mikrofon Eigenschaften.
- Stellen Sie sicher, dass Sie die überprüfen "Alle Erweiterungen deaktivieren".
9. Registry Fix
Manchmal liegt das Problem in der Registrierungskonfiguration der Mikrofonebene. Windows hat möglicherweise einen Wert in der Registrierung für Ihre Mikrofonebene gespeichert, der möglicherweise Vorrang vor dem manuellen Wert hat, den Sie in der Soundsteuerung auswählen. Sie können diesen Wert anpassen, indem Sie:
- Drücken Sie "Windows" + "R" Geben Sie ein, um die Eingabeaufforderung zu öffnen "Regedit" und drücke "eingeben".
- Navigieren Sie zum folgenden Speicherort.
HKEY_CURRENT_USER \ Software \ Microsoft \ Speech \ RecoProfiles \ Tokens \ {95CF724E-B3B5-4D94-A4FB-36AE77A88FE0} \ {DAC9F469-0C67-4643-9258-87EC128C5941} \ Volume - Doppelklicken Sie auf den folgenden Wert.
HKEY_LOCAL_MACHINE \ SOFTWARE \ Microsoft \ Speech \ AudioInput \ TokenEnums \ MMAudioIn \ {0.0.1.00000000}. {E4e24557-c9f8-46f6-8486-50981fcf3cc5} - Stellen Sie den Wert auf die gewünschte Mikrofonstufe ein. Zum Beispiel 8888 für 88% und 2222 für 22%.
- Überprüfen Sie, ob das Problem weiterhin besteht.