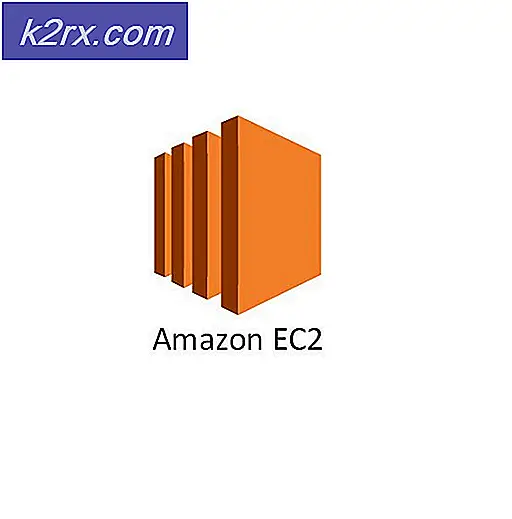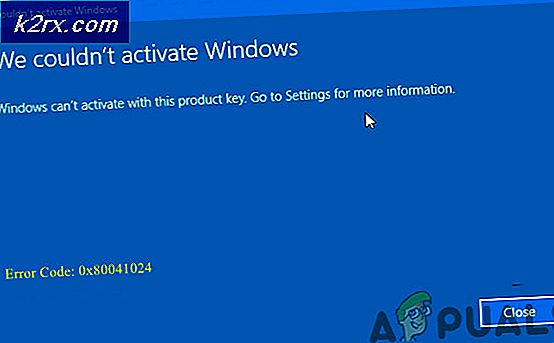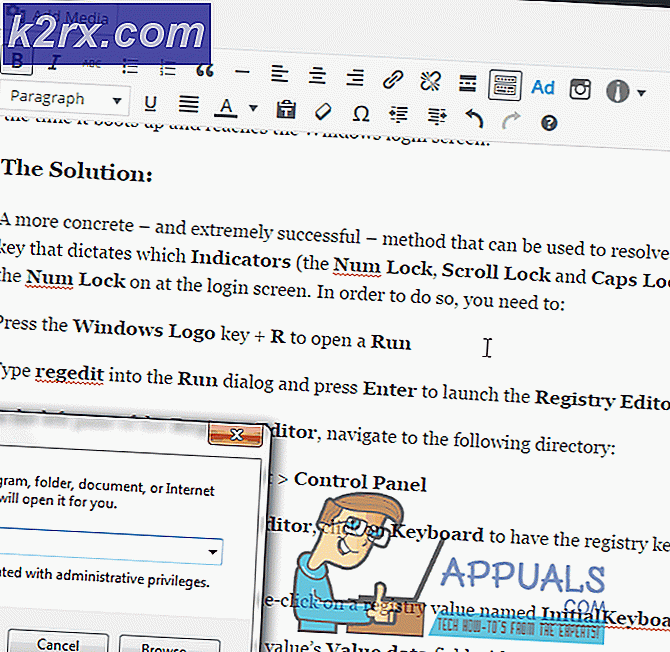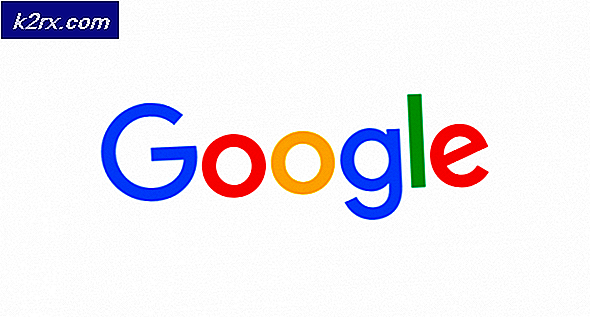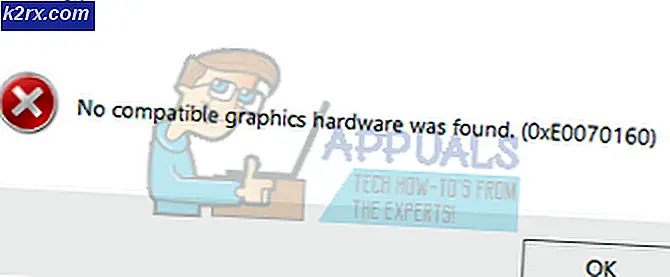Wie behebt man das Risiko von Regen 2 Multiplayer funktioniert nicht unter Windows?
Risk of Rain 2 ist ein Multiplayer-Third-Person-Shooter, der im März 2019 unter Windows veröffentlicht wurde. Es hat seitdem großartige Kommentare und Bewertungen ausgelöst, aber einige Benutzer behaupten, dass das Spielen des Spiels im Mehrspielermodus einfach unmöglich ist. Einige behaupten, dass der Multiplayer-Modus defekt ist, aber es gibt Methoden, die andere Spieler verwenden, um das Problem zu lösen.
Wir haben diese Methoden in einem einzigen Artikel zusammengefasst, den Sie auschecken können. Stellen Sie sicher, dass Sie die Anweisungen sorgfältig befolgen und das Problem in kürzester Zeit behoben sein sollte. Viel Glück!
Wodurch funktioniert das Risiko, dass Rain 2 Multiplayer unter Windows nicht funktioniert?
Es gibt mehrere mögliche Ursachen, die Sie unten überprüfen sollten, um Ihr Szenario korrekt zu identifizieren:
Lösung 1: Lassen Sie das Spiel über die Windows-Firewall zu
Damit die Multiplayer-Funktionen eines Spiels ordnungsgemäß funktionieren, muss das Spiel über einen ununterbrochenen Zugriff auf das Internet und seine Server verfügen, damit es ordnungsgemäß funktioniert. In solchen Fällen ist häufig die Windows Defender-Firewall schuld. Wir empfehlen, eine Ausnahme für die ausführbare Datei des Spiels in der Windows Defender-Firewall zu machen.
- Aufmachen Schalttafel indem Sie auf der Schaltfläche Start nach dem Dienstprogramm suchen oder auf die Schaltfläche Suchen oder die Schaltfläche Cortana im linken Teil Ihrer Taskleiste (unten links im Bildschirm) klicken.
- Ändern Sie nach dem Öffnen der Systemsteuerung die Ansicht in große oder kleine Symbole und navigieren Sie nach unten, um das zu öffnen Windows Defender Firewall.
- Klicken Sie auf Windows Defender Firewall und dann auf Zulassen einer App oder Funktion durch die Windows-Firewall Option aus der linken Liste der Optionen. Eine Liste der installierten Apps sollte geöffnet werden. Navigieren Sie zu dem Ort, an dem Sie Steam installiert haben (standardmäßig C: \ Programme (x86) \ Steam), und öffnen Sie die Steamapps Ordner, navigieren Sie zu verbreitet >> Regengefahr 2 und wählen Sie die Regengefahr 2.exe Datei.
- Klicken Sie auf OK und starten Sie Ihren Computer neu, bevor Sie überprüfen, ob das Problem mit dem Mehrspieler-Modus weiterhin besteht.
Lösung 2: Überprüfen Sie die Integrität der Spieledateien
Wenn einige Spieledateien fehlen oder beschädigt sind, können verschiedene Probleme auftreten, einschließlich des Problems, dass der Mehrspielermodus einfach nicht funktioniert. Es ist jedoch sehr einfach, defekte Dateien zu ersetzen und fehlende Dateien herunterzuladen, wenn das Spiel über Steam installiert wird. Sie können Spieldateien überprüfen und sehen, ob das Problem behoben ist!
- Aufmachen Dampf Doppelklicken Sie auf Ihrem Computer auf das entsprechende Symbol auf dem Desktop oder suchen Sie im Startmenü nach „Steam“. Windows 10-Benutzer können auch mit Cortana oder der Suchleiste danach suchen. Beide befinden sich neben dem Startmenü in der Taskleiste.
- Navigieren Sie zu Bibliothek Registerkarte im Steam-Fenster, die geöffnet wird, indem Sie die suchen Bibliothek Registerkarte am oberen Rand des Fensters und das Auffinden von Regengefahr 2 in der Liste der Spiele, die Sie in Ihrer jeweiligen Bibliothek haben.
- Klicken Sie mit der rechten Maustaste auf das Symbol des Spiels in der Liste und wählen Sie die Eigenschaften Option aus dem Kontextmenü, das angezeigt wird. Stellen Sie sicher, dass Sie zu navigieren Lokale Dateien Registerkarte aus dem oberen Navigationsmenü.
- Drücke den Überprüfen Sie die Integrität der Spieledateien Klicken Sie unten im Fenster auf die Schaltfläche und warten Sie, bis das Tool die Überprüfung Ihrer Spieledateien abgeschlossen hat. Das Tool sollte fehlende oder beschädigte Dateien herunterladen und Sie sollten anschließend Risk of Rain 2 starten, um zu sehen, ob der Mehrspielermodus jetzt funktioniert!
Lösung 3: Portweiterleitung
Das Konfigurieren einer statischen IP für Ihren PC ist ein einfacher Vorgang und kann problemlos durchgeführt werden. Sie können damit bestimmte vom Spiel verwendete Ports öffnen. Benutzer haben vorgeschlagen, dass dies für sie funktioniert hat, und es ist sinnvoll, wenn man bedenkt, dass das Spiel diese Ports benötigt, damit seine Multiplayer-Funktion ordnungsgemäß funktioniert.
- Stellen Sie sicher, dass Sie eine öffnen Eingabeaufforderung Fenster durch die Suche nach “cmd" oder "Eingabeaufforderung”Im Startmenü.
- Geben Sie den Befehl ein, der unten angezeigt wird, und scrollen Sie nach unten zum Netzwerkadapter, der der von Ihnen verwendeten Verbindung entspricht. Nimm zur Kenntnis Standard-Gateway, Subnetzmaske, MAC und DNS
ipconfig / all
- Verwenden Sie danach die Windows + R-Taste Combo, die sofort die öffnen sollte Lauf Dialogfeld, in das Sie "ncpa.cpl’In der Leiste und tippen Sie auf OK, um die zu öffnen Internetverbindung Einstellungselement in Schalttafel.
- Klicken Sie mit der linken Maustaste auf Ihren aktiven Netzwerkadapter und klicken Sie auf Eigenschaften Suchen Sie die Internetprotokoll Version 4 (TCP / IPv4) Artikel auf der Liste. Tippen Sie darauf, um es auszuwählen, und klicken Sie auf das Eigenschaften Knopf unter.
- Bleiben Sie in der Allgemeines Registerkarte und schalten Sie das Optionsfeld im Eigenschaftenfenster auf „Verwenden Sie die folgenden DNS-ServeradressenUnd verwenden 8.8.8 und 8.8.4.4 beziehungsweise. Wechseln zu "Verwenden Sie die folgende IP-Adresse”Und verwenden Sie die gleiche Nummer wie die Standard-Gateway Sie haben die letzte Ziffer nach dem letzten Punkt zur Kenntnis genommen, aber etwas anderes geändert. Füllen Sie andere Informationen genauso aus, wie Sie es zur Kenntnis genommen haben.
Es ist Zeit, sich bei Ihrem Router anzumelden und einige Ports zuzulassen.
- Öffnen Sie Ihre bevorzugte Webbrowser, geben Sie Ihre Standard-Gateway Nummer (IP-Adresse) in die Adressleiste und drücken Sie Eingeben. Geben Sie den Benutzernamen und das Passwort ein. Es sollte online verfügbar sein.
- Finden Sie zunächst die Manuelle Zuordnung aktivieren Einstellung und klicken Sie auf das Optionsfeld neben Ja. Suchen Sie das Fenster, in das Sie das eingeben können MAC-Adresse und der IP Adresse Geben Sie also alles ein, was Sie in den vorherigen Schritten für Ihren jeweiligen Computer gesammelt haben.
- Nachdem Sie dies getan haben, klicken Sie auf die Hinzufügen Sie haben jetzt die IP-Adresse Ihrer Konsole zu Ihrem Router hinzugefügt.
- Finden Sie die Port-Weiterleitung Abschnitt, während Sie noch an der Benutzeroberfläche Ihres Routers angemeldet sind. Jeder Router bietet hierfür unterschiedliche Schritte an.
- Geben Sie eine Reihe von Ports ein, unter denen geöffnet werden soll Start und Ende oder verwenden Sie einzelne Ports für internen und externen Datenverkehr. Speziell für Regengefahr 2Es gibt mehrere Bereiche, die Sie in Ihrem Router öffnen müssen. Diese werden im Folgenden dargestellt:
TCP: 27015-27030, 27036-27037
UDP: 4380, 27000-27031, 27036
- Geben Sie die statische IP-Adresse Sie haben in den obigen Schritten für Ihren PC erstellt und klicken auf Aktivieren Option, falls verfügbar.
- Klick auf das speichern oder Anwenden Klicken Sie auf die Schaltfläche und stellen Sie sicher, dass Sie sowohl Ihren Router als auch Ihren PC neu starten, um diese Änderungen vollständig zu übernehmen. Überprüfen Sie, ob beim Spielen von Risk of Rain 2 im Mehrspielermodus immer noch Probleme im Mehrspielermodus auftreten!