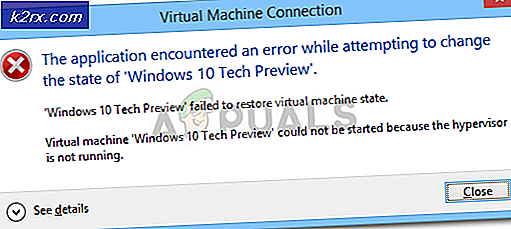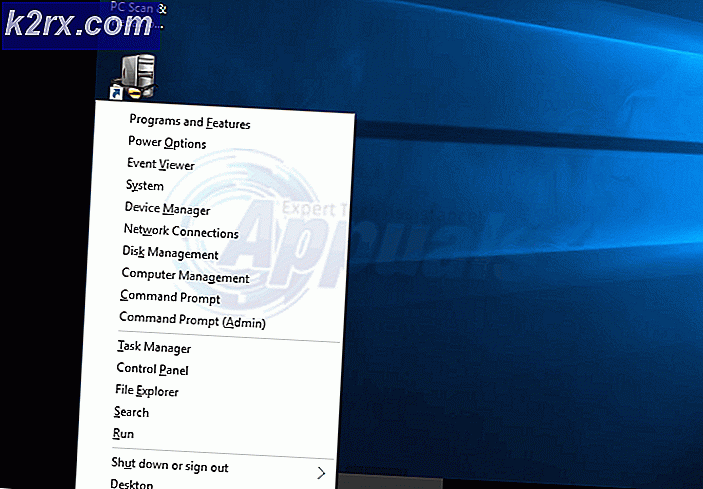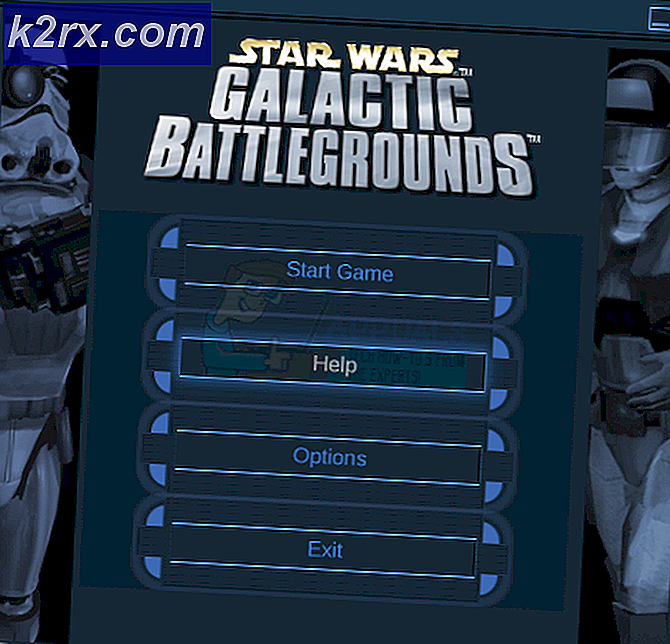Korrektur: SYSTEM_SERVICE_EXCEPTION (nvlddmkm.sys)
nvlddmkm.sys ist der Nvidia-Treiber für Windows. Es hilft Ihrer Grafikkarte mit dem Betriebssystem zu interagieren und ist eine wichtige Windows-Datei. Obwohl es bekannt ist, Probleme zu verursachen, sollte es in keiner Weise gelöscht oder modifiziert werden.
Wenn Sie einen Blue Screen of Death mit einer Nachricht namens SYSTEM_SERVICE_EXCEPTION (nvlddmkm.sys) erhalten, können Sie vermuten, dass dies ein Fehler mit der Grafikkarte oder den Treibern ist, da das System aufgrund der Systemdatei das Problem verursacht hat. Verschiedene Benutzer haben jedoch berichtet, dass dies nicht der Fall ist, da diese spezifische Nachricht, gefolgt von einem BSOD, auch dann angezeigt werden kann, wenn die Grafikkarte und die Treiber vollständig funktionieren.
Es gibt ein paar Dinge, die Sie tun können, um zu überprüfen, was genau dieses Problem in Ihrem System verursacht, und was folgt, ist eine Anleitung zu jedem von ihnen, damit Sie Ihre Probleme lösen und Ihren Computer so schnell wie möglich weiter verwenden können.
Methode 1: Suchen Sie nach inkompatibler Software wie Xsplit und MSI Live Update
Wenn Sie die schiere Anzahl von Software-Apps berücksichtigen, die heutzutage für das Windows-Betriebssystem verfügbar sind, ist es nicht verwunderlich, dass einige dieser Probleme Probleme mit bestimmten Windows-Versionen verursachen können. Dies ist bei Xsplit und MSI Live Update und Windows 10 der Fall . Auch wenn es sich um Apps handelt, die Sie tatsächlich verwenden, lohnt es sich, sie für ein paar Tage zu entfernen, um zu sehen, ob das das Problem löst, wenn nichts anderes. Sie zu entfernen ist ziemlich einfach und kann in wenigen Schritten durchgeführt werden.
Drücken Sie zuerst die Windows- Taste auf Ihrer Tastatur und tippen Sie Ändern oder entfernen Sie ein Programm.
Öffnen Sie das Ergebnis und Sie erhalten eine Liste der aktuell auf Ihrem System installierten Software. In der Liste sollten Sie sowohl Xsplit als auch MSI Live Update finden . Wählen Sie eine von beiden aus, klicken Sie auf die Schaltfläche Deinstallieren und folgen Sie dem Assistenten, bis die Software deinstalliert ist.
Sobald Sie damit fertig sind, starten Sie Ihr System neu und machen Sie dasselbe mit der anderen Software, wenn Sie beides haben. Starte das Gerät erneut, wenn du mit dem zweiten fertig bist, und du solltest nicht wieder mit Blue Screens of Death konfrontiert werden.
Methode 2: Überprüfen Sie Ihr Netzteil, und ersetzen Sie es bei Bedarf
Dies ist eine andere Situation, in der der BSOD nichts mit der Grafikkarte oder ihren Treibern zu tun hat. Möglicherweise haben Sie ein defektes Netzteil, das nicht genug Strom für alle Ihre Komponenten liefert, und Ihre Grafikkarte funktioniert möglicherweise nicht ordnungsgemäß, oder Sie haben Ihr System möglicherweise mit neuen Komponenten aktualisiert, die mehr Strom benötigen, als Ihr Netzteil liefern kann. In jedem Fall müssen Sie nach einem neuen Netzteil suchen.
PRO TIPP: Wenn das Problem bei Ihrem Computer oder Laptop / Notebook auftritt, sollten Sie versuchen, die Reimage Plus Software zu verwenden, die die Repositories durchsuchen und beschädigte und fehlende Dateien ersetzen kann. Dies funktioniert in den meisten Fällen, in denen das Problem aufgrund einer Systembeschädigung auftritt. Sie können Reimage Plus herunterladen, indem Sie hier klickenDer einfachste Weg, dies zu überprüfen, ist das Netzteil durch ein anderes, leistungsfähigeres zu ersetzen. Es wäre toll, wenn Sie sich einen ausleihen könnten, damit Sie nicht gleich einen neuen kaufen, nur um zu sehen, ob der Fehler weiterhin besteht. Wenn dies der Fall ist, ist das Netzteil in Ordnung. Wenn jedoch der Fehler weg ist, bedeutet dies, dass Ihr aktuelles Netzteil versagt und nicht alle seine Energie liefert, oder es ist einfach nicht stark genug, um all Ihren Komponenten genug Saft zu geben.
Wenn dies der Fall ist, gibt es ein paar Dinge zu wissen, wenn Sie ein neues Netzteil kaufen. Zuallererst, lass das PSU nicht die Komponente sein, auf die du billigst gehst. Wenn ein Netzteil bei Ihnen stirbt, kann es andere Komponenten wie das Motherboard oder die Grafikkarte mit sich ziehen, und Sie werden es bereuen, einen billigen zu kaufen. Zweitens, sehen Sie, wie viel Energie Ihr System benötigt. Es gibt eine Reihe von Online-Rechnern, die Ihnen eine Anzahl basierend auf Ihren Komponenten geben. Beachten Sie jedoch, dass dies nicht die Nummer ist, die Sie kaufen werden. Die meisten Stromversorgungen arbeiten am besten und am längsten, wenn sie bei 60-80% ihrer Leistung verwendet werden. Wenn Ihr System zum Beispiel ein 700W Netzteil benötigt, sind Sie am besten mit einem 1000W Netzteil ausgestattet. Und zu guter Letzt, werfen Sie einen Blick auf die Bewertung der Versorgung, die Sie kaufen, je höher die Bewertung, desto besser ist die Stromversorgung.
Methode 3: Aktualisieren / installieren Sie Ihre Grafikkartentreiber neu
Wenn Sie keine der oben genannten Software besitzen und Ihre Hardware ordnungsgemäß funktioniert, sollten Sie am Ende verschiedene Grafikkartentreiber von Nvidia ausprobieren. Sie können sie entweder aktualisieren oder vollständig deinstallieren und neue von der Nvidia-Website herunterladen.
Option 1: Aktualisieren Sie Ihre Treiber
Um Ihre Treiber zu aktualisieren, müssen Sie den Geräte-Manager öffnen . Sie können dies tun, indem Sie die Windows- Taste auf Ihrer Tastatur drücken und Gerätemanager eingeben und dann auf das Ergebnis klicken.
Erweitern Sie Display Drivers und suchen Sie Ihre Nvidia- Grafikkarte. Klicken Sie mit der rechten Maustaste darauf und wählen Sie im Dropdown-Menü Treibersoftware aktualisieren aus. Folgen Sie dem Assistenten, der die neuesten verfügbaren Treiber herunterladen und installieren wird. Starten Sie Ihr System neu, wenn Sie fertig sind.
Option 2: Entfernen Sie die Treiber vollständig und laden Sie neue Treiber von der Nvidia-Website herunter
Bei dieser Option müssen Sie den Geräte-Manager wie zuvor beschrieben erneut öffnen und Ihre Nvidia-Grafikkarte suchen. Nur dieses Mal, wenn Sie mit der rechten Maustaste darauf klicken, wählen Sie stattdessen Deinstallieren . Folgen Sie erneut dem Assistenten und deinstallieren Sie die Treiber. Starten Sie Ihr System neu, wenn Sie fertig sind.
Sobald Ihr System wieder eingeschaltet ist, gehen Sie zu Nvidias Website und wählen Sie das entsprechende Produkt, Betriebssystem und die Sprache aus den Dropdown-Menüs aus und klicken Sie dann auf Suchen.
Wenn Sie den Treiber gefunden haben, laden Sie ihn herunter und installieren ihn mit dem Setup-Assistenten. Starten Sie das System erneut, damit die Änderungen wirksam werden. Wenn das alles erledigt ist, sollten Sie keine Probleme mehr haben.
Die Fehlermeldungen, die mit den Blue Screens of Death verknüpft sind, können oft nicht mit dem tatsächlichen Fehler zusammenhängen. Wie bereits erwähnt, lohnt es sich, einige Dinge zu überprüfen, die nicht zusammenhängen könnten, da dies Ihr Problem in diesem speziellen Fall lösen könnte.
Sie können auch unser allgemeines How-to-Handbuch lesen, das dieses Problem im Allgemeinen behandelt
PRO TIPP: Wenn das Problem bei Ihrem Computer oder Laptop / Notebook auftritt, sollten Sie versuchen, die Reimage Plus Software zu verwenden, die die Repositories durchsuchen und beschädigte und fehlende Dateien ersetzen kann. Dies funktioniert in den meisten Fällen, in denen das Problem aufgrund einer Systembeschädigung auftritt. Sie können Reimage Plus herunterladen, indem Sie hier klicken