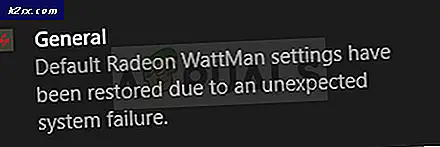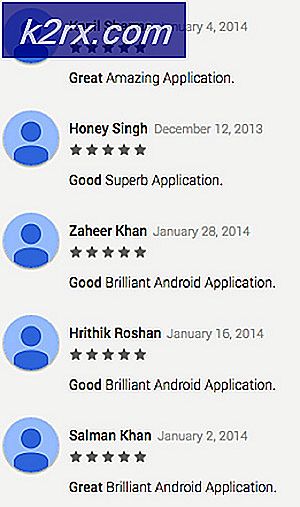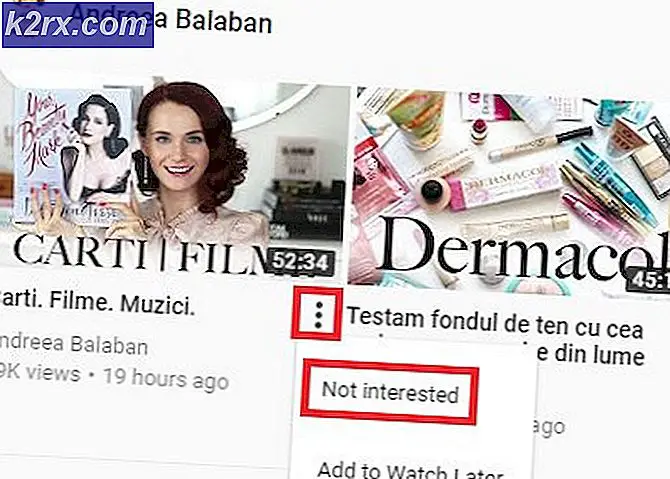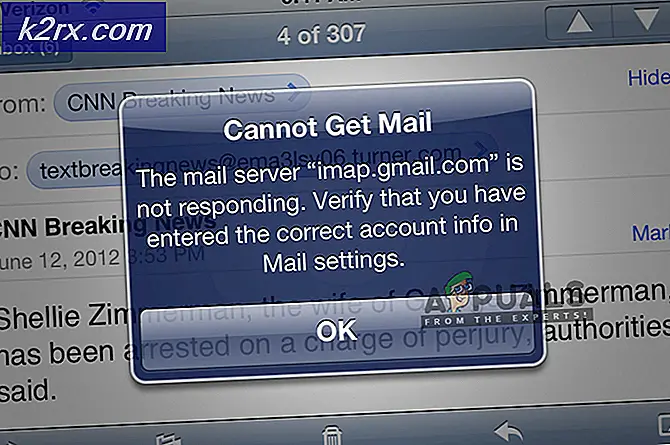Fix: Hypervisor führt unter Windows 10 keinen Fehler aus
Es gab Benutzerberichte, in denen angegeben wurde, dass Benutzer VirtualBox nicht starten können, da ihnen ein Meldungsfeld mit der Meldung angezeigt wird, dass der Hypervisor nicht ausgeführt wird. Dieser Fehler ist häufig darauf zurückzuführen, dass Ihre Hyper-V-Dienste nicht automatisch ausgeführt oder die Hyper-V-Funktion deaktiviert werden. Grundsätzlich ist Hypervisor eine Software, mit der virtuelle Maschinen ausgeführt oder erstellt werden. Wenn Benutzer versuchen, VirtualBox anstelle der Benutzeroberfläche zu öffnen, werden sie mit der Meldung „Die virtuelle Maschine konnte nicht gestartet werden, da der Hypervisor nicht ausgeführt wird' Error.
Wir alle kennen uns mit virtuellen Maschinen aus und viele von uns haben sie im Laufe der Jahre mindestens einmal verwendet, obwohl die meisten von uns sich der verantwortlichen Technologie nicht bewusst sind. Trotzdem kann der Fehler leicht behoben werden, indem einige einfache Lösungen angewendet werden, die wir unten erwähnt haben.
Was verursacht den Fehler "Virtuelle Maschine konnte nicht gestartet werden, weil der Hypervisor nicht ausgeführt wird" unter Windows 10?
Nun, nachdem Sie sich die Benutzerberichte angesehen haben, ist der Fehler auf die folgenden Faktoren zurückzuführen:
Um Ihr Problem zu beheben, können Sie die folgenden Lösungen befolgen. Wenn Sie eine schnelle Problemumgehung wünschen, empfehlen wir, die Lösungen in der angegebenen Reihenfolge zu befolgen.
Lösung 1: Verwenden der Eingabeaufforderung
Sie können Ihr Problem beheben, indem Sie den Hypervisor so einstellen, dass er automatisch in Ihrer Startkonfigurationsdatendatei gestartet wird. Dies erfordert eine Eingabeaufforderung mit erhöhten Rechten. Stellen Sie daher sicher, dass Sie ein Administratorkonto verwenden. So geht's:
- Drücken Sie Windows-Taste + X. und wählen Sie Eingabeaufforderung (Admin) aus der Liste, um eine Eingabeaufforderung mit erhöhten Rechten zu öffnen.
- Geben Sie nach dem Laden der Eingabeaufforderung den folgenden Befehl ein und drücken Sie die Eingabetaste:
- bcdedit / set HypervisorLaunchType auto
- Starten Sie Ihr System neu und prüfen Sie, ob es Ihr Problem behebt.
Lösung 2: Starten des Hyper-V-Dienstes
Ein weiterer Fix, den Sie implementieren können, um das Problem zu umgehen, besteht darin, die Eigenschaften eines Hyper-V-Dienstes zu ändern. Manchmal wird der Dienst nicht automatisch gestartet, wodurch der Fehler auftritt. Um dies zu beheben, müssen Sie den Dienst so einstellen, dass er automatisch gestartet wird. So geht's:
- Drücken Sie Windows-Taste + R. öffnen Lauf.
- Eintippen 'services.msc‘Und drücken Sie die Eingabetaste.
- Suchen Sie in der Liste der Windows-Dienste die Hyper-V-Verwaltung virtueller Maschinen Bedienung.
- Doppelklicken Sie darauf, um es zu öffnen Eigenschaften.
- Stellen Sie die Starttyp zu Automatisch und stellen Sie sicher, dass der Dienst ausgeführt wird.
- Starten Sie Ihr System neu.
Lösung 3: Aktivieren der Hyper-V-Funktion
Das letzte, was Ihr Problem möglicherweise beheben kann, ist die Aktivierung der deaktivierten Hyper-V-Funktion. Diese Funktion befindet sich in der Windows-Funktionsliste, die Sie in der Systemsteuerung finden. Dazu müssen Sie Folgendes tun:
- Gehe zum Startmenü und öffne die Schalttafel.
- Gehe zu Programme und Funktionen.
- Klicken Sie auf der linken Seite auf "Schalte Windows Funktionen ein oder aus’.
- Scrollen Sie nach unten und erweitern Sie die Hyper-V Eintrag.
- Erweitern Sie anschließend die Hyper-V-Plattform aufführen.
- Kreuzen Sie das ‘Hyper-V-HypervisorKlicken Sie auf "OK" und klicken Sie auf "OK".
- Wenn es ausgegraut ist, müssen Sie Ihre BIOS-Einstellungen ein wenig anpassen. Stellen Sie in Ihren BIOS-Einstellungen sicher, dass Virtualisierung Einstellung ist aktiviert.