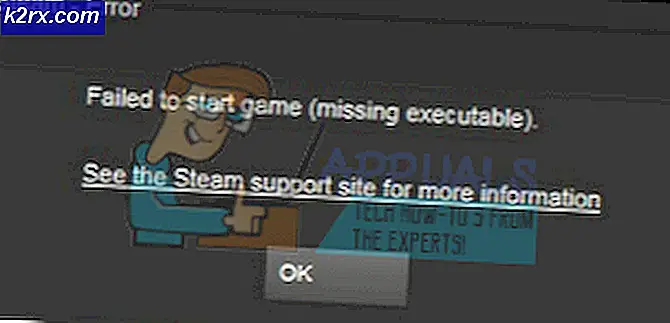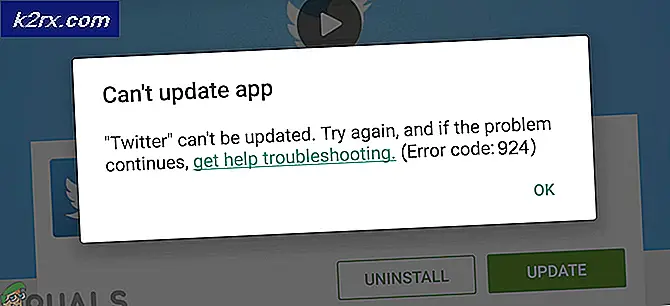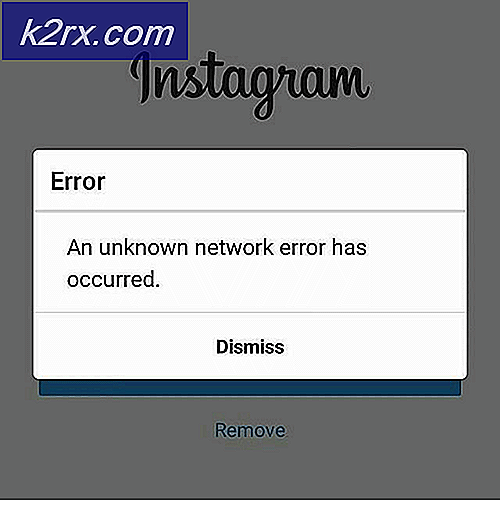So beheben Sie "ea.com kann keine Verbindung herstellen" (Verbindungszeitüberschreitung)
EA und Ursprung sind seit langem für ihre Probleme mit Netzwerkverbindungen und Instabilität in ihren Servern bekannt. Sie haben sogar einige Spiele auf Steam veröffentlicht (wie z Apex Legends), um diese Art von Ausfällen zu minimieren, aber Server werden immer überlastet oder reagieren überhaupt nicht. jedochEs handelt sich nicht jedes Mal um ein Serverproblem, sondern auch um ein Problem in Ihrem Netzwerk oder Spiel.
In diesem Artikel zeigen wir Ihnen, wie Sie das Problem mit dem Zeitlimit für die Verbindung beheben können EA-Spiele und ich werde Ihnen einige Tipps geben, um diese Art von Verbindungsproblemen auch in anderen Spielen zu minimieren. Lassen Sie uns zunächst die häufigsten Gründe für das Auslösen dieses Fehlers durch das Spiel sehen.
Gründe dafür
- Server überlastet -Manchmal ist es möglich, dass die Server des Spiels nicht reagieren, weil sie überlastet sind oder EA vor einem Ausfall steht. Wir können überprüfen, ob auf den Servern auf dem offiziellen Twitter von Respawn Probleme auftreten, oder wir können DownDetector verwenden, um zu überprüfen, ob mit den Servern etwas nicht stimmt.
- Falsche Netzwerkkonfigurationen -Wenn die Server einwandfrei funktionieren und Ihre Freunde normal spielen können, ist Ihre Netzwerkverbindung höchstwahrscheinlich falsch konfiguriert. Dies kann dazu führen, dass Ihr Spieleclient keine Verbindung zu den Servern herstellt und der Fehler angezeigt wird: ea.com kann keine Verbindung herstellen. Wir zeigen Ihnen, wie Sie Ihre Netzwerkkonfigurationen ordnungsgemäß zurücksetzen und optimale Netzwerkeinstellungen einrichten.
- Firewall-Problem -Windows-Firewall oder eine andere Firewall von Drittanbietern Sie haben auf Ihrem Computer installiert und können dieses Problem ebenfalls verursachen. Weil es die Ports blockieren kann, von denen Server eine Verbindung zu Ihrem Spieleclient herstellen. Wir haben einige Methoden für Sie erstellt, um sicherzustellen, dass Ihre Firewall hier nicht der Schuldige ist.
Fehlerbehebung
Nach ein paar Tests und ForschungWir haben eine Liste mit Lösungen zusammengestellt, die Sie auf Ihrem Computer ausprobieren können, um dieses Problem zu beheben. Beachten Sie jedoch, dass diese Probleme nur funktionieren, wenn mit Ihrem Computer etwas nicht stimmt. Wenn dein ISP die Ports oder Adressen blockiert hat, kannst du dieses Spiel möglicherweise nicht spielen, bis du dich kontaktierst ISP um dieses Problem zu beheben. Erwähnenswert ist auch, dass manchmal nichts an Ihrem falsch ist ISP und dein Windows. Es kann ein Problem mit sein Spiel Auch Server können Sie jederzeit überprüfen (DownDetector), um zu überprüfen, ob die Server ordnungsgemäß funktionieren.
Methode 1: Zurücksetzen Ihrer Netzwerkkonfigurationen
1. Zurücksetzen Ihrer Netzwerkkonfigurationen [/ tie_index]Als erstesWir werden unsere zurücksetzen Netzwerkkonfigurationen um sicherzustellen, dass alles auf optimale / Lagereinstellungen eingestellt ist und nichts mit Ihrem Fahrer oder Netzwerkeinstellungen. Gehen Sie folgendermaßen vor, um Ihre Netzwerkkonfigurationen zurückzusetzen: -
- Halte das Windows Taste und drücken X.. Wählen Eingabeaufforderung (Admin) oder PowerShell (Admin).
- Einmal Power Shell oder Eingabeaufforderung Wenn geöffnet wird, geben Sie nacheinander die folgenden Befehle ein: -
netsh winsock reset netsh int ip ipconfig zurücksetzen / ipconfig freigeben / ipconfig / flushdns erneuern
- Starten Sie Ihren Computer neu und prüfen Sie, ob das Problem weiterhin besteht.
Methode 2: Port-Weiterleitung
Wenn Sie Ihre zurücksetzen Netzwerkeinstellungen hat für Sie nicht geklappt, Sie können versuchen, das zuzulassen Spiele durch Ihre Firewall. Dieser Prozess kann ein bisschen sein hektisch Wir haben jedoch eine Reihe von Befehlen für Sie erstellt, um diesen Vorgang ein wenig zu vereinfachen. In diesem Beispiel zeigen wir Ihnen, wie Sie zulassen Apex Legends Ports durch Ihre Firewall, folge diesen Schritten:-
- Halte dasWindowsTaste und drückenX. X.WählteEingabeaufforderung (Admin)oder PowerShell (Admin).
- Geben Sie nun nacheinander die folgenden Befehle ein, um dies zuzulassen Apex Legends über Ihre Windows-Firewall: -
netsh advfirewall firewall add rule name = "Apex Legends Appuals fix TCP Inbound" dir = in action = allow protocol = TCP localport = 1024-1124,3216,9960-9969,18000,18060,18120,27900,28910,29900 netsh advfirewall firewall add rule name = "Apex Legends Appuals behebt UDP Inbound" dir = in action = allow protocol = UDP localport = 1024-1124,18000,29900,37000-40000 netsh advfirewall firewall add rule name = "Apex Legends Appuals fix TCP Outbound" dir = out action = allow protocol = TCP localport = 1024-1124,3216,9960-9969,18000,18060,18120,27900,28910,29900 netsh advfirewall firewall add rule name = "Apex Legends Appuals fix UDP Outbound" dir = out action = Protokoll zulassen = UDP localport = 1024-1124,18000,29900,37000-40000
Diese Befehle sollten die Ports zulassen Apex Legends Server, über die Sie Ihren Client kontaktieren können. Beachten Sie, dass diese Befehle nur für bestimmt sind Apex Legends und Windows-Firewall. Wenn auf Ihrem Computer eine Firewall eines Drittanbieters installiert ist, müssen Sie Apex Legends von dieser Firewall auf eine Whitelist setzen, um weitere Informationen zu erhalten (hier). Dieser Link ist ein Beispiel für das Durchlassen einer App Firewalls. In diesem Artikel haben wir gezeigt, wie man zulässt Google Chrome durch ein Firewall Sie können jedoch dieselbe Methode verwenden, um eine Whitelist zu erstellen und jede andere Anwendung über Ihre Firewall zuzulassen. Wenn Sie ein anderes Spiel durch Ihr Spiel zulassen möchten Firewall Sie können diesem Artikel folgen (Hier) für mehr eingehend Erläuterung zum Zulassen von Anwendungen durch die Firewall.
Methode 3: Ändern von DNS in Google DNS
Ändern Sie Ihre DNS zu Google DNS kann wirklich hilfreich sein und Ihnen in dieser Situation tatsächlich helfen. Google DNS ist optimal für Ihren Computer, da es besser funktioniert als das DNS bereitgestellt von Ihrem ISP. Es ist fast verfügbar 99.9% der ganzen Zeit. Um deine zu ändern DNS, folge diesen Schritten:-
- Drücken und halten Sie die Windows Taste und drücken Sie dann die "R" Schlüssel.
- Geben Sie nun ein "Ncpa.cpl"und drücken Sie dann die Eingabetaste.
- Klicken Sie mit der rechten Maustaste auf Ihre Netzwerkadapter und drücken Sie Eigenschaften.
- Doppelklicken Sie auf die Option „Internetprotokoll Version 4 (TCP / IPv4)”
- Geben Sie nun „8.8.8.8“ in Bevorzugter DNS-Server und “8.8.4.4”In Alternativer DNS-Server.
Suchen Sie nun nach Eingabeaufforderung Führen Sie es als Administrator aus und geben Sie den folgenden Befehl ein, um den DNS-Cache und beschädigte DNS-Daten zu leeren: -
ipconfig / flushdns
Starten Sie nun Ihren Computer neu und prüfen Sie, ob das Problem weiterhin besteht.
Methode 4: Deaktivieren der automatischen Proxy-Einstellungen
Diese Methode stellt sicher, dass alle entfernt werden automatische Proxy-Einstellungen in Ihrem Netzwerk von Ihrem angewendet ISP Dies kann möglicherweise das Verbindungsproblem beheben, das Sie haben. Folgen Sie den unteren Schritten:-
- Drücken und halten Sie die Windows Drücken Sie dann die Taste R. Taste zum Öffnen des Run-Programms.
- Geben Sie nun ein "Inetcpl.cpl" und drücken Sie die Eingabetaste.
- Nun gehe rüber zum "Verbindungen" Klicken Sie auf die Option mit dem Namen "LAN-Einstellungen".
- Stellen Sie nun sicher, dass die "Proxy-Einstellungen automatisch erkennen" Option ist deaktiviert.
- Starten Sie Ihren Computer neu und prüfen Sie, ob das Problem weiterhin besteht.
Methode 5: Ändern Ihres Netzwerkprofils
Ihre Netzwerkprofil spielt eine wesentliche Rolle in Ihrem Netzwerkeinstellungen. Grundsätzlich wird Ihre Windows-Firewall konfiguriert. Wenn Ihr Profil auf eingestellt ist ÖffentlichkeitIhre Firewall blockiert alle Verbindungen, die manuell nicht zulässig sind. Dies kann jedoch dazu führen, dass Fehlalarme wie das Blockieren Ihres Spiels und andere legitim Apps funktionieren nicht. Um dieses Problem zu beheben, müssen Sie lediglich a auswählen Privates Profil für Ihr Netzwerk. Folgen Sie den unteren Schritten:-
- Klick auf das Netzwerksymbol unten rechts auf Ihrem Bildschirm.
- Klicken Sie auf Ihr Netzwerk, mit dem Sie verbunden sind, und klicken Sie auf "Eigenschaften".
- Nun in den genannten Abschnitt "Netzwerkprofil" wählen Privatgelände.
- Starten Sie Ihren Computer neu, um sicherzustellen, dass die Einstellung perfekt angewendet wird.
- Überprüfen Sie nun, ob das Problem weiterhin besteht.
Letzter Ausweg
Wenn keine der oben genannten Methoden für Sie funktioniert hat. Leider müssen Sie ein VPN oder einen mobilen Hotspot verwenden, um dieses Spiel zu spielen.