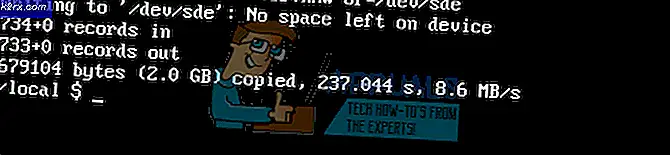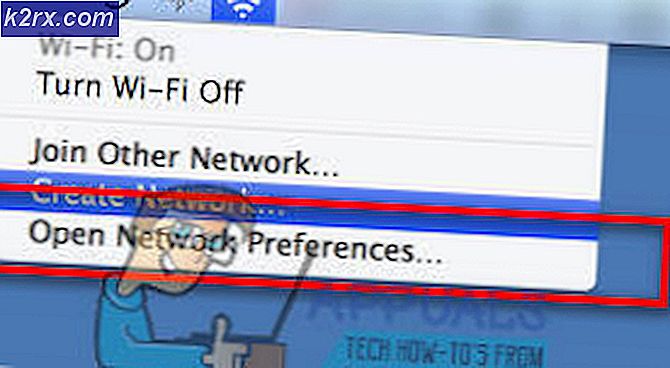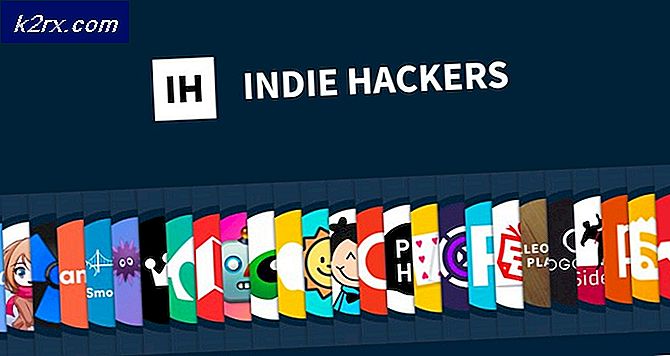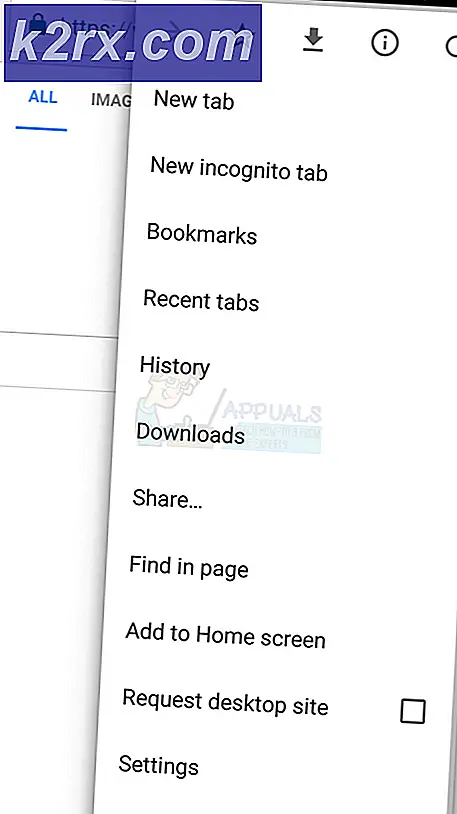Update: Taskplaner sagt ein oder mehrere angegebene Argumente nicht gültig
Ein oder mehrere angegebene Argumente, die nicht gültig sind, bedeuten, dass dem vom Taskplaner erstellten Eintrag die zum Ausführen des Tasks erforderlichen Argumente fehlen. Dies kann an einer bestimmten Gruppenrichtlinie liegen oder daran, dass die Aufgabe nicht ordnungsgemäß konfiguriert wurde. Der Aufgabenplaner ist ein Programm, das eine Liste von Programmen aufnimmt und sie nacheinander in einer bestimmten Reihenfolge ausführt. Wenn der Taskplaner eine Aufgabe erhält, die die normalen Anforderungen nicht erfüllt, wird höchstwahrscheinlich ein Fehler ausgegeben, der dem Benutzer mitteilt, dass die ihm zugewiesene Aufgabe nicht gültig ist.
Methode 1: Stellen Sie sicher, dass Sie über die richtigen Berechtigungen verfügen
Ein häufiges Problem bei Windows-Programmen ist die Notwendigkeit erhöhter Berechtigungen, wenn Sie nicht dazu aufgefordert werden.
Während Sie sich im Taskplaner befinden, befindet sich unterhalb der Registerkarte Allgemein die Option Sicherheit, um eine bestimmte Gruppe zum Ausführen der Aufgabe zu verwenden. Wenn die Aufgabe nicht die richtige Berechtigung hat, erhalten Sie diesen Fehler.
Ändern Sie die Gruppe in SYSTEM, um die Berechtigungen der Aufgabe zu erhöhen.
Methode 2: Überprüfen Sie, ob eine der Dateien für Windows kürzlich beschädigt wurde.
Während der Fehler normalerweise auftritt, wenn Sie versuchen, eine Aufgabe zu planen, die nicht über die richtigen Berechtigungen verfügt. Wenn eine Datei beschädigt wurde, bei der es sich nicht um eine Windows-Datei, sondern um eine Windows-Datei handelt, wurde dieser Fehler möglicherweise angezeigt.
PRO TIPP: Wenn das Problem bei Ihrem Computer oder Laptop / Notebook auftritt, sollten Sie versuchen, die Reimage Plus Software zu verwenden, die die Repositories durchsuchen und beschädigte und fehlende Dateien ersetzen kann. Dies funktioniert in den meisten Fällen, in denen das Problem aufgrund einer Systembeschädigung auftritt. Sie können Reimage Plus herunterladen, indem Sie hier klickenÖffnen Sie die Eingabeaufforderung als Administrator.
Geben Sie sfc / scannow ein
Es wird dann den Computer nach beschädigten Dateien durchsuchen, wenn es Fehler meldet, dann folgende Befehle ausführen:
Eintippen
dism.exe / online / cleanup-image / scanhealth
Warten Sie, bis der Scan abgeschlossen ist.
gefolgt von
dism.exe / online / bereinigen-image / restorehealth
Mit einer abschließenden sfc / scannow danach, um zu bestätigen, dass keine Verstöße oder Korruption gefunden werden.
Starten Sie den Computer neu und überprüfen Sie, ob dadurch das Problem behoben wurde.
Methode 3: Stellen Sie sicher, dass Sie ein Anmeldekennwort haben
Eine der Berechtigungen von Windows im Taskplaner ist, dass ein Passwort eingegeben werden muss, damit der Taskplaner alles bearbeiten kann. Dies liegt daran, dass jede Gruppe, wie in Methode 1 erwähnt, ihre eigenen Anmeldeinformationen hat.
Wenn Sie jedoch zu den Personen gehören, die sich entschieden haben, das Kennwort für Ihren Computer nicht zu verwenden, wird dieser Fehler möglicherweise angezeigt. Dies liegt daran, dass der Taskplaner eine leere Zeichenfolge als einen der Teile eingibt, die zum Ändern der Informationen erforderlich sind, auf denen der Taskplaner ausgeführt wird, und bestimmte Richtlinien das SYSTEM- und das BENUTZER-Konto davon abhalten, Aufgaben ohne ein Kennwort auszuführen. Dies könnte das Ergebnis einer gültigen Gruppenrichtlinie sein.
In normalen Programmiersprachen kann die Überprüfung gegen eine leere Zeichenfolge oder ein Leerzeichen mit Anführungszeichen dazu führen, dass einige unerwartete Probleme auftreten, da für kein Leerzeichen eine ASCII-Übersetzung vorhanden ist. ASCII ist die universelle Sprache, die von Computern verwendet wird, sodass wir Wörter auf einem Bildschirm anstelle von Zahlen sehen können.
Da ein no-Leerzeichen keinen Wert hat, würde dies natürlich einen Fehler verursachen, es sei denn, das Programm hätte eine Ausnahme, damit es verwendet werden kann. Es scheint, dass der Taskplaner keine Ausnahme dafür hat. Sie müssen also ein Passwort eingeben, um Aufgaben im Taskplaner zu bearbeiten.
PRO TIPP: Wenn das Problem bei Ihrem Computer oder Laptop / Notebook auftritt, sollten Sie versuchen, die Reimage Plus Software zu verwenden, die die Repositories durchsuchen und beschädigte und fehlende Dateien ersetzen kann. Dies funktioniert in den meisten Fällen, in denen das Problem aufgrund einer Systembeschädigung auftritt. Sie können Reimage Plus herunterladen, indem Sie hier klicken