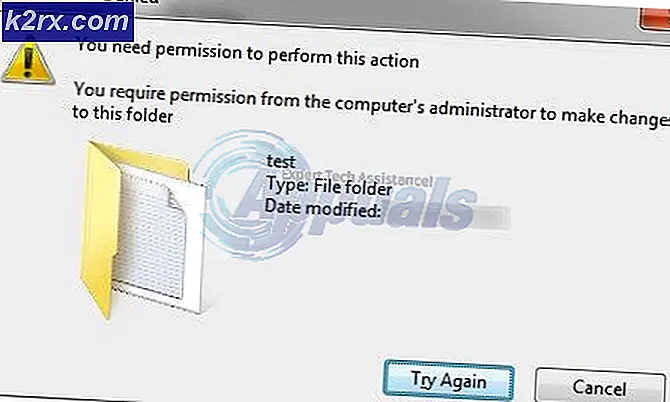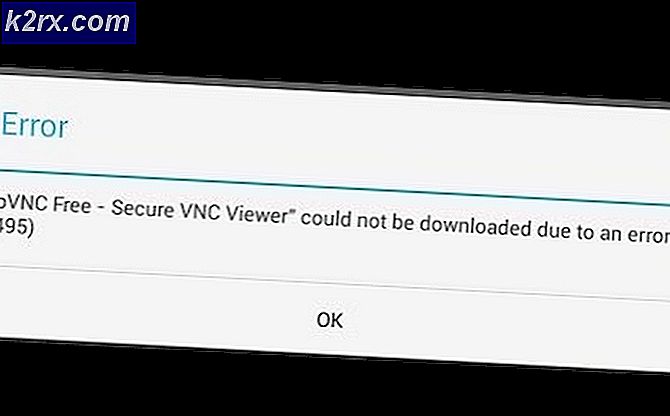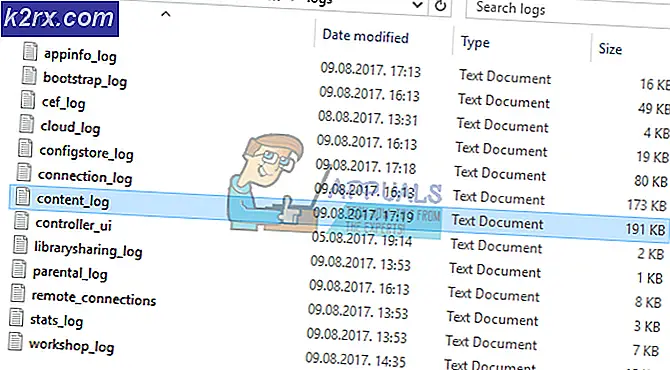Beheben der Windows 10-Installation in SAFE_OS während des REPLICATE_OC-Vorgangs fehlgeschlagen
Windows-Updates sind wichtig, da sie die allgemeine Sicherheit und Leistung des Betriebssystems verbessern. Es gibt immer noch Benutzer, die Windows 10 nicht verwenden, da sie sich mit ihrem aktuellen Betriebssystem wohl fühlen, sei es Windows 8.1 oder in einigen Fällen sogar Windows 7. Da Windows 7 jedoch nicht mehr unterstützt wird, hatten Benutzer keine andere Wahl, als ein Upgrade durchzuführen. Eine der Fehlermeldungen, die beim Upgrade von Windows 8.1 oder früheren Versionen auftreten können, lautet:Die Installation ist in der SAFE_OS-Phase mit einem Fehler während des REPLICATE_OC-Vorgangs fehlgeschlagen. Fehlermeldung. Die Fehlermeldung wird angezeigt, wenn Benutzer versuchen, mit dem Windows Media Creation Tool ein Upgrade durchzuführen.
Dieses Problem ist jetzt nicht nur auf Windows 8.1-Benutzer beschränkt. In einigen Fällen kann das Problem sogar ausgelöst werden, wenn Sie versuchen, Ihre aktuelle Windows 10-Installation von einer alten Version auf eine neuere zu aktualisieren. Der Punkt ist jedoch, dass das Problem sehr langwierig sein kann und die Lösung etwas problematisch sein kann. Oft führen Benutzer eine Neuinstallation durch, ohne vorher die möglichen Lösungen auszuprobieren, um festzustellen, ob dies das Problem für sie löst. Aber bevor wir darauf eingehen, lassen Sie uns die verschiedenen Ursachen des Problems durchgehen.
Nachdem wir die möglichen Ursachen der Fehlermeldung durchgearbeitet haben, werden wir die verschiedenen Methoden durchgehen, mit denen Sie das Problem beheben können. Bevor wir beginnen, sollten Sie jedoch zunächst einen SFC-Scan auf Ihrem Computer durchführen, um zu überprüfen, ob beschädigte Dateien vorhanden sind. Dies geschah aufgrund des Problems für einen der Benutzer und möglicherweise auch für Sie. Wenn Sie dies getan haben und immer noch die Fehlermeldung angezeigt wird, fahren Sie mit den unten angegebenen Lösungen fort.
Methode 1: Trennen Sie externe Peripheriegeräte vom Stromnetz
Sie können das Problem unter anderem beheben, indem Sie alle externen Geräte entfernen, die mit Ihrem System verbunden sind. Wie sich herausstellt, ist einer der Gründe, warum die Fehlermeldung auftreten kann, auf externe Peripheriegeräte zurückzuführen, die Sie angeschlossen haben. Dies ist der Fall, wenn das an Ihren PC angeschlossene Gerät den Installationsvorgang stört und daher nicht fortfahren kann. Dies ist bei einem der Benutzer geschehen, und dies kann auch bei Ihnen der Fall sein. Wenn Sie USB-Adapter oder unnötige Geräte an den PC angeschlossen haben, ziehen Sie den Netzstecker und versuchen Sie dann, das Upgrade durchzuführen. Überprüfen Sie, ob das Problem dadurch behoben wird.
Methode 2: Führen Sie den Update Troubleshooter aus
Windows verfügt über ein offizielles Tool, mit dem Sie Probleme beheben können, die beim Aktualisieren Ihres Systems auftreten können. Während dieses Tool in Windows 10 integriert ist, müssen Sie es unter Windows 8.1 von der Website über den unten angegebenen Link herunterladen. Die Fehlerbehebung sucht nach Problemen, die sie möglicherweise findet, und versucht dann, sie zu beheben. Befolgen Sie die nachstehenden Anweisungen, um dieses Problem zu beheben:
- Wenn Sie Windows 8.1 verwenden, laden Sie die Windows Update-Fehlerbehebung hier herunter Verknüpfung.
- Führen Sie das heruntergeladene Tool aus.
- Warten Sie, bis der Vorgang abgeschlossen ist, und prüfen Sie, ob das Problem dadurch behoben wird.
- Für Benutzer von Windows 10 drücken Sie die Windows-Taste + I. Verknüpfung zum Öffnen der die Einstellungen Fenster.
- Navigieren Sie dann zu Update & Sicherheit.
- Dort geh zum Fehlerbehebung Registerkarte und klicken Sie auf die Zusätzliche Fehlerbehebungen Möglichkeit.
- Klicken Sie abschließend auf Windows Update Option zum Ausführen der Windows Update-Fehlerbehebung.
- Warten Sie, bis der Vorgang abgeschlossen ist, und prüfen Sie dann, ob das Problem dadurch behoben wird.
Methode 3: Alte Migrationsdateien umbenennen
Eine andere Möglichkeit, das Problem zu beheben, besteht darin, die alten Migrationsdateien, die in der Datei gespeichert sind, umzubenennen System32 Verzeichnis in Ihrem Windows-Ordner. In einigen Fällen müssen Sie diese Dateien umbenennen, damit das Installationsprogramm neue Migrationsdateien erstellen und verhindern kann, dass diese den Prozess stören. Dies kann sehr einfach über ein paar Befehle erfolgen, folgen Sie also einfach den Anweisungen.
- Öffnen Sie zunächst a Eingabeaufforderung Fenster mit Administratorrechten. Öffnen Sie dazu die Startmenü und suche nach cmd.
- Klicken Sie dann mit der rechten Maustaste auf das Ergebnis und wählen Sie Als Administrator ausführen Möglichkeit.
- Wenn das Eingabeaufforderungsfenster geöffnet ist, kopieren Sie die folgenden Befehle nacheinander und fügen Sie sie ein:
Ren C: \ Windows \ System32 \ Migration Migration.old Ren C: \ Windows \ System32 \ migwiz migwiz.old
- Schließen Sie danach das Eingabeaufforderungsfenster und prüfen Sie, ob das Problem weiterhin besteht.
Methode 4: Entfernen Sie das Entwicklermodus-Paket
Wie sich herausstellt, kann das Entwicklermoduspaket von Microsoft manchmal auch das Problem verursachen. In einem solchen Fall müssen Sie das Paket einfach über das DISM-Tool entfernen, um das Problem für Sie zu beheben. Befolgen Sie dazu die nachstehenden Anweisungen:
- Zunächst benötigen Sie ein Eingabeaufforderungsfenster mit Administratorrechten wie das vorherige.
- Also, mach weiter und suche danach in der Startmenü Klicken Sie dann mit der rechten Maustaste darauf, um es als Administrator auszuführen.
- Kopieren Sie nach dem Start der Eingabeaufforderung den folgenden Befehl und fügen Sie ihn in das Eingabeaufforderungsfenster ein:
dism / online / remove-package /packagename:Microsoft-OneCore-DeveloperMode-Desktop-Package~31bf3856ad364e35~amd64~~10.0.17134.1
- Wenn Sie eine nicht gefundene Fehlermeldung erhalten, liegt dies möglicherweise an einer anderen Version des Pakets. Sie können den Befehl bis zum Microsoft-OneCore-DeveloperMode kopieren und dann die TAB-Taste drücken, um den Rest automatisch auszufüllen.
- Überprüfen Sie, ob das Problem dadurch behoben wird.
Methode 5: Führen Sie ein direktes Upgrade durch, indem Sie die aktuelle Windows-Version deaktivieren
Wenn die oben genannten Lösungen für Sie nicht funktionieren, machen Sie sich keine Sorgen, denn alle Hoffnung ist noch nicht verloren. Sie können das Installationsprogramm verwenden, um die aktuelle Windows-Version erneut zu installieren, während Sie die Option Dateien und Apps behalten auswählen. Dadurch wird sichergestellt, dass Ihre Dateien nicht verloren gehen und Sie weiterhin über die Daten verfügen. Anschließend können Sie versuchen, ein direktes Upgrade auf die neueste verfügbare Windows-Version durchzuführen. Dazu müssen Sie über die ISO des Windows verfügen, das Sie derzeit installiert haben. Wenn Sie es nicht haben, überspringen Sie bitte diese Methode. Befolgen Sie dazu die nachstehenden Anweisungen:
- Mounten Sie zunächst die ISO der aktuellen Windows-Installation.
- Öffnen Sie anschließend das Tool zur Medienerstellung und installieren Sie Windows mithilfe der ISO-Datei.
- Wenn Sie gefragt werden, stellen Sie sicher, dass Sie die auswählen Behalten Sie Dateien und Apps Möglichkeit.
- Verwenden Sie anschließend das Media Creation Tool, um ein direktes Upgrade auf die neueste Windows-Version durchzuführen.
- Sehen Sie, ob das für Sie funktioniert.
Im schlimmsten Fall haben Sie leider keine andere Möglichkeit, als eine Neuinstallation von Windows 10 durchzuführen, wenn selbst dies für Sie nicht funktioniert. Wir haben hier eine ausführliche Anleitung zu diesem Thema, die Sie durch den gesamten Prozess führt . Bevor Sie jedoch mit einer Neuinstallation fortfahren, stellen Sie sicher, dass Sie Ihre wichtigen Daten gesichert haben, da Sie Ihre Festplatte formatieren werden.