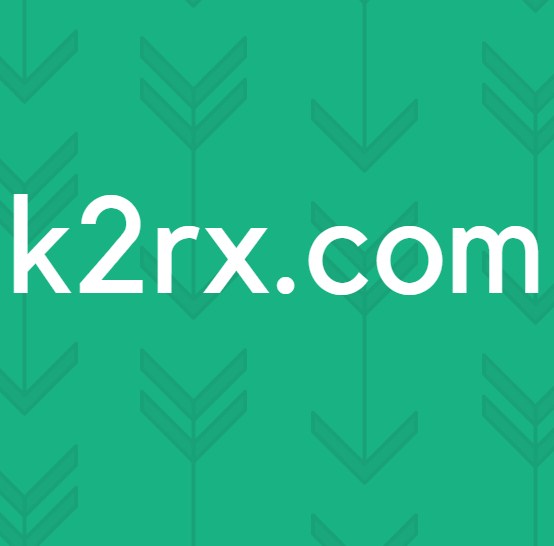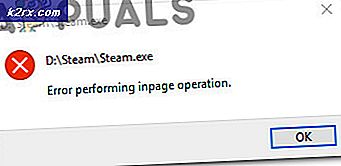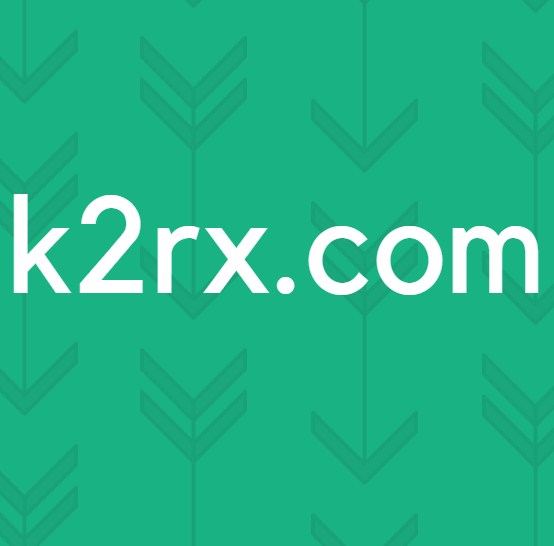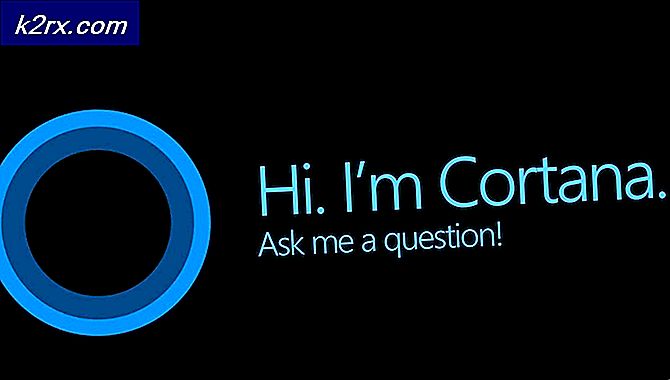So stoppen Sie Google-Suchen auf anderen Geräten
Google-Suchanfragen auf anderen Geräten sind ein häufiges Symptom für das Teilen von Geräten zwischen Freunden und Familienangehörigen. Obwohl Sie sich zu diesem Zeitpunkt noch nicht dessen bewusst waren, öffnen Sie sich jedes Mal, wenn sich eine andere Person auf Ihrem Gerät bei einem Google-Konto anmeldet oder sich bei einem anderen Gerät anmeldet, diesem Dilemma.
Etwas so Kleines wie das Überprüfen Ihrer E-Mails auf einem freigegebenen Computer kann dazu führen, dass Ihre Google-Suchanfragen auf diesem Gerät erscheinen. Glücklicherweise ist dieses Problem einfach zu beheben. Befolgen Sie die nachstehenden Schritte und stellen Sie sicher, dass Ihr Google-Suchverlauf nur für die gewünschten Geräte freigegeben ist.
Schritt 1: Entfernen Sie den vorherigen Verlauf
Wenn Sie Bedenken haben, dass andere Nutzer Ihre Google-Suchanfragen durchsehen, besteht der erste Schritt darin, den vorherigen Suchverlauf zu entfernen. Dieser Schritt sollte zuerst ausgeführt werden und anschließend können Sie vorbeugende Methoden einrichten, damit die gemeinsame Nutzung von Verlaufsdaten zwischen Geräten nicht mehr stattfindet.
Um Ihren bisherigen Google-Suchverlauf auf allen Geräten zu entfernen, müssen Sie lediglich den Verlauf der Konten löschen, die Sie auf einem einzelnen Gerät verwenden. Wenn Sie beispielsweise Ihren Verlauf von Ihrem Smartphone entfernen, wird er mit der Cloud synchronisiert und entfernt die Suchanfragen vollständig aus Ihrem Konto. Befolgen Sie die nachstehenden Schritte, um den Suchverlauf ordnungsgemäß zu entfernen.
- Öffnen Sie den Google Chrome-Browser
- Tippe auf die Menüschaltfläche in der oberen rechten Ecke
- Tippen Sie auf Verlauf
- Tippen Sie unten auf der Seite auf Browserdaten löschen
- Aktivieren Sie die Kästchen für Browserverlauf, Cookies und Websitedaten sowie zwischengespeicherte Bilder und Dateien
- Tippen Sie auf das Dropdown-Feld "Letzte Woche" und wählen Sie "Beginn der Zeit"
- Tippen Sie auf die blaue Schaltfläche "Daten löschen"
Sie haben nun Ihren Verlauf gelöscht. Sie können diese Schritte auf allen gemeinsam genutzten Geräten, z. B. einem Familiencomputer oder einem freigegebenen Tablet, erneut ausführen.
Schritt 2: Entfernen Sie Konten von Ihren Geräten
Sie haben nun vergangene Google-Suchen gelöscht, müssen jedoch verhindern, dass zukünftige Suchanfragen angezeigt werden. Der nächste Schritt ist der erste von zwei notwendigen Schritten, um Google-Suchen in Zukunft auf anderen Geräten zu stoppen.
PRO TIPP: Wenn das Problem bei Ihrem Computer oder Laptop / Notebook auftritt, sollten Sie versuchen, die Reimage Plus Software zu verwenden, die die Repositories durchsuchen und beschädigte und fehlende Dateien ersetzen kann. Dies funktioniert in den meisten Fällen, in denen das Problem aufgrund einer Systembeschädigung auftritt. Sie können Reimage Plus herunterladen, indem Sie hier klicken- Besuchen Sie mit Ihrem Smartphone die Einstellungs-App
- Scrollen Sie nach unten und tippen Sie auf "Konten"
- Tippen Sie auf Google
Sehen Sie sich die verfügbaren Konten an und notieren Sie sich alle Konten, die Ihnen nicht gehören. Führen Sie die folgenden Schritte für jedes Konto, das Sie notiert haben, einzeln aus.
- Tippe auf den Account, der dir nicht gehört
- Tippen Sie auf dem folgenden Bildschirm auf die Menüschaltfläche in der oberen rechten Ecke
- Tippe auf "Konto entfernen"
- Wiederholen Sie dies für alle anderen Konten, die nicht Ihr eigenes persönliches Konto sind
Schritt 3: Deaktivieren Sie die Synchronisierung
Zu diesem Zeitpunkt befindet sich nur Ihr Google-Konto auf Ihrem Gerät. Da sich Nutzer auf diesem Gerät erneut bei ihren eigenen Google-Konten anmelden können, müssen Sie einige Änderungen an Ihrem Gerät vornehmen, um sicherzustellen, dass Google-Suchen beim nächsten Mal nicht freigegeben werden.
Führen Sie die folgenden Schritte aus, um die Synchronisierung von Accounts zu deaktivieren und zu verhindern, dass Google jemals anderswo erscheint.
- Öffnen Sie den Google Chrome-Browser
- Tippe auf die Menüschaltfläche in der oberen rechten Ecke
- Tippen Sie auf Einstellungen
- Tippen Sie auf Ihr Google-Konto
- Tippen Sie auf "Synchronisieren"
- Tippen Sie auf, um den "Sync" -Knopf auf "Aus" zu stellen
Hier sehen Sie ein Beispiel dafür, wie Ihre Synchronisierungstaste aussehen sollte, wenn sie ausgeschaltet ist.
An diesem Punkt sendet Ihr Gerät Google-Suchen nicht mehr an andere Geräte und umgekehrt.
PRO TIPP: Wenn das Problem bei Ihrem Computer oder Laptop / Notebook auftritt, sollten Sie versuchen, die Reimage Plus Software zu verwenden, die die Repositories durchsuchen und beschädigte und fehlende Dateien ersetzen kann. Dies funktioniert in den meisten Fällen, in denen das Problem aufgrund einer Systembeschädigung auftritt. Sie können Reimage Plus herunterladen, indem Sie hier klicken