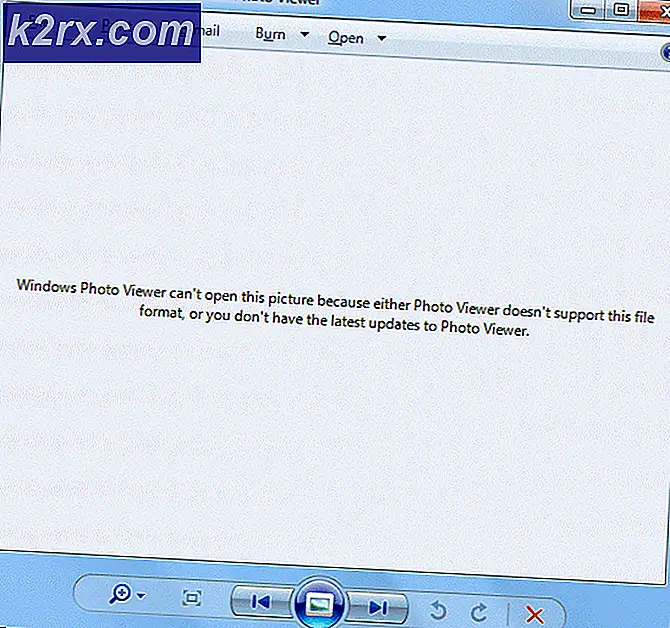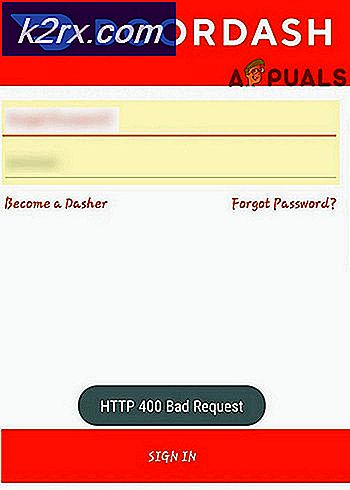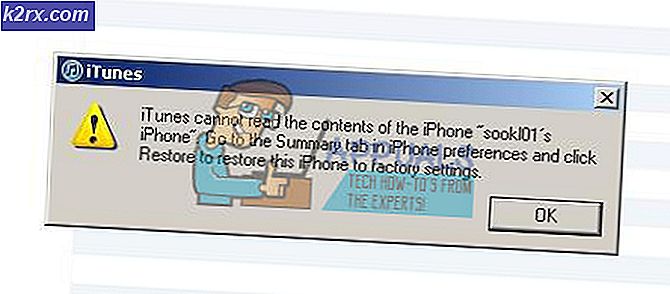Fix: Taskleiste funktioniert nicht unter Windows 10
Windows 10 bringt sicherlich eine Menge Verbesserungen und Funktionen gegenüber seinen Vorgängern, aber es hat auch seinen gerechten Anteil an Fehlern. Die problematische Taskleiste ist eines dieser Probleme. Für die meisten Benutzer, die auf Windows 10 aktualisiert haben, wird wahrscheinlich eine Taskleiste angezeigt, die nicht voll funktionsfähig ist. Das Problem ist von Person zu Person unterschiedlich, aber die häufigsten Symptome sind, dass Sie nichts in der Taskleiste anklicken können und Ihre Kacheln verschwinden. Einige Benutzer haben sich darüber beschwert, dass ihre Startsuchleiste nicht funktioniert.
Dies ist im Grunde ein Fehler in Windows 10 Update, der sicherlich in den zukünftigen Updates gelöst werden wird. Da Microsoft Updates relativ schnell ausliefert, musste dies passieren. Obwohl es umständlich ist, ist das Problem lösbar und die unten angegebenen Lösungen funktionieren für die Mehrheit der Benutzer.
Beginnen Sie also mit Methode 1 und fahren Sie fort, bis das Problem gelöst ist.
Deinstallieren Sie eventuell vorhandene Antivirenprogramme, insbesondere wenn es sich um Norton handelt. Es ist bekannt, dass diese Antivirus-Programme Probleme verursachen, daher ist es ratsam, sie zu deinstallieren, bevor Sie die folgenden Methoden anwenden. Sobald Sie fertig sind, installieren Sie die Antiviren erneut, da diese für die Sicherheit Ihres Systems unerlässlich sind.
Methode 1: Reparieren beschädigter Dateien
Laden Sie Reimage Plus herunter und führen Sie es aus, um von hier aus beschädigte und fehlende Dateien zu scannen und wiederherzustellen, und sehen Sie dann, ob die Taskleiste zu funktionieren begonnen hat, wenn Sie nicht zu Methode 2 übergehen.
Methode 2: PowerShell-Befehl
Da das Problem mit einer der Windows-Komponenten, dh der Windows-Taskleiste, zu tun hat, können Sie es lösen, indem Sie einen Befehl in der PowerShell ausführen und dann den mit der Taskleiste verknüpften Ordner löschen. Es hat für viele Benutzer funktioniert und wird höchstwahrscheinlich auch für Sie arbeiten.
Hinweis: Stellen Sie vor dem Ausführen dieser Methode sicher, dass Ihre Windows-Firewall ausgeführt wird. Wenn Sie nicht wissen, wie Sie die Windows-Firewall aktivieren oder ob sie ein- oder ausgeschaltet wird, führen Sie die folgenden Schritte aus
- Halten Sie die Windows-Taste gedrückt und drücken Sie R
- Geben Sie Dienste ein. msc und drücken Sie die Eingabetaste
- Suchen Sie den Dienst namens Windows-Firewall
- Klicken Sie mit der rechten Maustaste auf Windows-Firewall und wählen Sie Eigenschaften
- Wählen Sie im Dropdown-Menü im Abschnitt Starttyp die Option Manuell
- Klicken Sie auf die Schaltfläche Start im Abschnitt Dienststatus (Sie sollten die Änderung des Status sehen können, sobald der Dienst gestartet wird)
- Klicken Sie auf OK
Jetzt ist die Windows Firewall aktiviert und wir sind uns sicher. Fangen wir an, an der Lösung für dieses Problem zu arbeiten.
- Drücken Sie gleichzeitig STRG, ALT und ENTF ( STRG + ALT + ENTF )
- Wählen Sie den Task-Manager
- Klicken Sie auf Datei
- Wählen Sie Neue Aufgabe ausführen
- Aktivieren Sie die Option Diese Aufgabe mit Administratorrechten erstellen
- Geben Sie Powershell ein und drücken Sie die Eingabetaste
- Geben Sie Get-AppXPackage -AllUsers | ein Foreach {Add-AppxPackage -DisableDevelopmentMode -Registrieren Sie $ ($ _. InstallLocation) \ AppXManifest.xml} und drücken Sie die Eingabetaste . Sie können überprüfen, ob das Problem gelöst ist oder nicht, da das Problem für einige Benutzer nach dem Ausführen dieses Befehls gelöst wird. Überprüfen Sie einfach die Taskleiste (kein Neustart erforderlich) und wenn es nicht behoben ist, fahren Sie fort.
- Halten Sie die Windows-Taste gedrückt und drücken Sie R
- Geben Sie C: \ Users \% Benutzername% \ AppData \ Local \ ein und drücken Sie die Eingabetaste
- Suchen Sie einen Ordner mit dem Namen TileDataLayer . Klicken Sie mit der rechten Maustaste und wählen Sie Löschen . Wenn Sie den Ordner nirgendwo im Ort sehen können, muss er ausgeblendet sein. Zeigen Sie den Ordner mithilfe der folgenden Schritte an
- Klicken Sie im Datei-Explorer auf Ansicht
- Aktivieren Sie die Option Versteckte Elemente im Abschnitt Anzeigen / Verbergen
- Überprüfen Sie nun, ob der Ordner angezeigt wird oder nicht
- Schließen Sie die Fenster und doppelklicken Sie auf Papierkorb (auf dem Desktop-Bildschirm)
- Suchen Sie denselben Ordner, den Sie TileDataLayer löschen. Klicken Sie mit der rechten Maustaste und wählen Sie Löschen . Klicken Sie auf Ja, wenn Sie um Bestätigung bitten.
Führen Sie die folgenden Schritte aus, wenn Sie den TileDataLayer-Ordner nicht löschen können
PRO TIPP: Wenn das Problem bei Ihrem Computer oder Laptop / Notebook auftritt, sollten Sie versuchen, die Reimage Plus Software zu verwenden, die die Repositories durchsuchen und beschädigte und fehlende Dateien ersetzen kann. Dies funktioniert in den meisten Fällen, in denen das Problem aufgrund einer Systembeschädigung auftritt. Sie können Reimage Plus herunterladen, indem Sie hier klicken- Halten Sie die Windows-Taste gedrückt und drücken Sie R
- Geben Sie Dienste ein. msc und drücken Sie die Eingabetaste
- Suchen Sie einen Dienst namens tiledatamodelsvc oder Tile Data Model Server
- Klicken Sie mit der rechten Maustaste auf den Dienst tiledatamodelsvc oder Tile Data model server, und klicken Sie auf Stop
- Wiederholen Sie nun die oben angegebenen Schritte von 5-9.
Warten Sie ein paar Minuten, nachdem der Ordner aus dem Papierkorb entfernt wurde. Überprüfen Sie dann, ob das Problem weiterhin besteht.
Methode 3: PowerShell-Befehl (Alternative)
Dies ist ein weiterer Befehl, den Sie in der PowerShell von Windows ausführen können, der für viele Benutzer funktioniert hat.
- Drücken Sie gleichzeitig STRG, ALT und ENTF ( STRG + ALT + ENTF )
- Wählen Sie den Task-Manager
- Klicken Sie auf Datei
- Wählen Sie Neue Aufgabe ausführen
- Aktivieren Sie die Option Diese Aufgabe mit Administratorrechten erstellen
- Geben Sie Powershell ein und drücken Sie die Eingabetaste
- Geben Sie Get-AppXPackage -AllUsers | Where-Object {$ _. InstallLocation - wie * SystemApps *} | Foreach {Add-AppxPackage -DisableDevelopmentMode -Registrieren Sie $ ($ _. InstallLocation) \ AppXManifest.xml} und drücken Sie die Eingabetaste
Überprüfen Sie jetzt, ob das Problem gelöst ist oder nicht.
Methode 4: Anwendungsidentitätsdienst
Es ist auch bekannt, dass das Aufrufen der Dienste und das Aktivieren eines Dienstes namens Application Identity Service dieses Problem für einige Benutzer löst.
- Halten Sie die Windows-Taste gedrückt und drücken Sie R
- Geben Sie Dienste ein. msc und drücken Sie die Eingabetaste
- Suchen Sie einen Dienst namens Anwendungsidentität . Richtigen Anwendungsidentität und wählen Sie Start
- Warten Sie ein oder zwei Minuten und starten Sie dann den Computer neu
Sobald Sie fertig sind, überprüfen Sie, ob die Taskleiste gestartet hat oder nicht.
Methode 5: Sichere Startoption
Das Ausführen eines sicheren Systemstarts hat auch für viele Benutzer funktioniert. Aber das eigentliche Problem in msconfig ist, dass Sie nicht auf Ihre Taskleiste zugreifen und die Suche starten können, so dass Sie es aus einem anderen Blickwinkel arbeiten müssen.
Die Schritte für den Zugriff auf msconfig ohne Verwendung Ihrer Startsuche oder Taskleiste sind unten aufgeführt.
- Klicken Sie mit der rechten Maustaste auf einen leeren Bereich, während Sie sich auf Ihrem Desktop-Bildschirm befinden
- Wählen Sie Neu und klicken Sie dann auf Verknüpfung
- Geben Sie msconfig ein, wenn Sie aufgefordert werden, den Speicherort einzugeben
- Klicken Sie auf Weiter
- Benennen Sie es wie Sie wollen und klicken Sie auf Fertig stellen
- Doppelklicken Sie auf diese neu erstellte Verknüpfung (sie erscheint jetzt auf Ihrem Desktop)
- Klicken Sie auf die Registerkarte Boot
- Aktivieren Sie die Option Safe Boot
- Klicken Sie auf Netzwerkoption
- Klicken Sie auf Anwenden und dann auf OK
- Sie werden gefragt, ob Sie den Computer jetzt neu starten sollen. Wählen Sie JA
- Nach dem Neustart doppelklicken Sie erneut auf die Verknüpfung (die Sie zuvor erstellt haben)
- Wählen Sie die Registerkarte Boot
- Deaktivieren Sie die Option Sicherer Start
- Klicken Sie auf Anwenden und wählen Sie dann Ok
- Jetzt neu starten und alles sollte jetzt in Ordnung sein.
Überprüfen Sie nach dem Neustart Ihres Computers, ob die Taskleiste funktioniert oder nicht. Es wird höchstwahrscheinlich dieses Mal funktionieren.
PRO TIPP: Wenn das Problem bei Ihrem Computer oder Laptop / Notebook auftritt, sollten Sie versuchen, die Reimage Plus Software zu verwenden, die die Repositories durchsuchen und beschädigte und fehlende Dateien ersetzen kann. Dies funktioniert in den meisten Fällen, in denen das Problem aufgrund einer Systembeschädigung auftritt. Sie können Reimage Plus herunterladen, indem Sie hier klicken