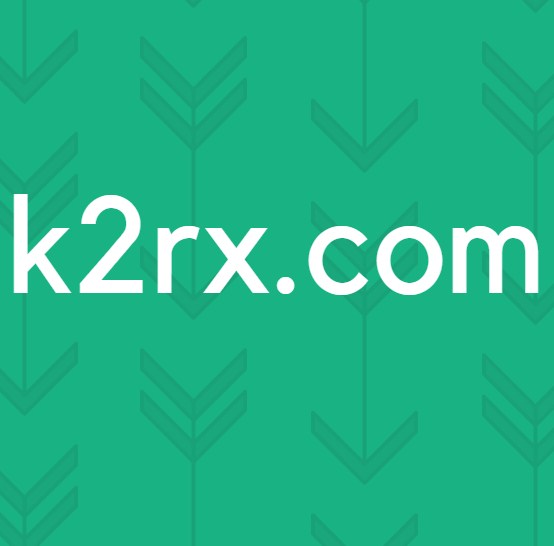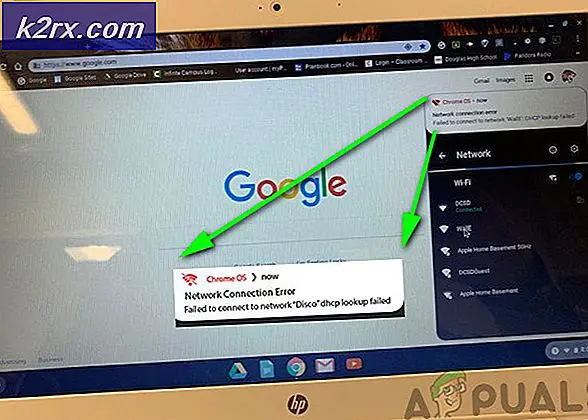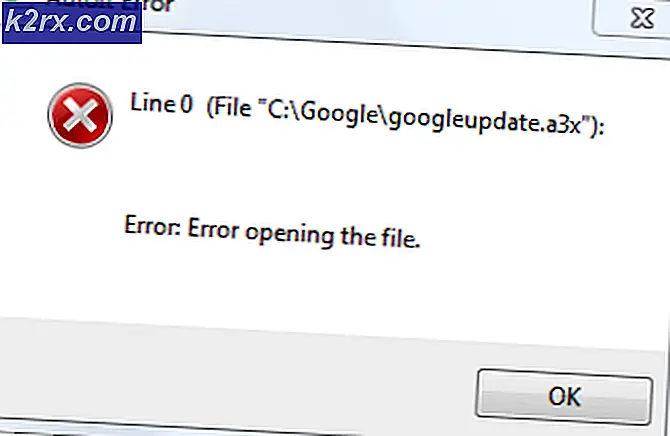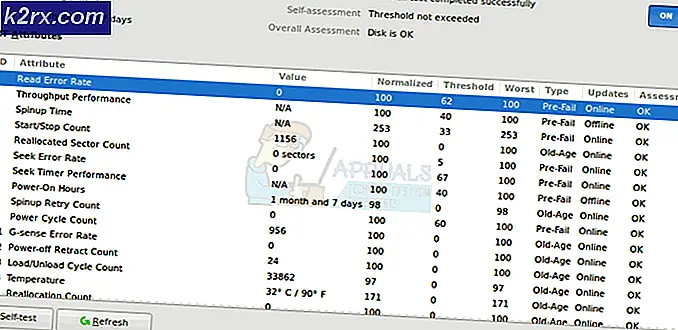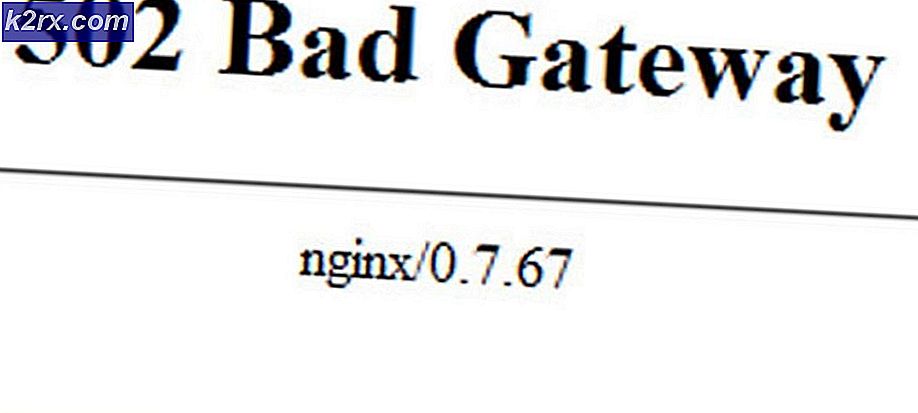CDpusersvc konnte die Beschreibung nicht lesen (Fehlercode 15100)
Einige Windows-Benutzer haben einen Dienst namens entdeckt CDpusersvc deren Beschreibung einen Fehlercode enthält (Beschreibung konnte nicht gelesen werden - Fehlercode 15100). Da dieser Dienst am häufigsten im Task-Manager erkannt wird, haben einige Benutzer natürlich versucht, ihn konventionell zu deaktivieren (auf dem Bildschirm "Dienste"), haben jedoch festgestellt, dass dies nicht möglich ist. Der Parameter ist der falsche Fehler erscheint.
Das CDPUserSvc Service ist eine Unterkomponente der Connected Device Platform-Dienst und wird nur in Szenarien verwendet, in denen der Benutzer ein Bluetooth-Gerät, einen Drucker, einen Scanner oder andere Arten von externen Geräten verbindet. Wenn Sie also keine Geräte in diesen Kategorien verwenden, können Sie diesen Dienst ohne Auswirkungen deaktivieren.
Wie sich herausstellt, gibt es verschiedene Szenarien, die die Erscheinung des Menschen erleichtern könnten Beschreibung konnte nicht gelesen werden – Fehlercode 15100.Hier ist eine Auswahlliste mit jedem potenziellen Schuldigen:
Methode 1: Installieren jedes ausstehenden Updates
Wie mehrere Windows-Benutzer bestätigt haben, die ein Ticket zu diesem Problem bei Microsoft geöffnet haben, hat der Technologieriese bereits einen Hotfix für dieses Problem veröffentlicht (mit Update) KB4048952).Um dies zu nutzen, müssen Sie lediglich jedes ausstehende Update installieren, bis Sie Ihren Computer auf den neuesten Stand gebracht haben.
Dies gilt sowohl für Windows 10 als auch für ältere Windows-Versionen.
Installieren Sie einfach jedes ausstehende Update anhand der folgenden Anweisungen und starten Sie Ihren Computer neu, um festzustellen, ob das Problem automatisch behoben wird:
- Öffnen Sie a Lauf Dialogfeld durch Drücken von Windows-Taste + R.. Geben Sie als Nächstes ‘ms-settings: windowsupdate ’und drücke Eingeben das öffnen Windows Update Registerkarte der die Einstellungen App.
Hinweis: Wenn Sie Windows 7 oder Windows 8.1 verwenden, verwenden Sie die "Wuapp" Befehl stattdessen.
- Wenn Sie sich im Windows Update-Bildschirm befinden, klicken Sie auf Auf Updates prüfenBefolgen Sie dann die Anweisungen auf dem Bildschirm, um jedes Windows-Update zu installieren, das derzeit auf die Installation wartet.
Hinweis: Installieren Sie alle Arten von Updates, nicht nur die mit Wichtig oder Kritisch.
- Wenn Sie viele ausstehende Updates haben, müssen Sie wahrscheinlich ein Update durchführen, bevor Windows jedes ausstehende Update installiert. Wenn dies passiert, kehren Sie zum selben Update-Bildschirm zurück und schließen Sie die Installation der verbleibenden Updates ab.
- Starten Sie Ihren Computer nach der Installation jedes ausstehenden Updates neu und prüfen Sie, ob das Problem jetzt behoben ist.
Falls Ihr Computer bereits auf dem neuesten Stand war oder Sie aus verschiedenen Gründen nicht bereit sind, die ausstehenden Windows-Updates zu installieren, fahren Sie mit dem nächsten möglichen Fix fort.
Methode 2: Isolieren des Prozesses
Wenn Sie nach einer schnellen und schmerzlosen Lösung suchen (die jedoch die Hauptursache des Problems nicht behebt), können Sie einfach eine administrative Eingabeaufforderung öffnen und die Lösung isolieren cdpusersvc Prozess. Dieser Vorgang zwingt Windows, den Dienst in einem eigenen separaten Prozess zu isolieren.
Hinweis: Beachten Sie, dass die Prozessisolierung normalerweise die Standardeinstellung für die überwiegende Mehrheit der Prozesse ist. Aus irgendeinem Grund hat Microsoft diese jedoch standardmäßig in einem anderen Modus ausgeführt.
Wenn Sie diese Fehlerbehebung für die Prozessisolation ausprobieren möchten, befolgen Sie die folgenden Anweisungen:
- Drücken Sie Windows-Taste + R. zu öffnen a Lauf Dialogbox. Geben Sie als Nächstes ‘cmd‘Im Textfeld und drücken Sie Strg + Umschalt + Eingabetaste um eine erhöhte CMD-Eingabeaufforderung zu öffnen.
- Wenn Sie sich in der Eingabeaufforderung für erhöhte CMD befinden, geben Sie den folgenden Befehl ein und drücken Sie die Eingabetaste, um die Eingabeaufforderung zu isolieren cdpusersvc Prozess:
sc config cdpusersvc type = own
- Nachdem Sie den Befehl erfolgreich ausgeführt haben, schließen Sie die Eingabeaufforderung mit erhöhtem CMD und wiederholen Sie die Aktion, die zuvor den Fehler ausgelöst hat.
Falls Sie immer noch das „Beschreibung konnte nicht gelesen werden - Fehlercode 15100 ″Problem, fahren Sie mit dem nächsten möglichen Fix unten fort.
Methode 3: Deaktivieren der CDpusersvc über den Registrierungseditor
Wenn Sie kein Gerät verwenden, das das verwendet CDpusersvcService (Drucker, Scanner oder andere Arten von externen Geräten), die schnellste und effizienteste Möglichkeit, das Problem zu beheben Beschreibung konnte nicht gelesen werden (Fehlercode 15100) Das Problem besteht darin, es einfach mit dem Registrierungseditor zu deaktivieren.
Viele betroffene Benutzer haben berichtet, dass beim Deaktivieren dieses Dienstes die Beschreibung nicht mehr angezeigt wurde, die auf ein Problem mit der CDpusersvcBedienung.
Wichtig: Wenn Sie angeschlossene Drucker, Scanner oder Bluetooth-Geräte haben, deaktivieren Sie die CDpusersvcwird NICHT empfohlen, da bei externen Geräten, die das verwenden, möglicherweise Verbindungsprobleme auftreten Plattform für verbundene Geräte Bedienung. Überspringen Sie in diesem Fall diese erste Methode und wechseln Sie direkt zur zweiten.
Wenn Sie bereit sind, diese Route zu gehen, folgen Sie den Anweisungen unten, um die CDpusersvc Service über Registierungseditor:
- Drücken Sie Windows-Taste + R. zu öffnen a Lauf Dialogbox. Geben Sie als Nächstes ein "Regedit" in das Textfeld und drücken Sie Eingeben öffnen Registierungseditor. Wenn Sie das sehen UAC (Benutzerkontensteuerung) Eingabeaufforderung, klicken Sie auf Ja Administratorzugriff gewähren.
- Wenn Sie sich im Registrierungseditor befinden, navigieren Sie im linken Bereich zum folgenden Speicherort:
Computer \ HKEY_LOCAL_MACHINE \ SYSTEM \ CurrentControlSet \ Services \ CDPUserSvc
Hinweis: Sie können entweder manuell dorthin navigieren (über das Menü auf der linken Seite) oder den Ort direkt in die Navigationsleiste einfügen und drücken Eingeben sofort dorthin zu gelangen.
- Nachdem Sie an der richtigen Stelle gelandet sind, gehen Sie zum rechten Bereich und doppelklicken Sie auf Start Wert.
- In der Bearbeiten Bildschirm von Start, setze die Base zu Hexadezimal und stellen Sie die Messwert zu 4 (Deaktiviert) bevor Sie auf klicken OK.
- Schließen Sie den Registrierungseditor und starten Sie Ihren Computer neu, damit Ihr Betriebssystem die soeben vorgenommenen Änderungen erzwingen kann.
- Kehren Sie zum Eigenschaften-Bildschirm des . zurück CDpusersvcService und prüfen Sie, ob das Problem jetzt behoben ist.
Falls das Problem weiterhin auftritt oder Sie diesen Dienst nicht vollständig deaktivieren möchten, fahren Sie mit der nächsten möglichen Fehlerbehebung unten fort.
Methode 4: Durchführen von SFC- und DISM-Scans
Wie sich herausstellt, kann dieses Problem auch aufgrund einer zugrunde liegenden Beschädigung der Systemdatei auftreten. Es scheint, dass es unter Windows 10 drei problematische Updates gibt, die das Problem möglicherweise lösen CDpusersvcBedienung.
Glücklicherweise verfügt jede aktuelle Windows-Version über einige integrierte Tools, mit denen die meisten beschädigten Systemdateien automatisch behoben werden können.
SFC (System File Checker) und DISM (Bereitstellung und Image-Dienste und Bereitstellung)sind sich in mancher Hinsicht ähnlich, funktionieren aber unterschiedlich, was sie ideal für die gemeinsame Verwendung macht. Aus diesem Grund empfehlen wir Ihnen, beides kurz hintereinander auszuführen.
Beginnen Sie mit einem SFC-Scan, da es sich um ein vollständig lokales Tool handelt, das ein auf dem Betriebssystemlaufwerk gespeichertes Archiv verwendet, um beschädigte Dateien durch fehlerfreie Entsprechungen zu ersetzen. Führen Sie es aus und warten Sie, bis der Vorgang abgeschlossen ist.
Hinweis: Unterbrechen Sie diesen Scan NICHT, bis der Vorgang abgeschlossen ist. Wenn Sie dies tun, ist Ihr System möglicherweise zusätzlichen logischen Fehlern ausgesetzt, die auf herkömmliche Weise nicht behoben werden können.
Starten Sie Ihren Computer nach Abschluss des Vorgangs neu und warten Sie, bis der nächste Start abgeschlossen ist. Nachdem Ihr Computer wieder hochgefahren ist, einen DISM-Scan auslösenund warten Sie geduldig, bis die Scan- und Bereitstellungsphase abgeschlossen ist.
Starten Sie Ihren Computer nach Abschluss des zweiten Vorgangs erneut neu und prüfen Sie, ob die Beschreibung konnte nicht gelesen werden - Fehlercode 15100Das Problem ist behoben, sobald der nächste Computerstart abgeschlossen ist.
Methode 5: Beheben der Probleme mit der App Store-Berechtigung (falls zutreffend)
Wie von mehreren betroffenen Benutzern dokumentiert, ist die CDpusersvc wird auch starten „svchost -k UnistackSvcGroup“- Dies ist ein Dienst, der automatische Updates für den Microsoft App Store durchführen soll.
Wenn Sie jedoch kein Fan des Microsoft Stores sind und ihn zuvor über eine Gruppenrichtlinie (oder auf andere Weise) deaktiviert haben, ist dies sehr wahrscheinlich, dass dies zu einem Konflikt führt, der letztendlich zum Beschreibung konnte nicht gelesen werden Popup-Fehler.
Wenn dieses Szenario zutrifft, müssen Sie den Zugriff auf den Microsoft Store deaktivieren und automatische Updates in der App deaktivieren, damit die CDpusersvcweiß über diese Änderung Bescheid.
Öffnen Sie dazu einfach den Microsoft App Store, klicken Sie oben rechts auf die Aktionsschaltfläche und klicken Sie auf die Einstellungen aus dem neu erscheinenden Kontextmenü. Deaktivieren Sie anschließend im Kontextmenü das Kontrollkästchen für Apps automatisch aktualisieren.
Falls jedoch bereits eine Gruppenrichtlinie vorhanden ist, die den Microsoft App Store deaktiviert, müssen Sie diese Richtlinie zunächst aufheben oder mithilfe des Registrierungseditors eine Reihe von Anpassungen in Ihrer Registrierung vornehmen.
Wenn Ihre spezielle Situation Sie dazu zwingt, befolgen Sie die folgenden Anweisungen:
- Drücken Sie Windows-Taste + R. zu öffnen a Lauf Dialogbox. Geben Sie als Nächstes ein "Regedit" in das Textfeld und drücken Sie Eingeben das öffnen Registierungseditor Werkzeug.
Hinweis: Wenn Sie von der aufgefordert werden UAC (Benutzerkontensteuerung), klicken Ja Administratorzugriff gewähren.
- Wenn Sie sich im Registrierungseditor befinden, navigieren Sie im linken Bereich dieses Dienstprogramms zum folgenden Speicherort:
HKEY_LOCAL_MACHINE \ SYSTEM \ CurrentControlSet \ Services \ CDPUserSvc
- Wenn Sie an diesen Ort gelangen, klicken Sie mit der rechten Maustaste auf einen freien Speicherplatz und wählen Sie Neu> Dword (32-Bit) -Wert aus dem Kontextmenü.
- Benennen Sie den neu erstellten Wert mit 0x00000004, Doppelklicken Sie dann darauf und stellen Sie die ein Base zu Hexadezimal und der Messwert zu 1.
- Schließen Sie den Registrierungseditor und starten Sie Ihren Computer neu, um die soeben vorgenommenen Änderungen zu erzwingen.
Im Falle des gleichen Beschreibung konnte nicht gelesen werden (Fehlercode 15100)Es tritt immer noch ein Fehler auf. Fahren Sie mit dem nächsten möglichen Fix fort.
Methode 6: Löschen jedes fehlerhaften Dienstes über Batch-Skript
Wenn keine der oben genannten Methoden für Sie funktioniert hat, ist es möglich, dass der fehlerhafte Dienst (gebunden an CDpusersvc)enthält ein Suffix, das darüber hinausgeht, dass es von den Änderungen berührt wird, die Sie über den Registrierungseditor vorgenommen haben.
In diesem Fall können Sie dieses Problem nur beheben, indem Sie sich ein Such- und Zerstörungsskript erstellen und es so konfigurieren, dass es bei jedem Start ausgeführt wird. Dies ist wichtig, da sich das Suffix nach jedem Systemstart ändert.
Wenn dieses Szenario zutrifft und keine der obigen Anweisungen für Sie funktioniert hat, befolgen Sie die folgenden Anweisungen, um ein Skript zu erstellen und zu konfigurieren, das dieses Problem behebt:
- Zuerst müssen wir ein Batch-Skript erstellen, das wir dann so konfigurieren, dass es bei jedem Systemstart ausgeführt wird. Drücken Sie dazu zunächst Windows-Taste + R. zu öffnen a Lauf Box. Geben Sie als Nächstes ein ‘Notepad.exe’ in das Textfeld und drücken Sie Strg + Umschalt + Eingabetaste eine erhöhte öffnen Notizblock Fenster.
Hinweis: Wenn Sie vom . dazu aufgefordert werden UAC (Benutzerkontensteuerung) Eingabeaufforderung, klicken Sie auf Ja Administratorzugriff gewähren.
- Fügen Sie im neu geöffneten Editor-Fenster den folgenden Code ein:
@ECHO OFF SC QUERY state = all> servicesdump.txt FINDSTR / L / C: "SERVICE_NAME: CDPUserSvc_" servicesdump.txt> CDPservice.txt FOR / F "usebackq tokens = 2" %% i IN (CDPservice.txt) DO SET CDPUserSvc = %% i NET Stop "% CDPUserSvc%" SC Löschen "% CDPUserSvc%" DEL CDPservice.txt DEL servicesdump.txt
- Klicken Sie anschließend auf Datei (aus dem Menüband oben) und klicken Sie auf Speichern als…
- Benennen Sie das Skript als erkennbar, platzieren Sie es an einem leicht zugänglichen Ort und stellen Sie sicher, dass Sie die Erweiterung in ändern .Schläger bevor Sie auf klicken Speichern.
- Nachdem das Skript erfolgreich erstellt wurde, drücken Sie Windows-Taste + R. zu öffnen a Lauf Dialogbox. Geben Sie als Nächstes ein ‘Taskschd.msc’ und getroffen Eingeben das öffnen Taskplaner Nützlichkeit.
- Wenn Sie sich im Taskplaner befinden, klicken Sie auf Aktion (von der Multifunktionsleiste oben), dann klicken Sie auf Aufgabe erstellen…aus dem neu erscheinenden Kontextmenü.
- Wenn Sie sich im Menü "Aufgabe erstellen" befinden, wählen Sie die Registerkarte "Allgemein" und legen Sie zunächst einen Namen für Ihren zukünftigen Startschlüssel fest. Stellen Sie dann sicher, dass die Box zugeordnet istFühren Sie mit höchsten Berechtigungen ausaktiviert ist und das Dropdown-Menü neben einstellen Konfigurieren für Ihre spezielle Windows-Version.
- Als nächstes wählen Sie die Auslösen Registerkarte vom oberen Bildschirmrand. Sobald Sie drinnen sind, klicken Sie auf Neu und ändern Sie das zugehörige Dropdown-Menü Beginnen Sie die Aufgabe zu Am Anfang und stellen Sie sicher, dass das Kontrollkästchen mit the aktiviert (unten) ist aktiviert.
- Als nächstes wählen Sie die Aktionen Tab und klicken Sie auf Nächster.Von dem Neue Aktion Bildschirm, stellen Sie die Aktions-Dropdown Menü zu Starten Sie ein Programm. Als nächstes gehen Sie zu die Einstellungen Abschnitt und klicken Sie auf die Durchsuche Klicken Sie auf die Schaltfläche und wählen Sie die zuvor in Schritt 2 und 3 erstellte .bat-Datei aus. Wenn Sie das richtige Skript ausgewählt haben, klicken Sie auf OK, um die Änderungen zu speichern.
- Sobald Sie diesen Schritt erreicht haben, ist die Startaufgabe konfiguriert und kann bei jedem Systemstart automatisch bereitgestellt werden. Jetzt müssen Sie nur noch auf klicken OKund starten Sie Ihren Computer neu, um das Problem zu beheben.