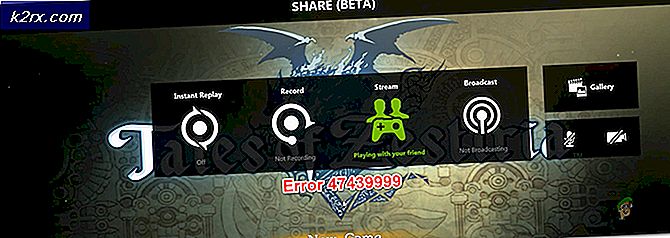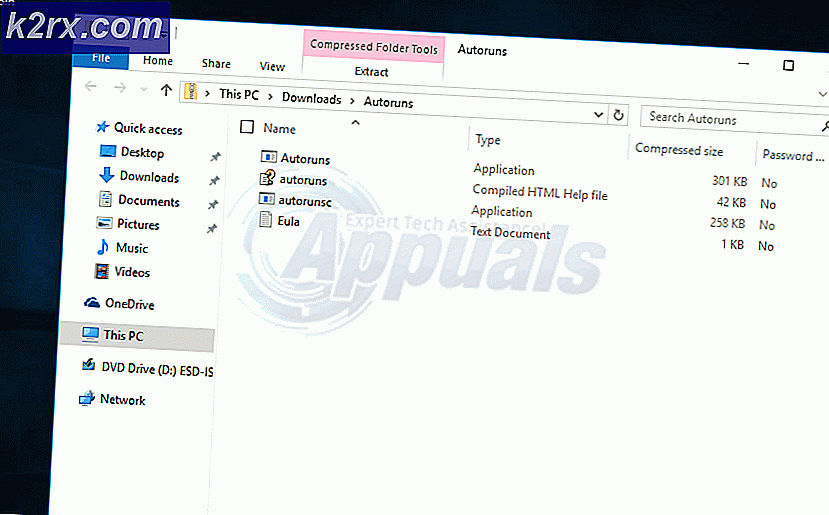Fix: System unterbricht hohe CPU-Auslastung
System Interrupts ist ein offizieller Teil von Windows und obwohl es als Prozess im Task-Manager erscheint, ist es nicht wirklich ein Prozess im herkömmlichen Sinne. Vielmehr handelt es sich um einen aggregierten Platzhalter, der zum Anzeigen der Systemressourcen verwendet wird, die von allen Hardware-Interrupts auf Ihrem PC verwendet werden.
Hardware-Interrupts sind ein Kernbestandteil jedes Computers und sie werden verwendet, um viele Aktivitäten gleichzeitig effektiv zu verwalten und auszuführen. Es gibt Hunderte von Prozessen, die gleichzeitig auf Ihrem Computer ausgeführt werden. Interrupts werden als Mechanismus verwendet, um eine wichtige Anweisung sofort auszuführen, indem die Aktivität einiger anderer Prozesse ausgesetzt wird, oder sie werden von Prozessen verwendet, um die CPU zu warnen, dass sie zur Ausführung bereit sind.
Obwohl es wichtig ist, dass es im Betriebssystem und auf Ihrer Maschine verwendet wird, sollte der Prozess System Interrupts unter normalen Bedingungen nicht über 2-3% hinausgehen. Wenn der Prozess auf etwa 20% springt und dort bleibt, bedeutet das, dass Sie ein Problem haben. Diese Probleme können auf schlecht konfigurierte Treiber, einige externe Geräte und schnelles Hochfahren usw. zurückgeführt werden. Wir haben eine Reihe verschiedener Problemumgehungen aufgelistet, um diesen Fall zu lösen. Beginne mit dem ersten und arbeite dich nach unten, wenn die Komplexität zunimmt.
Lösung 1: Deaktivieren von USB Root Hubs
Der USB Root Hub ist kein physisches Gerät, das Sie an ein USB-Peripheriegerät anschließen. Es ist stattdessen ein Softwaretreiber, mit dem Sie mehrere USB-Peripheriegeräte an Ihren Computer anschließen können. Die meisten Computer verfügen über mehrere USB-Root-Hubs, sodass Sie den Datenbus für mehrere Geräte freigeben können.
Um die USB-Root-Hubs, die nicht von Ihrer Tastatur und Maus verwendet werden, zu deaktivieren, müssen wir zuerst feststellen, welche USB-Root-Hubs sie verwenden. Zuerst werden wir dies feststellen und dann alle zusätzlichen Root-Hubs in der Hoffnung deaktivieren, dass dies die hohe CPU-Auslastung beheben wird.
- Drücken Sie Windows + R, geben Sie devmgmt ein. msc und drücken Sie die Eingabetaste.
- Erweitern Sie im Gerät die Kategorie Universal Serial Bus Controller und suchen Sie alle dort aufgeführten Root-Hubs.
- Klicken Sie mit der rechten Maustaste auf den Root-Hub und wählen Sie Eigenschaften. Sobald Sie in den Eigenschaften sind, öffnen Sie die Registerkarte Power und überprüfen Sie, ob Ihre Geräte dort angeschlossen sind. Ihre Maus und Tastatur sollten angezeigt werden, wenn sie diesen Root-Hub verwenden. Wenn dies der Fall ist, können Sie alle anderen Root-Hubs als Ausnahme deaktivieren.
- Deaktivieren Sie nach dem Identifizieren des von Maus und Tastatur verwendeten Root-Hubs alle anderen Root-Hubs, indem Sie mit der rechten Maustaste darauf klicken und Deaktivieren auswählen.
- Starten Sie Ihren Computer neu und prüfen Sie, ob das Problem gelöst wurde. Wenn dies keinen Unterschied macht, können Sie alle Änderungen rückgängig machen.
Lösung 2: Deaktivieren von Audioverbesserungen
Einige Sound-Treiber verwenden Verbesserungen, um die Klangqualität zu verbessern. Wenn diese Eigenschaften nicht mit Ihrem Computer kompatibel sind, kann dies zu einigen größeren Problemen führen, wie z. Wir können versuchen, die Audioverbesserungen zu deaktivieren und zu überprüfen, ob die CPU-Auslastung besser wird. Nicht alle Soundtreiber führen diese Funktion aus. Sie können die Registerkarte "Verbesserungen" als Soundblaster umbenennen. In diesem Fall können wir versuchen, alle Effekte für das Audio zu deaktivieren.
Einige Soundtreiber haben auch ein Problem mit der Option "Exklusiver Modus", die es anderen Anwendungen ermöglicht, die volle Kontrolle über Ihre Soundkarte zu erlangen. Dies sollte kein Problem sein, aber es ist einen Versuch wert, um zu sehen, ob dies unser Problem behoben hat.
- Drücken Sie die Windows + R- Taste, um den Lauf zu starten. Geben Sie in das Dialogfeld Systemsteuerung ein, um die Anwendung zu starten.
- Geben Sie in der Systemsteuerung in der Suchleiste oben rechts auf dem Bildschirm Sound ein . Öffnen Sie die Optionen von Sound die Rückkehr in das Suchergebnis.
- Sobald die Soundoptionen geöffnet sind, klicken Sie auf das Audiogerät, das an Ihren Computer angeschlossen ist. Klicken Sie mit der rechten Maustaste und wählen Sie Eigenschaften .
- Gehen Sie nun zur Registerkarte Erweiterungen und deaktivieren Sie alle aktivierten Erweiterungen (Sie können auch das Kontrollkästchen Alle Erweiterungen deaktivieren aktivieren).
- Wählen Sie nun die Registerkarte Erweitert und deaktivieren Sie den exklusiven Modus, in dem Anwendungen die Einstellungen überschreiben dürfen. Speichern Sie Ihre Änderungen und beenden Sie sie.
Hinweis: Wenn dies keine Änderung bringt, können Sie alle diese Optionen immer wieder aktivieren.
Lösung 3: Deaktivieren der Einstellungen für die Aktivierung von Magic Packet
Unter Windows gibt es eine Funktion, bei der Ihr Netzwerkadapter berechtigt ist, Ihren PC nach der Übertragung von Daten zu aktivieren. Der Computer bezeichnet das Datenpaket als Wake on Magic Packet. Es ist auch bekannt, dass diese Funktion zu hohen CPU-Auslastungsproblemen führt, da anscheinend viele Interrupts generiert werden und das System ihnen jeweils entspricht. Wir können versuchen, diese Option in den Einstellungen zu deaktivieren. Wenn dies nicht zu den erwarteten Ergebnissen führt, können Sie es später jederzeit deaktivieren.
- Drücken Sie Windows + R, um die Anwendung Ausführen auf Ihrem Computer zu starten. Geben Sie devmgmt ein. msc in der Dialogbox und drücke Enter. Dies startet den Gerätemanager Ihres Computers.
- Im Gerätemanager werden alle an Ihren Computer angeschlossenen Geräte entsprechend den Kategorien aufgelistet. Klicken Sie auf Netzwerkadapter für das Dropdown- Menü, das weitere Geräte enthält.
- Wählen Sie Ihr Ethernet- und WLAN- Gerät aus, klicken Sie mit der rechten Maustaste darauf und wählen Sie Eigenschaften aus der Liste der Optionen.
- Navigieren Sie nun zur Registerkarte Erweitert . Hier werden viele Optionen verfügbar sein. Navigieren Sie zum Ende der Liste und Sie werden eine Option finden, die Wake on Magic Packet sagt. Ihr Wert wird aktiviert. Wählen Sie Deaktiviert, speichern Sie die Änderungen und beenden Sie sie.
Starten Sie Ihren Computer bei Bedarf neu und prüfen Sie, ob das Problem behoben wurde.
PRO TIPP: Wenn das Problem bei Ihrem Computer oder Laptop / Notebook auftritt, sollten Sie versuchen, die Reimage Plus Software zu verwenden, die die Repositories durchsuchen und beschädigte und fehlende Dateien ersetzen kann. Dies funktioniert in den meisten Fällen, in denen das Problem aufgrund einer Systembeschädigung auftritt. Sie können Reimage Plus herunterladen, indem Sie hier klickenLösung 4: Installieren der Intel Rapid Storage-Technologie
Intel Rapid Storage Technology ist eine Windows-basierte Anwendung, die für Systeme mit SATA-Festplatten für Desktop-, Mobil- und Serverplattformen eine verbesserte Leistung und Zuverlässigkeit bietet. Wenn Sie ein oder mehrere SATA-Laufwerke verwenden, können Sie die verbesserte Leistung und den geringeren Stromverbrauch nutzen. Wenn Sie mehr als eine Festplatte verwenden, können Sie den Schutz vor Datenverlusten bei einem Festplattenausfall erhöhen.
In einigen Fällen haben Nutzer festgestellt, dass die Installation des Intel Rapid Storage Technology-Moduls ihr Problem für sie gelöst hat. Die Installation ist kein Problem, aber Sie sollten wissen, dass es den SATA-Controller-Treiber auf Ihrem Computer ersetzt. Wenn Sie sich der Mechanik bewusst sind, können Sie das Modul von Intels offizieller Website installieren. Wenn das Produkt erfolgreich installiert wurde, sollte in Ihrer Taskleiste ein Symbol angezeigt werden, das ungefähr so aussieht.
Lösung 5: Schnellstart ausschalten
Der Fast Start von Windows 10 (auch als Fast Boot bezeichnet) funktioniert ähnlich wie der Hybrid-Schlafmodus früherer Windows-Versionen. Es kombiniert die Elemente einer Kaltabschaltung und der Ruhezustandsfunktion. Wenn Sie Ihren Computer herunterfahren, meldet Windows alle Benutzer ab und schließt alle Anwendungen, die dem Kaltstart ähneln. An diesem Punkt ist der Status von Window ähnlich dem, wenn er gerade neu gestartet wird (da alle Benutzer abgemeldet sind und Anwendungen geschlossen sind). Die Systemsitzung läuft jedoch und der Kernel ist bereits geladen.
Dann sendet Windows eine Benachrichtigung an die Gerätetreiber, um sich auf den Ruhezustand vorzubereiten, und speichert den aktuellen Systemstatus im Ruhezustand und schaltet den Computer aus. Wenn Sie den Computer neu starten, muss Windows den Kernel, den Systemstatus oder die Treiber nicht neu laden. Es aktualisiert nur Ihr RAM mit dem geladenen Bild in der Ruhezustandsdatei und navigiert Sie zum Startbildschirm.
Wir können versuchen, diese Funktion zu deaktivieren, da sie Ihren Computer nicht auf die von uns erwartete Art und Weise herunterfährt. Es gab zahlreiche Leute, die festgestellt haben, dass das Deaktivieren dieser Funktion die hohe CPU sofort löste.
- Drücken Sie Windows + R, um die Anwendung Ausführen zu starten. Geben Sie in der Dialogbox das Kontrollfeld ein und drücken Sie die Eingabetaste. Dadurch wird das Bedienfeld Ihres Computers gestartet.
- Klicken Sie in der Systemsteuerung auf Energieoptionen .
- Klicken Sie in den Energieoptionen auf Wählen Sie, was die Netztasten auf der linken Seite des Bildschirms darstellen.
- Jetzt sehen Sie eine Option, die Administratorrechte erfordert, die als " Einstellungen ändern" bezeichnet werden und momentan nicht verfügbar sind . Klick es.
- Gehen Sie nun zum unteren Bildschirmrand und entfernen Sie das Häkchen in der Box, die den schnellen Start anzeigt . Änderungen sichern und beenden.
- Möglicherweise müssen Sie den Computer neu starten. Überprüfen Sie, ob das Problem behoben wurde.
Lösung 6: Fehlerbehebung bei Geräten und Treibern
Wenn Sie alle oben aufgeführten Lösungen ohne Ergebnisse durchgespielt haben, haben wir keine andere Wahl, als mit der Diagnose zu beginnen, welches Gerät / welcher Treiber das Problem verursacht. System-Interrupts werden meist von schlechten Treibern oder Geräten mit nur wenigen Software-Ausnahmen (die wir gerade oben behandelt haben) gesteuert. Wir werden damit beginnen, alle Ihre externen Geräte zu trennen und dann zu Ihren internen Geräten überzugehen. Wir werden auch die Gerätetreiber in jedem Fall aktualisieren.
- Trennen Sie alle externen Geräte wie Maus, Tastatur, externe Bluetooth-Geräte, externe WLAN-Karten usw. von der Stromversorgung. Trennen Sie sie nacheinander und beobachten Sie die CPU-Nutzung für einige Minuten. Wenn es gleich bleibt, kannst du andere Geräte weiterhin trennen, aber wenn es sich deutlich verringert (auf etwa 2-3%), bedeutet das, dass du den Schuldigen gefunden hast.
- Wenn Sie kein fehlerhaftes externes Gerät erkennen können, können wir anfangen, zu internen Geräten überzugehen und zu sehen, ob das Problem dort liegt. Natürlich ist dieser Schritt kniffliger als vorher, da Sie die Geräte nicht einfach trennen können. Sie müssen sie einzeln mit dem Gerätemanager trennen.
- Drücken Sie Windows + R, geben Sie devmgmt.msc ein und drücken Sie die Eingabetaste. Einmal im Gerätemanager, Zielgeräte wie Netzwerkadapter, Soundkarten und andere Zusatzkarten usw. Überprüfen Sie nach der Deaktivierung jedes Geräts die CPU-Auslastung durch Systeminterrupts. Wenn es sich nicht ändert und immer noch bei 20-30% stabil ist, bedeutet dies, dass das Gerät, das Sie deaktiviert haben, nicht der Täter ist, und Sie müssen zum nächsten weitergehen.
Vermeiden Sie die Deaktivierung wichtiger Systemgeräte wie z. B. Laufwerke, Grafikkarten, Computer-, Prozessor- oder Systemgerätekategorien.
- Jetzt werden wir die Gerätetreiber aller auf Ihrem Computer vorhandenen Geräte aktualisieren. Dies ist auch ein schwieriger und zeitaufwendiger Teil. Automatische Treiberupdates sind nicht zuverlässig, daher müssen wir sie manuell aktualisieren. Es gibt zwei Möglichkeiten, absolut sicher zu sein, dass ein bestimmtes Gerät kein Problem verursacht. Zuerst werden wir die Treiber auf die neueste verfügbare Version aktualisieren, und wenn Sie keinen Unterschied sehen, rollen Sie sie auf eine vorherige Version zurück. Wenn Sie immer noch keine Änderung sehen, können Sie mit der Aktualisierung eines anderen Gerätetreibers fortfahren.
Sie müssen die erforderlichen Treiber von der Website Ihres Herstellers herunterladen .
- Klicken Sie mit der rechten Maustaste auf das Gerät und klicken Sie auf Gerätetreiber aktualisieren . Wählen Sie nun die zweite Option Durchsuchen Sie Ihren Computer nach Treibersoftware .
PRO TIPP: Wenn das Problem bei Ihrem Computer oder Laptop / Notebook auftritt, sollten Sie versuchen, die Reimage Plus Software zu verwenden, die die Repositories durchsuchen und beschädigte und fehlende Dateien ersetzen kann. Dies funktioniert in den meisten Fällen, in denen das Problem aufgrund einer Systembeschädigung auftritt. Sie können Reimage Plus herunterladen, indem Sie hier klicken