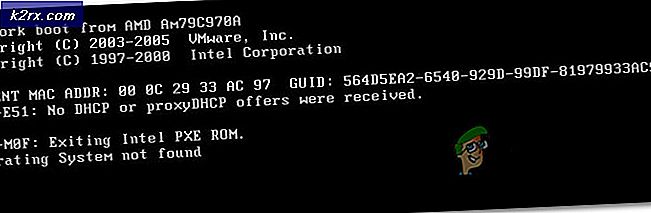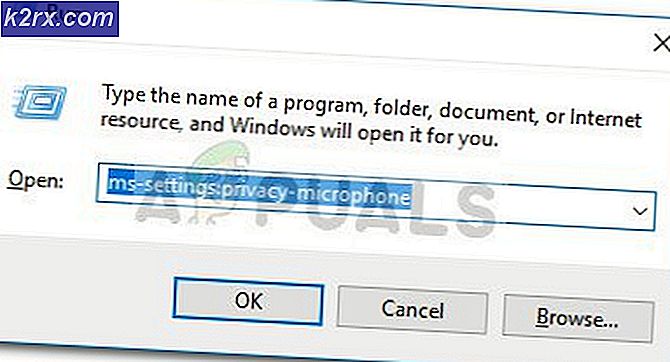Fix: Das Zeitlimit für die Anmeldung wurde in Outlook erreicht
Das Zeitlimit für die Anmeldung wurde in Outlook erreicht Der Fehler tritt auf, weil Outlook im Kompatibilitätsmodus ausgeführt wird, Verbindungsprobleme im zwischengespeicherten Modus, beschädigte / widersprüchliche temporäre Ordnerinhalte, falsch konfigurierte Proxyeinstellungen, widersprüchliche ISP-Einschränkungen, falsch konfigurierte Netzwerkeinstellungen, Konflikte mit der 2-Faktor-Überprüfung und andere interne Outlook-Probleme auftreten Probleme.
Dies ist ein sehr häufiges Problem, mit dem Benutzer in beiden Fällen konfrontiert sind. wenn sie in Outlook angemeldet sind und wenn sie versuchen, sich mit ihren Anmeldeinformationen anzumelden. Hier in diesem Artikel werden wir die verschiedenen Ursachen diskutieren und dann die Lösungen zur Behebung des Problems durchgehen.
Was hat dazu geführt, dass das Zeitlimit für die Anmeldung bei Outlook-Fehler erreicht wurde?
Dinge, die Sie beachten sollten, bevor Sie die Lösungen ausprobieren:
Bevor Sie eine der Lösungen ausprobieren,
- Stellen Sie sicher, dass der Benutzer hat lokaler Administrator Zugriff auf seinen Computer.
- Erstellen Sie einen Systemwiederherstellungspunkt, bevor Sie eine Lösung ausprobieren.
- Führen Sie den Befehl SFC aus, um eine Beschädigung der Systemdateien auszuschließen.
- Aktualisieren Sie Windows zu seinem neuesten Build.
- Aktualisieren Sie Gerätetreiber, insbesondere Videotreiber
- Entfernen Sie alle externe Monitore.
- Stellen Sie sicher, dass Ihr System Datum (und Uhrzeit sind genau.
- Stellen Sie sicher, dass Sie die DHCP-IP-Konfiguration verwenden
- Ausloggen den Benutzer von allen E-Mail-Schnittstellen (Outlook, SWA, IMAP, POP3, SMTP, OWA usw.) und melden Sie sich dann wieder an.
- Stellen Sie sicher, dass Sie die aktualisierte Version von verwenden Dotnet Framework
- Wenn Sie eine 64-Bit-Version von Windows verwenden, stellen Sie sicher, dass die MAPI-Version in den folgenden Ordnern ist das gleiche
c: \ windows \ system32
und
c: \ windows \ sysWow64
Wenn nicht, löschen Sie die MAPI-Dateien wie in Lösung 9 von Fix MAPI beschrieben und reparieren Sie das Büro mit Lösung 16.
- Stellen Sie sicher, dass keine anderen Microsoft-Anwendungen wie Skype For Business vorhanden sind Anmeldeproblem oder ist im Betrieb stecken.
Wie wurde das Zeitlimit für die Anmeldung festgelegt?
1. Starten von Outlook im normalen Modus (Nichtkompatibilitätsmodus)
Anwendungen werden im Kompatibilitätsmodus verwendet, wenn diese Anwendungen nicht mit dem aktuellen Betriebssystem kompatibel sind. Wenn Outlook im Kompatibilitätsmodus gestartet wird, kann es in Outlook zu einem Zeitlimitfehler kommen (obwohl diese beiden Mechanismen keine direkte Verbindung haben). Das Starten von Outlook im normalen Modus (Nichtkompatibilitätsmodus) kann das Problem lösen.
- Ausgang Ausblick.
- Klicken Sie auf Ihrem Desktop mit der rechten Maustaste auf ein Outlook-Symbol und wählen Sie Eigenschaften.
- Klick auf das Kompatibilität Tab.
- Finden Sie die Option Führen Sie dieses Programm im Kompatibilitätsmodus aus und deaktivieren Sie es, wenn ausgewählt.
- Klicken Anwenden und dann OK.
- Öffnen Ausblick und Überprüfen Sie, ob es normal funktioniert.
2. Verwenden Sie den Online-Modus von Outlook
Outlook verwendet entweder Onlinemodus oder Zwischengespeicherter Modus um eine Verbindung mit einem Microsoft Exchange Server herzustellen. Im zwischengespeicherten Modus speichert Outlook eine lokale Kopie der Benutzerdaten. Wenn Outlook im zwischengespeicherten Modus Verbindungsprobleme hat, kann dies zu Zeitüberschreitungsproblemen in der Anwendung führen. In diesem Fall kann das Problem durch Ändern des Verbindungsmodus von zwischengespeichert in Online behoben werden.
- Öffnen Sie Outlook und klicken Sie auf Datei Tab.
- Klicken Sie nun im rechten Fensterbereich auf Account Einstellungen und klicken Sie in der Dropdown-Liste auf Account Einstellungen.
- Wählen Sie nun auf der Registerkarte E-Mail der Kontoeinstellungen das Benutzerkonto aus und klicken Sie auf Veränderung.
- Klicken Sie nun auf Mehr Einstellungen.
- Wechseln Sie nun im Microsoft Exchange-Einstellungsfenster zu Fortgeschrittene Klicken Sie auf die Registerkarte und deaktivieren Sie das Kontrollkästchen von „Verwenden Sie den zwischengespeicherten Exchange-Modus”.
- Klicken Anwenden und dann klicken OK.
- Jetzt neu starten Outlook und überprüfen Sie, ob es ohne Probleme funktioniert.
3. Löschen Sie den Inhalt des temporären Windows-Ordners
Temporäre Dateien werden im temporären Windows-Ordner gespeichert und von Windows-Anwendungen verwendet. Outlook verwendet auch einen temporären Windows-Ordner. Wenn sich im Windows Temp-Ordner widersprüchliche oder beschädigte Dateien befinden, kann dies zu dem besprochenen Timeout-Fehler führen. In diesem Fall kann das Problem durch Löschen des Inhalts des Windows Temp-Ordners behoben werden.
- Ausgang Ausblick.
- Drücken Sie Windows+E öffnen Dateimanager.
- Navigieren auf den folgenden Weg
c: \ windows \ temp
- Drücken Sie Strg + A. um alle Elemente des Ordners auszuwählen und drücken Sie Umschalt + Löschen um alle Elemente zu löschen (keine Sorge! Sie können einige Elemente nicht löschen, ignorieren Sie sie).
- Neu starten das System und dann startenOutlook und überprüfen Sie, ob es einwandfrei funktioniert.
4. Schalten Sie den Proxy aus
Wenn Sie auf Ihrem System Proxy verwenden, um eine Verbindung zum Server herzustellen, kann die falsche Konfiguration des Proxys zu Verbindungsproblemen führen, die wiederum zu Zeitüberschreitungsproblemen mit Outlook führen können. In diesem Fall kann das Problem durch Ausschalten des Proxys behoben werden.
- Ausgang Ausblick.
- Drücken Sie die Windows-Taste und geben Sie „Proxy"Und in der resultierenden Liste klicken Sie auf"Ändern Sie die Proxy-Einstellungen”.
- Schalten Sie in den Proxy-Einstellungen die Option „Einstellungen automatisch ermittelnAus.
- Schalten Sie nun im Abschnitt Manueller Proxy den Schalter um.Verwenden Sie einen Proxy-Server“ aus.
- Wenn Sie Proxy-Einstellungen nur in Ihrem verwenden BrowserSchalten Sie das sogar aus.
- Jetzt neu starten das System und starten Outlook und überprüfen Sie, ob es normal funktioniert hat.
5. Wechseln Sie zu einem anderen Netzwerk
ISPs stellen verschiedene Protokolle und Technologien bereit, um die Kontrolle zu behalten und zu überprüfen. Diese Bereitstellung kann manchmal den Zugriff von Outlook auf die Verbindung zu seinen Servern einschränken. Die Verwendung eines anderen Netzwerks kann das Problem lösen.
- Verbinden zu einem anderen Netzwerk. Sie können Ihren mobilen Hotspot verwenden. Sie können ein VPN verwenden.
- Jetzt starten Outlook und überprüfen Sie, ob es normal funktioniert hat.
6. Netzwerkeinstellungen zurücksetzen (Winsock zurücksetzen)
Outlook funktioniert am besten mit den Standard-TCP / IP-Einstellungen Ihres Netzwerks. Wenn sich die Einstellungen Ihres Systems von den Standardeinstellungen unterscheiden, zeigt Outlook möglicherweise das Zeitlimit für die Anmeldung an, bei dem ein Fehler aufgetreten ist. In diesem Fall zurücksetzen Winsock Die Standardeinstellung, mit der die TCP / IP-Einstellungen auf die Standardeinstellungen zurückgesetzt werden, kann das Problem möglicherweise beheben.
- Drücken Sie dieWindows Schlüssel und Typ “Eingabeaufforderung”Und in der resultierenden Liste Rechtsklick an der "Eingabeaufforderung" und klicken Sie auf "Als Administrator ausführen”.
- Geben Sie das folgende ein Befehl in der erhöhten Eingabeaufforderung:
Netsh Winsock Reset
und drückeEingeben
3. Nachdem Winsock zurückgesetzt wurde, Neu starten das System.
4. Starten Outlook und überprüfen Sie, ob es richtig funktioniert hat.
7. Deaktivieren Sie die Microsoft Multi-Faktor-Authentifizierung
Die Zwei-Faktor-Authentifizierung bietet eine hervorragende Sicherheitsebene für Ihr Microsoft-Konto. Manchmal führt diese zusätzliche Sicherheitsebene jedoch zu Problemen mit Outlook. In diesem Fall kann das Problem durch vorübergehendes Deaktivieren der Multi-Faktor-Authentifizierung behoben werden.
- AusgangAusblick.
- Öffnen Ihren Webbrowser und besuchen Sie dann den Abschnitt Sicherheit Ihres Microsoft-Kontos.
- Klicken Sie unter Bestätigung in zwei Schritten auf Verwalten.
- Klicken Deaktivieren Sie die Bestätigung in zwei Schritten.
- Jetzt schließen der Browser.
- Starten Outlook und überprüfen Sie, ob es richtig funktioniert hat.
8. Optimierungen mit der Antivirus-Anwendung
Es ist bekannt, dass Antivirenanwendungen Probleme mit Microsoft Outlook haben, indem sie es oder eines seiner Add-Ins als Malware erkennen (falsch positiv). In diesem Fall kann das Problem durch vorübergehendes Deaktivieren des Antivirenprogramms behoben werden.
Warnung: Verwenden Sie diese Lösung auf eigenes Risiko, da das Ändern Ihrer Antivireneinstellungen Ihr System anfälliger für betrügerische, virale oder böswillige Angriffe macht. Dieser Schritt wird von uns nicht empfohlen.
- Schalten Sie Ihr Antivirenprogramm aus.
- Starten Microsoft Outlook und überprüfen Sie, ob es ordnungsgemäß funktioniert.
- Wenn es einwandfrei funktioniert, müssen Sie eine Ausnahme für Outlook erstellen oder Ihr Antivirenprogramm auf andere Weise durch eine nicht widersprüchliche Antivirenanwendung ersetzen.
- Außerdem, ohne die des lokalen Benutzers temporäres Verzeichnis vom Antiviren-Client kann auch das Problem lösen. Das temporäre Verzeichnis befindet sich normalerweise unter:
C: \ Windows \ Temp
9. Löschen und korrigieren Sie die MAPI32.dll-Datei
Mapi32.dll ist eine Windows Messaging (API), mit der Windows viele E-Mail-basierte Funktionen ausführt und Messaging-Programme wie Microsoft Outlook startet. Wenn die MAPI32.dll-Datei beschädigt ist oder Kompatibilitätsprobleme aufweist, kann dies die aktuelle Outlook-Fehlermeldung verursachen. In diesem Fall kann das Problem möglicherweise mithilfe des integrierten Windows-Dienstprogramms FixMAPI.exe behoben werden.
- AusgangAusblick.
- Drücken Sie Windows+E um den Datei-Explorer zu öffnen.
- Im Datei-Explorer navigieren zu
C: \ Windows \ System32 \
- Finden MAPI32.dll und Rechtsklick darauf und klicken Sie auf Umbenennen.
- Geben Sie nun den Namen ein MAPI32.alt.
- Jetzt neu starten Ihr System und startenAusblick.
- Überprüfen Sie, ob Outlook normal funktioniert.
- Wenn nicht, dann AusfahrtAusblick.
- Drücken Sie Windows+E um den Datei-Explorer zu öffnen.
- Im Datei-Explorer navigieren zu
C: \ Windows \ System32 \
- Suchen Sie nun FixMAPI.exe Klicken Sie mit der rechten Maustaste darauf und klicken Sie dann auf Als Administrator ausführen.
- Klicken Ja wenn die Benutzerkontensteuerung dazu auffordert.
- Jetzt neu starten das System und starten Outlook und überprüfen Sie, ob es normal funktioniert hat.
10. Setzen Sie den Outlook-Navigationsbereich zurück
Über den Navigationsbereich in Outlook können Sie auf verschiedene hilfreiche Verknüpfungssymbole zugreifen, um auf E-Mails, Kalender, Aufgaben usw. zuzugreifen. Wenn die Einstellungsdatei für den Navigationsbereich beschädigt ist, kann dies zu Problemen beim Starten des Kontomoduls in Outlook führen. In diesem Fall können wir den integrierten Befehl von Outlook verwenden, um die Anpassung des Navigationsbereichs zu entfernen und festzustellen, ob das Problem dadurch behoben wird.
- AusgangAusblick.
- Drücken Sie Windows Schlüssel und dann eingeben Lauf und in der resultierenden Liste klicken Sie auf Lauf.
- Jetzt in der Runbox, Art
Outlook.exe / resetnavpane
und drücke eingeben.
- Starten Outlook und überprüfen Sie, ob Outlook ordnungsgemäß funktioniert.
- Wenn nicht, dann Ausgang der Ausblick.
- Navigieren an den folgenden Speicherort gemäß Ihrer Windows-Version
- Im Ordner Datei suchen Outlook.xml und drücke Umschalt + Löschen um die Datei zu löschen.
- StartenOutlook und überprüfen Sie, ob es normal funktioniert.
11. Entfernen Sie Nicht-Exchange-Datendateien
Outlook verwendet unterschiedliche Datendateien für unterschiedliche Benutzerkonten. Außerdem werden verschiedene Dateien für SharePoint-Listen, Internetkalender, veröffentlichte Kalender und Adressbücher verwendet. Es ist ein Fehler bekannt, bei dem Outlook bei einer Beschädigung dieser Dateien möglicherweise die Timeout-Fehlermeldung auslöst. In diesem Fall kann das Problem möglicherweise gelöst werden, indem Sie nur das Exchange-Konto behalten und alle anderen entfernen.
- AusgangAusblick.
- Drücken Sie Windows Schlüssel und Typ Schalttafel und in den Ergebnissen klicken Sie auf Schalttafel.
- Ändern Sie nun oben rechts in den Fenstern des Bedienfelds Gesehen von von Kategorie zu Große Icons.
- Klicken Sie nun auf Mail.
- Klicken Sie im Mail-Fenster auf E-mail Konten.
- Klicken Sie nun auf Datei Wählen Sie nacheinander alle anderen Dateien mit Ausnahme Ihrer Exchange-Kontodatei aus und klicken Sie dann auf Entfernen um diese Dateien einzeln zu entfernen.
- Neu starten das System.
- StartenOutlook und überprüfen Sie, ob Outlook normal funktioniert.
12. Bereinigen Sie Windows oder verwenden Sie den abgesicherten Windows-Modus für das Netzwerk
Der Timeout-Fehler in Outlook kann auch durch widersprüchliche Anwendungen wie Skype For Business usw. verursacht werden. Um dies zu überprüfen, können Sie entweder Windows sauber neu starten oder den abgesicherten Windows-Modus verwenden, um das Problem zu beheben.
- Bereinigen Sie Boot Windows oder Boot Windows im abgesicherten Modus mit Netzwerk.
- Starten Outlook und überprüfen Sie, ob es ordnungsgemäß funktioniert. Wenn ja, versuchen Sie, die problematische Anwendung zu identifizieren und das Problem zwischen dieser Anwendung und Outlook zu beheben.
Beachten Sie die folgenden Schritte, um die problematischen Anwendungen zu finden.
- Booten Windows im normalen Modus.
- Drücken Sie Windows und Typ Taskmanager und klicken Sie in der resultierenden Liste auf Taskmanager.
- Jetzt finden wenn es mehr als eine gibt Ausblick Prozess, dann klicken Sie mit der rechten Maustaste auf diesen Prozess und klicken Sie auf "Prozess beenden".
- Suchen Sie auch nach Skype For Business oder Lync, das ausgeführt wird. Wenn sie ausgeführt werden, klicken Sie mit der rechten Maustaste auf jeden von ihnen und klicken Sie auf "Prozess beenden".
- Darüber hinaus suchen UCMapi.exe und wenn es läuft, dann beenden Sie es auch.
13. Öffnen Sie Outlook im abgesicherten Modus und deaktivieren Sie die Outlook-Add-Ins
Add-Ins helfen Ihnen dabei, Dinge direkt aus Ihrem Posteingang zu erledigen. Aber manchmal geraten diese Add-Ins in Konflikt mit dem legitimen Betrieb von Outlook. Zwangsversteigerung (Das Standard-Salesforce-Plug-In wird für neue Benutzer im Winter 2019 eingestellt. Stellen Sie daher sicher, dass Sie die nachfolgenden Tools installiert haben.) Skype für Unternehmen und iTunes Es ist bekannt, dass Add-Ins das aktuelle Problem für Outlook erstellen. Outlook verfügt über einen integrierten abgesicherten Modus, in dem Outlook ohne diese Add-Ins ausgeführt wird. Das Ausführen von Outlook im abgesicherten Modus kann das Problem lösen.
- Ausgang Ausblick.
- Drücken Sie Windows + R. Tasten gleichzeitig zum ÖffnenLaufBefehl.
- Art Outlook.exe / safe (Nach Outlook und / steht ein Leerzeichen.) und dann klickenOK.
- Klicken Sie nun auf Add-Ins.
- Suchen Sie die “VerwaltenDropdown-Liste und wählen Sie aus, welche Art von Add-Ins Sie aktivieren / deaktivieren möchten, z. COM-Add-Ins und klicken Sie dann auf „Gehen".
- Jetzt Deaktivieren Sie das Kontrollkästchen alle Add-In und neu starten das Outlook und prüfen Sie, ob Outlook normal funktioniert. Wenn ja, aktivieren Sie die Add-Ins nacheinander, um das Problem herauszufinden, und lassen Sie es dann deaktiviert. Suchen Sie nun nach einer aktualisierten Version dieses problematischen Add-Ins und installieren Sie diese aktualisierte Version, um festzustellen, ob das Problem dadurch behoben wird.
14. Reparieren Sie die PST-Datei
Wenn Sie in Outlook einen Sende- / Empfangsvorgang ausführen, verwendet Outlook die Ordner des Benutzers, um die erforderlichen Daten abzurufen. Zu diesem Zweck wird eine PST-Datei verwendet. Wenn die PST-Datei jedoch beschädigt ist, kann diese Beschädigung die Timeout-Fehlermeldung verursachen. SCANPST.EXE ist ein integriertes Dienstprogramm von Microsoft zur Behebung der PST-Beschädigung. Die Verwendung dieses Dienstprogramms zur Reparatur der PST-Datei kann das Problem beheben.
- Ausgang Ausblick.
- Klick auf das Windows Schaltfläche und dann in das Suchfeld eingeben Ausblick und in der resultierenden Liste, Rechtsklick auf Ausblick und dann auf “Öffnen Sie den Dateispeicherort”.
- Sie werden zum folgenden Ordner mit Verknüpfungen von Startprogrammen weitergeleitet.
C: \ ProgramData \ Microsoft \ Windows \ Startmenü \ Programme
Im Ordner Rechtsklick Klicken Sie auf das Verknüpfungssymbol von Outlook und dann erneut auf „Öffnen Sie den Dateispeicherort”.
- Sie werden zum folgenden Office-Ordner weitergeleitet.
C: \ Programme (x86) \ Microsoft Office \ root \ Office16
Jetzt in diesem Office-Ordner, finden und Rechtsklick das SCANPST.EXE und dann auf “Als Administrator ausführen”.
- Klicken Sie nun in den Fenstern zur Reparatur von Microsoft Outlook-Posteingängen auf die Schaltfläche Durchsuche button.Dann wählen Sie die zu reparierende PST-Datei aus. (Der Speicherort der PST-Datei wird am Ende der Lösungsschritte erläutert.)
- Dann klicken Sie auf die Start Schaltfläche zum Starten des Scannens der PST-Datei.
- Aktivieren Sie nach Abschluss des Scans die Option Erstellen Sie eine Sicherungskopie der gescannten Datei vor der Reparatur.
- Dann klick Reparatur. EIN Reparatur abgeschlossen Die Meldung wird angezeigt, wenn die Reparatur erfolgreich war. Wenn das Inbox Repair Tool die Datei nicht reparieren konnte, müssen Sie die Sicherung Ihrer Datei verwenden.
- Nachdem die Reparatur abgeschlossen ist, Starten Outlook und prüfen Sie, ob Outlook ohne Probleme funktioniert.
Der Speicherort der PST-Datei variiert für verschiedene Benutzer in Abhängigkeit von verschiedenen Faktoren wie der Outlook-Version, der Windows-Version und der Konfiguration des Benutzerkontos. Folgende Speicherorte sind die Standardspeicherorte der PST-Datei für die Windows-Version:
15. Löschen Sie das alte Outlook-Profil und erstellen Sie ein neues Outlook-Profil
Der Fehler "Das Zeitlimit für die Anmeldung wurde in Outlook erreicht" kann aufgrund der falschen Konfiguration eines Benutzerprofils oder eines beschädigten Benutzerprofils auftreten. In diesem Fall kann das Problem möglicherweise behoben werden, indem das aktuelle Benutzerprofil gelöscht und ein neues erstellt wird. Beachten Sie, dass dieser Schritt Ihr Outlook-Profil vollständig löscht und Sie ein neues erstellen und Ihre Verbindung neu konfigurieren müssen.
- AusgangAusblick.
- Drücken Sie dieWindowsSchlüssel und TypSchalttafel, Klicken Sie in der resultierenden Liste auf Schalttafel.
- Ändern Sie in der Nähe der oberen rechten Ecke Gesehen von von Kategorie zu Groß.
- Klicken Sie nun auf Mail.
- Klicken Sie dann im Mail-Setup auf Profile anzeigen.
- Wählen Sie nun den aktuellen Ausblick Profil und klicken Sie dann auf Entfernenum das aktuelle Profil zu löschen.
- Klicken Sie nun auf die Windows Schaltfläche und geben Sie “RegistierungseditorUnd in den Ergebnissen, Rechtsklick auf Registierungseditor und dann auf “Als Administrator ausführen”.
- Im Registrierungseditor navigieren auf den folgenden Registrierungsschlüssel, der von Ihrer Outlook-Version abhängt
- Im Registrierungs-Editor, Rechtsklick auf Profile und dann klicken Umbenennen.
- Fügen Sie Alt am Ende von Profilen hinzu, um die Dinge in Ordnung zu halten, d. H. PofilesOld.
- Schließen Sie nun den Registrierungseditor.
- Fügen Sie dann ein neues Profil hinzu.
- Wiederholen Sie nun die Schritte 1 bis 5, um sie zu öffnen Mail im Schalttafel.
- Wählen Sie nun in der Mail das neu erstellte Profil aus und wählen Sie Verwenden Sie immer dieses Profil.
- Klicken Sie nun auf Anwenden und dann weiter OK.
- Relaunch Outlook und überprüfen Sie, ob es normal funktioniert hat. Wenn ja, löschen Sie den umbenannten Registrierungsschlüssel.
16. Reparieren Sie Office / Outlook
Wenn die Installation von Microsoft Office / Outlook selbst beschädigt ist, führt dies zu zahlreichen Problemen mit dem Outlook-Modul. Durch die Verwendung des in Microsoft Office integrierten Reparaturtools werden Probleme mit der Office-Installation behoben und das Problem möglicherweise behoben.
- Drücken Sie die Windows Schlüssel und dann eingebenSchalttafel und in den Suchergebnissen klicken Sie auf Schalttafel.
- KlickenProgramme.
- Klicken Sie nun auf Programme und Funktionen.
- Klicken Sie, um die auszuwählen Office Suite Installation, die Sie reparieren möchten, und klicken Sie dann aufVeränderung.
- Wenn die Benutzerkontensteuerung dazu auffordert, klicken Sie auf Ja.
- Dann wählen Sie Schnelle Reparatur.
- KlickenReparaturKlicken Sie dann aufFortsetzen.
- Nach Abschluss des Reparaturvorgangs neu starten dein Computer.
- Starten Outlook und überprüfen Sie, ob Outlook normal funktioniert.
- Wenn nicht, wiederholen Sie die Schritte 1 bis 5.
- Wählen Sie diesmal die Option Online-Reparatur.
- Klicken Sie nun aufReparatur und danach klicken Fortsetzen.
- Nach Abschluss des Reparaturvorgangs neu starten Ihr System und starten Outlook und überprüfen Sie, ob Outlook ordnungsgemäß funktioniert.
Hinweis: Dadurch wird die gesamte Office-Suite repariert, auch wenn Sie nur Outlook reparieren möchten. Wenn Sie eine eigenständige Version von Outlook verwenden, suchen Sie in der Systemsteuerung nach Outlook nach Namen und reparieren Sie es, indem Sie die oben genannten Schritte ausführen.
17. Führen Sie eine Systemwiederherstellung durch
Die Systemwiederherstellung ist ein Windows-Dienstprogramm zum Wiederherstellen von Windows. Diese Technik ist sehr nützlich, wenn das System infiziert wird, Windows-Systemdateien beschädigt werden oder Änderungen am System vorgenommen werden, die sich auf den legitimen Systembetrieb auswirken. Wenn das Zeitlimit für Protokollierungsfehler vor kurzem aufgetreten ist, kann das Problem möglicherweise mithilfe der Systemwiederherstellung behoben werden, indem das System auf den Zeitpunkt zurückgesetzt wird, zu dem Outlook ordnungsgemäß funktioniert hat.
Zu wiederherstellen Befolgen Sie im System die Richtlinien in unserem Artikel Konfigurieren der Systemwiederherstellung.
Überprüfen Sie nach einer Systemwiederherstellung, ob Outlook ordnungsgemäß funktioniert.
18. Erstellen Sie das neue lokale Windows-Benutzerprofil
Wenn das lokale Benutzerprofil beschädigt ist, kann es bei vielen Anwendungen, einschließlich Outlook, zu zahlreichen Problemen kommen (Outlook kommuniziert direkt mit dem Windows-Benutzerprofil). In diesem Fall kann das Problem durch Erstellen eines neuen lokalen Benutzerprofils behoben werden.
- Ausgang Ausblick.
- Erstellen ein neues lokales Benutzerprofil.
- Jetzt neu starten das System und melden Sie sich mit dem neuen lokalen Benutzerprofil an.
- Starten Outlook und verwenden Sie die zuvor verwendeten Anmeldeinformationen und überprüfen Sie, ob Outlook ordnungsgemäß funktioniert.
19. Führen Sie den Microsoft Support and Recovery Assistant aus
Das Microsoft Support- und Wiederherstellungsassistent Führen Sie Tests durch, um herauszufinden, was problematisch ist und die bestmögliche Lösung für das identifizierte Problem bietet. Dieses Tool kann derzeit beheben Ausblick sowie Office / Office 365-Probleme. Wenn der Microsoft Support- und Wiederherstellungsassistent SaRA in Kürze ein Problem nicht beheben kann, werden die nächsten Schritte zur Fehlerbehebung vorgeschlagen. Das Ausführen des Microsoft Support- und Wiederherstellungsassistenten kann das Problem möglicherweise beheben.
- Besuch die offizielle Microsoft-Website und Download Microsoft Support and Recovery Assistant.
- Starte den SaRA heruntergeladen Datei nach Abschluss des Downloads.
- Nach dem Lesen und Verstehen der Microsoft Services Agreement, klicken Genau zustimmen.
- Wählen Sie das Ausblick und dann klicken Nächster.
- Wählen Sie nunOutlook konnte nicht gestartet werden Option und klicken Sie auf Nächster.
- Folgen Die Anweisungen des Microsoft Support- und Wiederherstellungsassistenten zur Behebung des Outlook-Problems.
Letzte Worte:
Hoffentlich genießen Sie Outlook jetzt ohne Probleme. Wenn Sie immer noch Probleme mit Outlook haben, verwenden Sie Outlook Web App (OWA). Sie können auch versuchen, Office / Outlook zu deinstallieren und neu zu installieren.
Besuchen Sie uns immer wieder, um neue Tipps und Tricks zu erhalten!