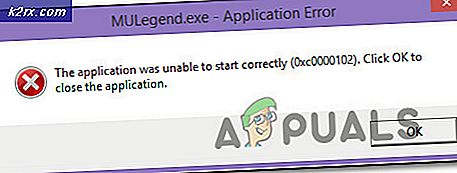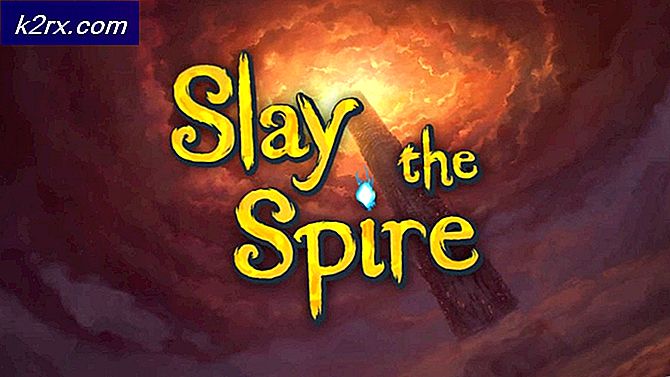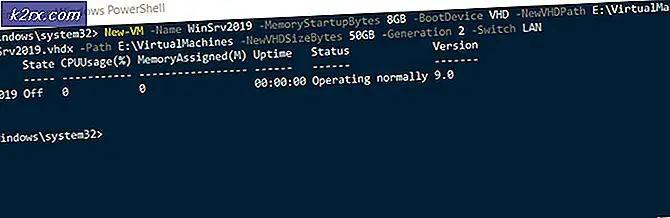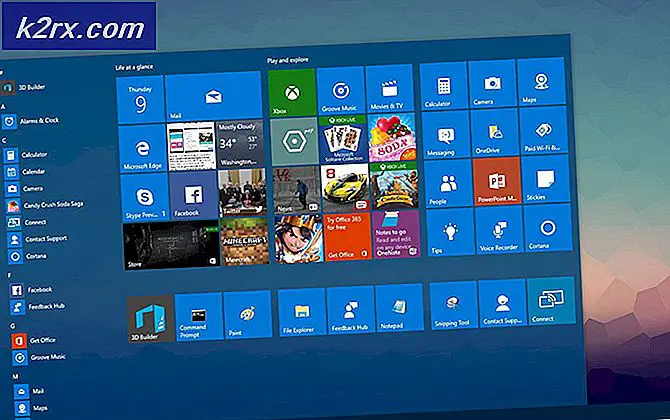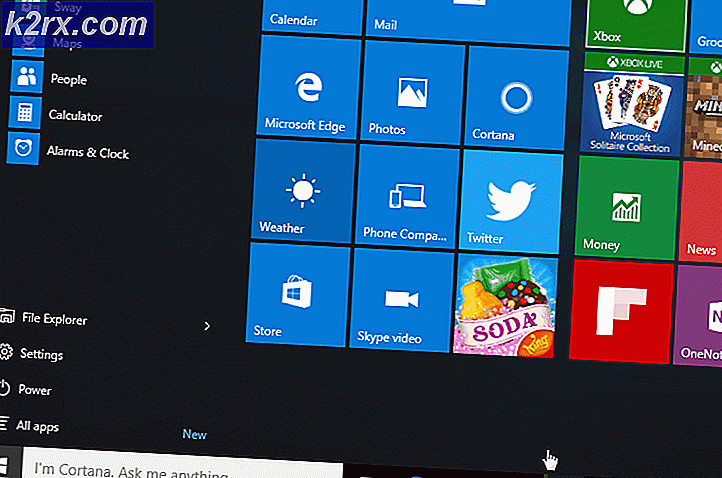So beheben Sie das Volume-Symbol, das unter Windows 10, 8 oder 7 fehlt
Windows Graphic User Interface revolutionierte die Welt mit der Veröffentlichung von Windows 1.0 im Jahr 1985 ersetzt die Befehlszeile MS-DOS. Das Betriebssystem wurde seither mit wichtigen Meilensteinen wie Windows 98, XP, Vista, 7 und dem neuesten Windows 10 weiterentwickelt. Mit der grafischen Benutzeroberfläche können Sie leicht nachvollziehen, wie Ihr Computer während der Verarbeitung interagiert und sogar die Einstellungen ändern. Dies kann Klangeinstellungen beinhalten, auf die Sie immer in der unteren rechten Ecke Ihres Bildschirms zugreifen konnten.
Jedoch haben sich mehrere Benutzer und besonders auf Vista, Windows 7 und 10, über fehlende Symbole auf der rechten Seite der Taskleiste beschwert. Eine häufige Beschwerde (wahrscheinlich weil sie häufiger verwendet wird) ist das Verschwinden des Sound-Symbols, mit dem Sie auf die Soundeinstellungen Ihres Computers zugreifen und Änderungen vornehmen können. Dazu gehören der Lautstärkepegel, die Eingangs- und Ausgangskanäle und andere Konfigurationen.
Diese Seite wird Ihnen erklären, warum das Verschwinden des Sound-Symbols möglicherweise auf Ihrem PC passiert und bietet Abhilfe für dieses Problem. Um ein gutes Bild davon zu erhalten, wie die Windows-Symbole angezeigt werden, erhalten Sie zunächst Details zur Taskleiste und ihrer Funktionsweise.
Die Taskleiste und das System Tray
Normalerweise ist Ihre Windows-Taskleiste in vier Teile unterteilt. Die Standardposition befindet sich unten auf dem Bildschirm und erstreckt sich von links nach rechts. Ganz links ist der Startknopf, mit dem Sie auf das Startmenü zugreifen können. Der nächste Teil ist die Standard-Taskleiste. Hier sehen Sie die gestarteten Programme oder Pin-Programme für den Schnellstart. In der Taskleiste können Sie unter anderem Tools wie Links, Adressleisten, Cortana hinzufügen. Der wichtigste Teil der Taskleiste für uns und dieses Problem wird als System Tray bezeichnet. Der allerletzte Teil der Taskleiste ist die Schaltfläche Desktop-Zugriff (Desktop anzeigen) ganz rechts, mit der Sie die Ansicht zwischen Ihrem Desktop und laufenden Anwendungen wechseln können.
Die Taskleiste enthält Symbole der laufenden Systemanwendungen wie Sound-Anwendungen, Grafikbeschleunigungsanwendungen, Antivirensoftware und andere Anwendungen, die möglicherweise im Hintergrund ausgeführt werden. Es gibt Symbole, die immer angezeigt werden, während auf andere durch Klicken auf den nach oben zeigenden Pfeil zugegriffen wird. Es hängt alles von den Einstellungen Ihrer Systemleiste ab. Die Taskleiste fungiert auch als Benachrichtigungsbereich. Die zugehörigen Symbole dürfen in diesem Bereich dem Benutzer eine Benachrichtigung anzeigen. Aus diesem Grund wird die Taskleiste auch als Benachrichtigungsbereich bezeichnet.
Sie können dieses Handbuch auch anzeigen, um fehlende Systemicons unter Windows Vista und 7 wiederherzustellen.
Warum ist das Symbol möglicherweise von Ihrem Computer verschwunden?
Es gibt zahlreiche Gründe dafür, warum das Symbol für Sound-Benachrichtigungen in der Taskleiste fehlt. Hier sind ein paar, die wir gefunden und Lösungen gegeben haben.
Windows wurde nicht ordnungsgemäß geladen
Windows ist ein Betriebssystem mit mehreren Komponenten. Das grundlegendste ist der Kernel, der zuerst in den Speicher geladen wird. Dies steuert alles andere; wie Daten verarbeitet werden, was als nächstes zu tun ist, Interrupt-Handling und wie Geräte interagieren. Verfügbare Geräte und Hardware werden dann identifiziert und ihre Treiber geladen. Dies beinhaltet die Sound-Hardware.
Windows 7, Vista und 10 sind sperrige Betriebssysteme und manchmal kann beim Laden etwas schiefgehen. Wenn es für das Funktionieren des Betriebssystems nicht wesentlich ist, werden Windows es ignorieren und mit dem Booten fortfahren. Die Datei, die für die grafische Darstellung und Interaktion mit Ihrem Computer verantwortlich ist, wird als Explorer bezeichnet. Wenn der Explorer nicht ordnungsgemäß gestartet wird, wird möglicherweise die Taskleiste mit dem Sound-Symbol in der Taskleiste nicht angezeigt. In beiden Fällen können Sie das Sound-Symbol nicht sehen und nicht darauf zugreifen.
Einstellungen geändert
Es gibt zwei Einstellungen, wenn es um das Sound-Symbol und dessen Anzeigeverhalten geht. Das Sound-Symbol wird als System-Symbol betrachtet. Der erste Teil eines Systemsymbolverhaltens besteht darin, festzustellen, ob es aktiviert oder deaktiviert wurde. Wenn es deaktiviert ist, wird es nicht in der Taskleiste angezeigt.
Im nächsten Teil der Einstellungen wird festgelegt, wie sich das Symbol in der Taskleiste verhält. Es gibt drei Verhaltensoptionen. Sie können das Symbol auf Symbol und Benachrichtigung anzeigen einstellen, um das Symbol immer unten rechts anzuzeigen. Die zweite Option besteht darin, das Symbol und die Benachrichtigung auszublenden. Dadurch werden keine Benachrichtigungen angezeigt. Sie können jedoch auf das Symbol zugreifen, indem Sie auf den nach oben weisenden Pfeil in der Taskleiste klicken. Die letzte Option besteht darin, nur Benachrichtigungen anzuzeigen. Sie werden immer die Benachrichtigungen sehen, die sich auf das Symbol beziehen, aber das Symbol selbst wird nicht angezeigt. Sie können immer noch darauf zugreifen, indem Sie auf den nach oben weisenden Pfeil in der Taskleiste klicken.
Fehlende Treiber oder geänderte Hardware
Während des Bootvorgangs können Windows beim Laden der Soundtreiber fehlen, genauso wie Ihre USBs nach einem Neustart möglicherweise nicht funktionieren. Windows verwendet eine Datei namens SndVol32.exe, um Ihre Soundeinstellungen zu verwalten und das Soundsymbol anzuzeigen. SndVol32.exe sucht nach einer Soundkarte, lädt ihre Treiber und zeigt dann das Symbol an, so dass Sie auf die Soundeinstellungen zugreifen können. Wenn die Sound-Hardware-Treiber fehlen, nimmt SndVol32.exe an, dass keine Sound-Hardware gefunden wurde, daher wird das Sound-Symbol nicht angezeigt, da keine Einstellungen zu bearbeiten sind. Es ist die gleiche Weise, wie Sie ein Batteriesymbol auf Ihrem Laptop finden, aber nicht auf Ihrem Standalone-PC.
PRO TIPP: Wenn das Problem bei Ihrem Computer oder Laptop / Notebook auftritt, sollten Sie versuchen, die Reimage Plus Software zu verwenden, die die Repositories durchsuchen und beschädigte und fehlende Dateien ersetzen kann. Dies funktioniert in den meisten Fällen, in denen das Problem aufgrund einer Systembeschädigung auftritt. Sie können Reimage Plus herunterladen, indem Sie hier klickenDas gleiche Szenario wird nach der Aktualisierung von Windows 7 auf Windows 10 oder einer ähnlichen Situation auftreten. Die Soundkartentreiber des vorherigen Betriebssystems sind möglicherweise nicht mit dem neuen Betriebssystem kompatibel. Dies bedeutet, dass die Soundkarte nicht erkannt wird und daher das Sound-Symbol nicht angezeigt wird.
So beheben Sie das fehlende Soundsymbol
Basierend auf den oben genannten Gründen für ein fehlendes Sound-Symbol, hier sind die getesteten Mittel zur Behebung des Problems.
Methode 1: ändern Sie die Einstellungen des Infobereichs
Schritt 1: Schalten Sie das System-Sound-Symbol ein (Windows 7)
- Wechseln Sie vom Startmenü zum Kontrollfeld
- Geben Sie im Suchfeld " Volume icon " ein
- Aus den angezeigten Ergebnissen klicken Sie auf das Symbol Lautstärke einblenden (Lautsprecher) in der Taskleiste unter dem Titel des Symbols für den Benachrichtigungsbereich
- Dies bringt Sie zu den Turn-System-Icons auf und von der Seite. Suchen Sie das Sound-Symbol und stellen Sie sicher, dass das Verhalten auf eingestellt ist
- OK klicken.
Schritt 2: Ändern des Sound-Symbol-Anzeigeverhaltens (Windows 7)
- Wechseln Sie vom Startmenü zum Kontrollfeld
- Geben Sie " Benachrichtigung " in das Suchfeld ein
- Klicken Sie in den angezeigten Ergebnissen auf den Titel des Symbols der Benachrichtigungsbereiche
- Dadurch gelangen Sie zur Auswahl, welche Symbole und Benachrichtigungen auf der Taskleistenseite angezeigt werden. Suchen Sie das Sound-Symbol und stellen Sie sicher, dass das Verhalten auf "Symbole und Benachrichtigungen anzeigen" eingestellt ist.
- Klicken Sie auf OK .
Wenn eine der obigen beiden Optionen oder beide Optionen ausgegraut sind (Sie können sie nicht ändern), bedeutet dies, dass etwas nicht ordnungsgemäß geladen wurde. Befolgen Sie die folgenden Methoden, um es wieder auf Kurs zu bringen.
Methode 2: Starten Sie den Explorer und die Taskleiste neu
Wenn der Explorer nicht ordnungsgemäß geladen wird, wurde die Taskleiste und insbesondere die Taskleiste möglicherweise nicht richtig geladen. Diese Methode wird Windows Explorer zwingen , neu zu laden und wahrscheinlich das System Tray und Taskleiste dieses Mal korrekt zu laden.
- Halte die Windows-Taste gedrückt und drücke R. Geben Sie taskmgr.exe ein und klicken Sie auf OK
- Klicken Sie auf der Registerkarte Prozesse oder Details auf, um den Explorer zu markieren . exe
- Klicken Sie dann unter Windows 8, 8.1 oder 10 auf Prozess beenden oder Task beenden. Die Desktopsymbole und die Taskleiste sowie die geöffneten Fenster werden ausgeblendet.
- Klicken Sie auf Datei > Neue Aufgabe (Ausführen)
- Geben Sie im Feld Öffnen Systray ein. exe
- Klicken Sie auf OK
- Klicken Sie erneut auf Datei> Neue Aufgabe (Ausführen)
- Geben Sie in dem Feld Öffnen Explorer ein. exe
- Klicken Sie erneut auf OK .
Methode 3: Installieren Sie Soundtreiber neu
Für den Fall, dass Sie Ihr Betriebssystem aktualisiert haben oder Ihre Gerätetreiber nicht kompatibel sind, löst diese Methode dieses Problem und zeigt Ihr Sound-Symbol an.
- Drücken Sie auf Windows / Starttaste + R, um Ausführen zu öffnen
- Geben Sie hdwwiz.cpl ein und drücken Sie die Eingabetaste, um den Gerätemanager zu öffnen
- Unter Sound-, Video- und Game-Controller finden Sie ein nicht identifiziertes Gerät. Klicken Sie mit der rechten Maustaste darauf und wählen Sie Treibersoftware aktualisieren .
- Suchen Sie automatisch nach den Treibern und lassen Sie sie installieren. Wenn der richtige Treiber nicht gefunden wird, gehen Sie auf die Website des Herstellers Ihres Computers und finden Sie dort die richtigen Treiber.
- Starten Sie Ihren PC neu, wenn Sie dazu aufgefordert werden
Methode 4: Starten Sie Ihren Computer neu
Wenn Windows während des Ladens etwas übersprungen hat, wird der Neustart es wahrscheinlich reparieren. Dies wurde in Windows Vista gefunden, und Neustart das Problem behoben. Einfach:
- Klicken / Drücken Sie Start
- Wählen Sie aus den Optionen zum Herunterfahren Neustart (für Windows 8/10) Wählen Sie Neu starten mit der Umschalttaste.
PRO TIPP: Wenn das Problem bei Ihrem Computer oder Laptop / Notebook auftritt, sollten Sie versuchen, die Reimage Plus Software zu verwenden, die die Repositories durchsuchen und beschädigte und fehlende Dateien ersetzen kann. Dies funktioniert in den meisten Fällen, in denen das Problem aufgrund einer Systembeschädigung auftritt. Sie können Reimage Plus herunterladen, indem Sie hier klicken