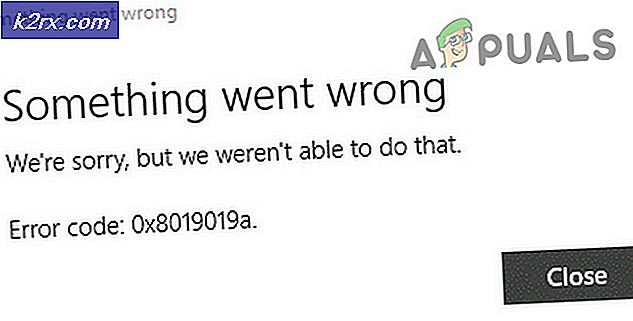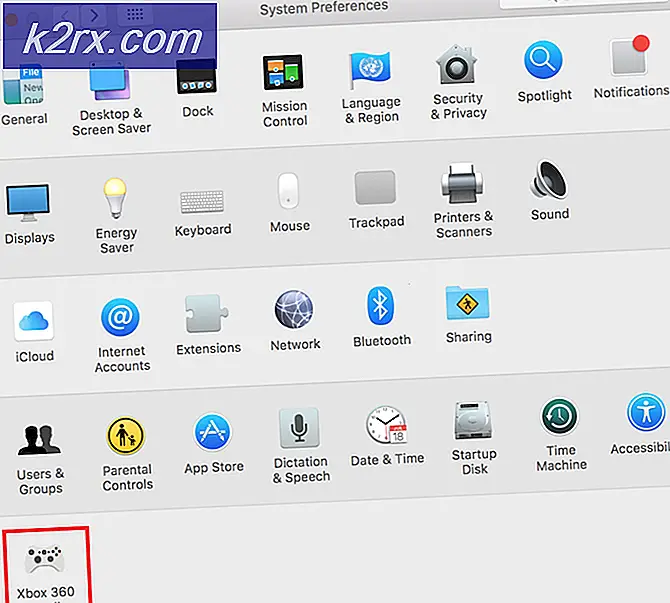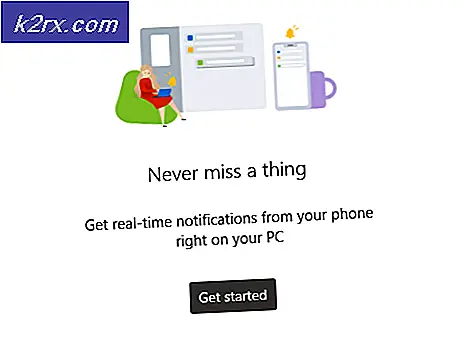Fix: VMware-Betriebssystem nicht gefunden
Einige Windows-Benutzer, die versuchen, VMware Workstation oder VMware Player zu verwenden, geben an, dass sie die Meldung „Betriebssystem nicht gefundenFehler während der Startsequenz der virtuellen Maschine. Der Fehler tritt auf, wenn Benutzer versuchen, ein Betriebssystem von einem physischen Laufwerk oder von einer ISO-Datei zu installieren. Das Problem tritt nicht nur bei einer bestimmten Windows-Version auf, da bestätigt wurde, dass es unter Windows 7, Windows 8.1 und Windows 10 auftritt.
Was verursacht die “Betriebssystem nicht gefunden" Error?
Wir haben dieses spezielle Problem untersucht, indem wir verschiedene Benutzerberichte und die Reparaturstrategien analysiert haben, die bei der Behebung dieses speziellen Fehlers am effektivsten sind. Wie sich herausstellt, gibt es mehrere Schuldige, die das Potenzial haben, die „Betriebssystem nicht gefunden" Error:
Wenn Sie derzeit dieselbe Fehlermeldung beheben möchten, finden Sie in diesem Artikel getestete Lösungen, mit denen das Problem möglicherweise nur für Sie behoben werden kann. Unten finden Sie verschiedene Methoden, mit denen andere Benutzer auf "Betriebssystem nicht gefundenFehler wurden erfolgreich verwendet, um dieses spezielle Problem zu beheben.
Da die folgenden Methoden nach ihrer Effizienz und Schwierigkeit geordnet sind, empfehlen wir Ihnen, sie in der angegebenen Reihenfolge zu befolgen. Einer von ihnen ist verpflichtet, das Problem zu lösen, unabhängig davon, welcher Schuldige es verursacht.
Methode 1: Überprüfen, ob die ISO bootfähig ist
In den meisten Fällen tritt dieses spezielle Problem bei Benutzern auf, die fälschlicherweise versuchen, eine ISO-Datei zu verwenden, die tatsächlich ein Paket mit Updates anstelle eines bootfähigen Betriebssystems enthält. Beachten Sie, dass Sie ein bootfähiges Betriebssystemmedium verwenden müssen, damit die Bereitstellung auf Ihrer virtuellen Maschine erfolgreich ist.
Wenn Sie die “Betriebssystem nicht gefundenWenn Sie versuchen, eine Betriebssystemdatei auf VMware zu installieren, stellen Sie zunächst sicher, dass die von Ihnen verwendete ISO tatsächlich bootfähig ist. Wenn Sie feststellen, dass die von Ihnen verwendete ISO nicht bootfähig ist, wählen Sie eine andere Option oder folgen Sie der folgenden Methode.
Methode 2: Angeben, dass Sie ein physisches Gerät verwenden (falls zutreffend)
Wenn Sie versuchen, das Betriebssystem von einer bootfähigen Festplatte zu installieren, erhalten Sie wahrscheinlich dieBetriebssystem nicht gefundenFehler, weil Sie das Startlaufwerk nicht angegeben haben. Um von einer physischen CD / DVD ohne Probleme zu booten, müssen Sie VMware (über das Menü "Einstellungen") mitteilen, dass es von einer physischen CD oder DVD booten muss.
Hier ist eine Kurzanleitung dazu:
- Doppelklicken Sie auf VMware Workstation oder VMware Player, um die Anwendung zu öffnen.
- Klicken Sie im Hauptmenü mit der rechten Maustaste auf den Computer, mit dem Sie Probleme haben, und wählen Sie Die Einstellungen.
- In der Einstellungen der virtuellen Maschine, wähle aus Hardware Registerkarte vom oberen Bildschirmrand.
- Scrollen Sie als Nächstes durch die Liste der Geräte und klicken Sie auf CD / DVD (SATA) einmal, um es auszuwählen.
- Mit dem CD / DVD (SATA) Gerät ausgewählt, wechseln Sie in den rechten Bereich und ändern Sie die Verbindung umschalten zu Verwenden Sie ein physisches Laufwerk. Verwenden Sie dann das Dropdown-Menü, um das optische Laufwerk auszuwählen, in das Sie das Installationsmedium einlegen.
- Klicken Sie auf, wenn Sie VMware anweisen, das richtige physische optische Laufwerk zu verwenden OK um die Änderungen zu speichern.
- Starten Sie die virtuelle Maschine erneut und prüfen Sie, ob das Problem behoben wurde.
Wenn Sie immer noch auf die "Betriebssystem nicht gefundenFehler, fahren Sie mit der nächsten Methode fort.
Methode 3: Neuerstellung der virtuellen Maschine
Einige betroffene Benutzer haben berichtet, dass sie das Problem beheben konnten, indem sie die virtuelle Maschine neu erstellt und sichergestellt haben, dass das BIOS anstelle von UEFI bevorzugt wird. Andere, die VM Fusion oder VMware Workstation verwenden, haben berichtet, dass das Deaktivieren von Easy Install das Problem für sie behoben hat.
Hier ist eine Kurzanleitung zum Neuerstellen der virtuellen Maschine:
- Öffnen Sie Ihre VMware-Anwendung und klicken Sie auf Zuhause aus dem linken Menü. Gehen Sie dann zum Menü rechts und klicken Sie auf Erstellen Sie eine neue virtuelle Maschine.
- Von dem Neuer Assistent für virtuelle Maschinen Wählen Sie auf dem Bildschirm die Quelle Ihrer Installation aus und klicken Sie auf Weiter.
Hinweis: Wenn Sie VM Fusion oder VMware Workstation verwenden, stellen Sie sicher, dass Sie das Kontrollkästchen "Einfach zu installieren“. - Legen Sie im nächsten Bildschirm einen Namen für Ihre virtuelle Maschine und einen Speicherort für die virtuelle Maschine fest.
- Legen Sie im nächsten Bildschirm die maximale Festplattengröße fest und legen Sie die Methode zum Speichern der virtuellen Festplatte fest, bevor Sie auf klicken Nächster nochmal.
- Übernehmen Sie im nächsten Bildschirm die Hardwareeinstellungen auf die Standardwerte oder stellen Sie sie selbst ein, bevor Sie auf klicken Fertig.
- Führen Sie die neu erstellte virtuelle Maschine aus und prüfen Sie, ob das Problem behoben wurde.
Wenn das gleiche “Betriebssystem nicht gefunden”Es tritt immer noch ein Fehler auf. Fahren Sie mit der nächsten Methode fort.
Methode 4: Stellen Sie sicher, dass der Windows Installer-Bildschirm angezeigt wird
Wie sich herausstellt, kann die VMware bei bestimmten Konfigurationen virtueller Maschinen versuchen, einen PXE-Start durchzuführen, und schlägt fehl, da der Benutzer nicht schnell genug eine Verbindung zur VM herstellen und eine Taste am drücken kannDrücken Sie eine beliebige Taste, um Windows Installer zu starten Bildschirm schnell genug.
Wenn dieses Szenario zutrifft, können Sie das Problem beheben, indem Sie eine Startverzögerung von 6 Sekunden oder mehr festlegen, um sich die Zeit zu geben, während des Vorgangs zu handelnDrücken Sie eine beliebige Taste, um Windows Installer zu starten Bildschirm.
Hier ist eine Kurzanleitung dazu:
- Stellen Sie sicher, dass alle virtuellen Maschinen und die Hauptanwendung von VMware geschlossen sind.
- Als erstes benötigen Sie einen Texteditor, der intelligent genug ist, um die .vmx-Datei zu bearbeiten. Sie können dies auch mit dem Editor tun. Um jedoch sicherzustellen, dass Sie keine Daten übertreiben, empfehlen wir Ihnen, Notepad ++ herunterzuladen und zu installieren (Hier).
- Sobald Sie einen zuverlässigen Texteditor installiert haben, öffnen Sie ihn Dateimanager und navigieren Sie zu folgendem Ort:
C: \ Benutzer \ * Ihr Benutzer * \ Dokumente \ Virtuelle Maschinen
Hinweis: Denk daran, dass * YourUser * ist einfach ein Platzhalter für den Namen Ihres Windows-Benutzerkontos. Ersetzen Sie es durch den in Ihrer Situation zutreffenden Namen.
- Wenn Sie zum Ordner "Virtuelle Maschinen" gelangen, öffnen Sie den Ordner, der der virtuellen Maschine zugeordnet ist, mit der Sie Probleme haben.
- Suchen Sie im Ordner der virtuellen Maschine nach der .vmx-Datei, die zu dieser VM gehört.
Hinweis: Wenn Sie nicht sehen können, dass die Erweiterungen in das Menüband oben verschoben werden, klicken Sie auf Aussicht Tab und stellen Sie sicher, dass das Feld zugeordnet ist Dateinamenerweiterungen aktiviert. - Klicken Sie mit der rechten Maustaste auf .vmx Datei und wählenMit Notepad ++ bearbeiten.
- Scrollen Sie in den Notepad ++ - Fenstern zum unteren Bildschirmrand und fügen Sie die folgende Codezeile ein:
bios.bootDelay = "6000"
- Gehe zu Datei Klicken Sie in der Multifunktionsleiste oben auf Speichern. Anschließend können Sie die in Notepad ++ geöffnete Datei sicher schließen.
- Öffnen Sie die virtuelle Maschine, die zuvor „Betriebssystem nicht gefundenFehler und prüfen Sie, ob das Problem behoben wurde.