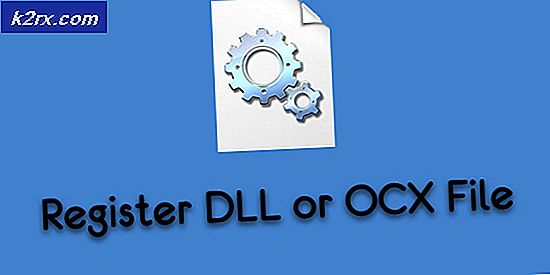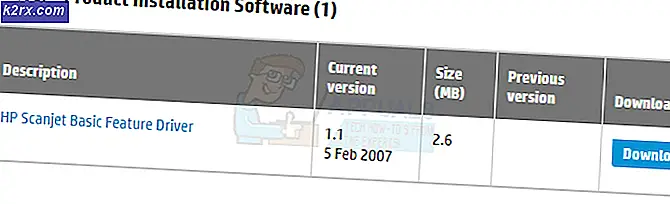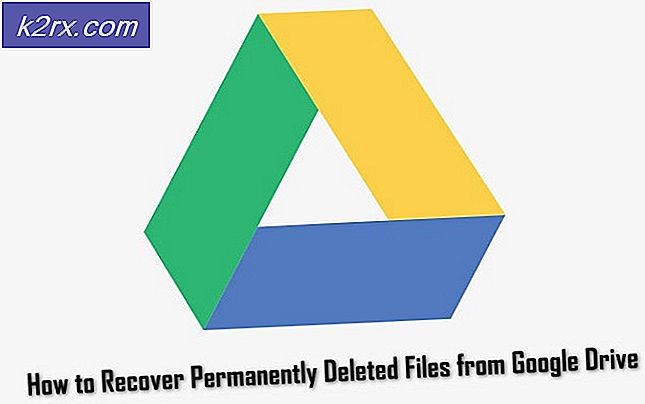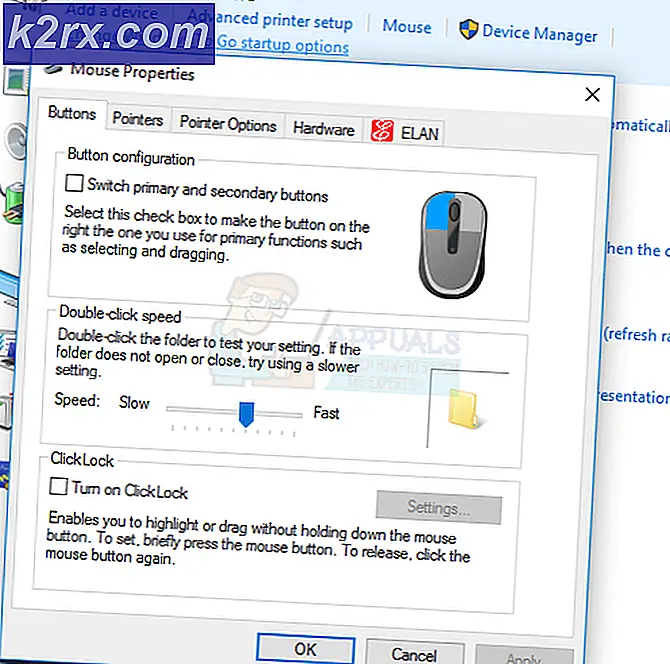Fix: In Word ist nicht genügend Arbeitsspeicher oder Speicherplatz vorhanden
Mehrere Benutzer stoßen auf die ‘Es ist nicht genügend Arbeitsspeicher oder Speicherplatz vorhanden’ Fehler sofort nach dem Öffnen von Word oder Excel. Die meisten betroffenen Benutzer berichten, dass das Problem bei jeder Art von Dokumenten auftritt. Das Problem tritt bei Office 2010, Office 2013 und Office 2016 auf.
Was verursacht den Fehler "Es ist nicht genügend Arbeitsspeicher oder Speicherplatz vorhanden" in Microsoft Word?
Wir haben diesen speziellen Fehler untersucht, indem wir verschiedene Benutzerberichte und die Reparaturstrategien untersucht haben, die häufig verwendet werden, um dieses Problem zu beheben. Basierend auf dem, was wir gesammelt haben, gibt es mehrere häufige Schuldige, von denen bekannt ist, dass sie diesen speziellen Fehler auslösen:
Wenn Sie derzeit Schwierigkeiten haben, das Problem zu lösen‘Es ist nicht genügend Arbeitsspeicher oder Speicherplatz vorhanden’ Dieser Artikel enthält mehrere Schritte zur Fehlerbehebung. Unten finden Sie eine Sammlung von Methoden, die andere Benutzer in einer ähnlichen Situation erfolgreich bereitgestellt haben, um diese Fehlermeldung zu umgehen.
Um die besten Ergebnisse zu erzielen, empfehlen wir Ihnen, sie in der Reihenfolge zu befolgen, in der sie präsentiert werden – die möglichen Korrekturen sind nach Effizienz und Schweregrad geordnet. Einer von ihnen wird das Problem in Ihrem speziellen Szenario lösen.
Methode 1: Umbenennen der Datei Normal.dotm
Mehrere Benutzer, bei denen dieses spezielle Problem auftritt, haben gemeldet, dass sie das Problem dauerhaft beheben konnten, indem sie zum Microsoft Office-Vorlagenordner im navigieren Wandernd Ordner und Umbenennen Normal.dotm Datei mit der Erweiterung .old.
Dieser Vorgang zwingt Microsoft Word / Excel, ein neues zu erstellen Normal.dotm Datei beim nächsten Start des Programms, wodurch das Problem am Ende behoben wird.
Das Normal.dotm Die Vorlage wird beim Starten von Microsoft Word geöffnet – sie enthält Standardstile und Anpassungen, die das grundlegende Aussehen eines Dokuments bestimmen. Es ist bekannt, dass eine beschädigte Vorlage Normal.dotm die‘Es ist nicht genügend Arbeitsspeicher oder Speicherplatz vorhanden’ Error.
Hier ist eine kurze Anleitung zum Umbenennen der Normal.dotm Datei:
- Stellen Sie sicher, dass kein Programm von Microsoft Office geöffnet ist.
- Öffnen Sie den Datei-Explorer und navigieren Sie zum folgenden Speicherort:
C: \ Benutzer \ * Ihr Benutzer * \ AppData \ Roaming \ Microsoft \ Templates
Hinweis: Wenn die Anwendungsdaten Ordner nicht sichtbar ist, gehen Sie zum Menüband oben und klicken Sie auf Aussicht. Stellen Sie dann sicher, dass die mit associated verknüpfte Box Versteckte Gegenstände wird geprüft. Sobald Hidden Items aktiviert ist, wird Ihr Anwendungsdaten Ordner wird sichtbar.
- Sobald Sie das erreichen Vorlagen Ordner, greifen Sie auf die Aussicht Registerkarte mit der Multifunktionsleiste oben und vergewissern Sie sich, dass das mit Dateinamenerweiterungs wird überprüft.
- Klicken Sie dann mit der rechten Maustaste auf Normal.dotm und wähle Umbenennen. Als nächstes hinzufügen .alt hinter der Dateierweiterung und speichern Sie die Änderung. Dies signalisiert, dass die Datei veraltet ist, und zwingt das Programm, bei der nächsten Verwendung eine neue Version derselben Datei zu erstellen.
Hinweis: Das Umbenennen einer Datei mit der Erweiterung .old ist besser als das Löschen, vor allem, weil Sie jederzeit zurückgehen und die Erweiterung löschen können, um die Datei bei Bedarf wieder verwendbar zu machen. - Öffnen Sie das Programm, das zuvor den Fehler angezeigt hat, und prüfen Sie, ob das Problem behoben wurde.
Wenn Sie immer noch auf die "es ist nicht genügend Arbeitsspeicher oder Festplattenspeicher vorhanden” Fehler, gehen Sie nach unten zur nächsten Methode unten.
Methode 2: Reparieren der Office-Installation
Basierend auf den Aussagen einiger betroffener Benutzer kann dieses spezielle Problem auch auftreten, wenn Sie es mit einer beschädigten oder defekten Installation zu tun haben. Bevor Sie etwas anderes versuchen, prüfen Sie, ob das Problem durch die Reparatur der Office-Installation behoben wird, und ermöglichen Sie das Öffnen von Word- / Excel-Dateien, ohne dass die Meldung „es ist nicht genügend Arbeitsspeicher oder Festplattenspeicher vorhanden" Error.
Hier ist eine kurze Anleitung zum Reparieren Ihrer Microsoft Office-Installation:
- Drücken Sie Windows-Taste + R zu öffnen a Lauf Dialogbox. Geben Sie dann „appwiz.cpl”Und drücken Sie die Eingabetaste, um das zu öffnen Programme und Funktionen Fenster.
- Innerhalb der Programme und Funktionen, suchen Sie Ihre Microsoft Office-Installation, klicken Sie mit der rechten Maustaste darauf und wählen Sie Veränderung.
- Wählen Schnelle Reparatur und schlage die Reparatur Taste. Klicken Sie im Bestätigungsfenster auf Reparatur erneut, um die Installation zu starten.
- Sobald der Vorgang abgeschlossen ist, starten Sie Ihren Computer neu und prüfen Sie, ob das Problem beim nächsten Start behoben wurde.
Wenn immer noch dieselbe Fehlermeldung angezeigt wird, fahren Sie mit der nächsten Methode unten fort.
Methode 3: Erstellen der SaveZoneInformation-Richtlinie über den RegistryEditor
Einige Benutzer haben berichtet, dass sie das Problem endlich beheben konnten, nachdem sie mit dem Registrierungs-Editor eine Richtlinie namens SaveZoneInformation erstellt hatten. Nachdem diese Richtlinie durchgesetzt wurde, berichteten sie, dass sie .doc-Anhänge öffnen konnten, ohne auf das „es ist nicht genügend Arbeitsspeicher oder Festplattenspeicher vorhanden" Error.
Hier ist eine Kurzanleitung zum Bearbeiten dieser Registrierung, um die zu erstellen SaveZoneInformation Politik:
- Drücken Sie Windows-Taste + R um ein Ausführen-Dialogfeld zu öffnen. Geben Sie dann ein "regedit" und drücke Eingeben um den Registrierungseditor zu öffnen. Bei Aufforderung durch den UAC (Benutzerkontensteuerung), klicken Sie auf Ja Administratorrechte zu erteilen.
- Sobald Sie in die Registierungseditor Verwenden Sie den linken Bereich, um manuell zum folgenden Speicherort zu navigieren:
HKEY_CURRENT_USER\Software\Microsoft\Windows\CurrentVersion\Policies
Hinweis: Sie können entweder manuell dorthin navigieren oder einfach den Ort in die Navigationsleiste einfügen und auf drücken Eingeben.
- Wenn Sie an diesem Ort angekommen sind, klicken Sie mit der rechten Maustaste auf Richtlinien und wähle Neu > Schlüssel. Benennen Sie dann den neu erstellten Schlüssel mit Anhänge.
Hinweis: Denken Sie daran, dass es sehr wichtig ist, dass die Anhänge key ist ein Unterschlüssel von Richtlinien. - Gehen Sie bei ausgewählter Anhangstaste zum rechten Bereich, klicken Sie mit der rechten Maustaste auf eine leere Stelle und wählen Sie Neu > Dword (32-Bit) Wert.
- Benennen Sie das neu erstellte Dword wie SaveZoneInformation und drücke Eingeben um die Änderungen zu speichern.
- Doppelklicken Sie auf das neu erstellte SaveZoneInformation und setze den Wert auf 1.
- Schließen Sie den Registrierungseditor und öffnen Sie das Programm, das Ihnen zuvor den Fehler angezeigt hat, um zu sehen, ob das Problem behoben wurde.
Wenn Sie immer noch auf die "es ist nicht genügend Arbeitsspeicher oder Speicherplatz vorhanden” Fehler, gehen Sie nach unten zur nächsten Methode unten.
Methode 4: Entfernen von Word / Excel-Add-Ins
Wie einige betroffene Benutzer darauf hingewiesen haben, kann dieses spezielle Problem auch in den Fällen auftreten, in denen ein Word- oder Excel-Add-In die „es ist nicht genügend Arbeitsspeicher oder Festplattenspeicher vorhanden" Error. Wenn dieses Szenario zutrifft, können Sie das Problem nur beheben, indem Sie das verantwortliche Add-In identifizieren und sich darum kümmern.
Hinweis: In Word ist das Add-In, das dieses spezielle Problem am häufigsten verursacht, Instant Messaging-Kontakte.
Beachten Sie, dass die Schritte zum Deaktivieren eines Add-Ins in Word und Excel genau gleich sind. Befolgen Sie daher die nachstehende Anleitung, unabhängig davon, mit welchem Programm der Fehler auftritt:
- Öffnen Sie das Programm, das den Fehler anzeigt (Word oder Excel), aber versuchen Sie nicht, eine Datei zu öffnen. Doppelklicken Sie einfach auf die ausführbare Hauptdatei und gehen Sie zu Datei > Optionen.
- Im Excel-Optionen / Word-Optionen, wählen Add-Ins von der linken Seite. Wechseln Sie dann zum rechten Seitenbereich.
- Scrollen Sie nach unten zum Ende des Add-Ins Bildschirm, wählen Excel-/Word-Add-Ins (in der Nähe von Verwalten) und klicke auf Gehen Taste.
- Innerhalb der Add-Ins deaktivieren Sie das Kontrollkästchen, das jedem Add-In zugeordnet ist, bis jedes einzelne deaktiviert ist. dann drück die OK Taste.
- Wiederholen Sie Schritt 2, um zum Add-Ins Speisekarte.
- Wählen Sie diesmal COM-Add-Ins von dem Verwalten Schaltfläche und klicken Sie auf die Gehen Taste wieder.
- Deaktivieren Sie jedes Kontrollkästchen, das einem Add-In zugeordnet ist, und klicken Sie erneut auf die Schaltfläche Ok, um sicherzustellen, dass jedes Add-In aktiviert ist.
- Starten Sie das Programm neu (Word / Excel) und versuchen Sie, eine Datei zu öffnen, die zuvor die Fehlermeldung ausgelöst hat.
- Wenn der Fehler nicht mehr auftritt, aktivieren Sie jedes deaktivierte Add-In systematisch (nacheinander), bis der Fehler erneut auftritt. Sie sollten schließlich in der Lage sein, das Problem zu lokalisieren, das die Fehlermeldung verursacht.
- Sobald Sie es geschafft haben, die Add-In für die Fehlermeldung verantwortlich ist, kehren Sie zum Add-In-Menü zurück, wählen Sie es aus und klicken Sie auf Entfernen es loswerden.
Methode 5: Ermitteln der erforderlichen Berechtigungen
Wie sich herausstellt, kann dieses Problem auch auftreten, wenn die C:\windows\fonts Ordner verfügt nicht über die erforderlichen Berechtigungen, um auf die Schriftarten zuzugreifen und sie zu bearbeiten, die von Microsoft-Programmen wie Word und Excel verwendet werden. Dies ist ein bekannter Fehler, der hauptsächlich bei Windows 10 Creators Update-Builds auftritt.
Wenn dieses Szenario auf Ihre aktuelle Situation zutrifft, können Sie es lösen, indem Sie eine Reihe von Befehlen in einem PowerShell-Fenster mit erhöhten Rechten ausführen.
Hier ist, was Sie tun müssen:
- Drücken Sie Windows-Taste + R um ein neues Ausführen-Dialogfeld zu öffnen. Geben Sie dann ein "Power Shell" und drücke Strg + Umschalt + Eingabetasteum ein erhöhtes Powershell-Fenster zu öffnen. Bei Aufforderung durch den UAC (Benutzerkontensteuerung), klicken Ja Administratorrechte gewähren.
- Geben Sie im erhöhten Powershell-Fenster die folgenden Befehle der Reihe nach ein/einfügen Sie sie ein und drücken Sie Eingeben nach jedem, um das Problem zu beheben:
Get-acl C:\Windows\fonts\arial.ttf | Set-Acl -Pfad c:\windows\fonts\*.* Get-Acl C:\Windows\fonts\arial.ttf | Set-Acl -Pfad c:\windows\fonts
- Nachdem die beiden Befehle erfolgreich verarbeitet wurden, starten Sie Ihren Computer neu und prüfen Sie, ob das Problem beim nächsten Start behoben ist.
Wenn Sie immer noch auf die "es ist nicht genügend Arbeitsspeicher oder Festplattenspeicher vorhanden” Fehler, gehen Sie nach unten zur nächsten Methode unten.
Methode 6: Neuaufbau des Font-Cache unter Windows 10
Einige Benutzer, die auf Word-Dokumente von einer mit Onedrive synchronisierten SharePoint-Site gestoßen waren, berichteten, dass das Problem erst nach dem Leeren des Schriftart-Cache und dem Neustart des Computers behoben wurde.
Der Schriftarten-Cache ist ein Satz von Dateien, der von Windows verwendet wird, um die derzeit auf dem PC installierten Schriftarten zu verwalten und anzuzeigen. Eine Beschädigung kann dazu führen, dass einige Schriftarten nicht richtig funktionieren, was letztendlich dazu führt, dass „es ist nicht genügend Arbeitsspeicher oder Festplattenspeicher vorhanden”-Fehler, wenn ein Programm wie Word oder Excel versucht, sie zu verwenden.
Glücklicherweise können Sie dies ganz einfach beheben, indem Sie eine .bat-Datei erstellen und ausführen, die Ihren Schriftart-Cache unter Windows 10 neu aufbauen kann. Hier ist, was Sie tun müssen:
- Drücken Sie Windows-Taste + R um ein Ausführen-Dialogfeld zu öffnen. Geben Sie dann ein "Notizblock" und drücke Eingeben um den integrierten Texteditor zu öffnen.
- Innerhalb der Notizblock fügen Sie den folgenden Code ein:
@echo off :: Stoppen und deaktivieren Sie den Dienst "Windows Font Cache Service" :FontCache sc stop "FontCache" sc config "FontCache" start=deaktiviert sc Abfrage FontCache | findstr /I /C:"STOPPED" if not %errorlevel%==0 (goto FontCache) :: Gewähren Sie dem aktuellen Benutzer Zugriffsrechte für den Ordner "%WinDir%\ServiceProfiles\LocalService" und den Inhalt icacls "%WinDir%\ServiceProfiles\ LocalService" /grant "%UserName%":F /C /T /Q :: Font Cache löschen del /A /F /Q "%WinDir%\ServiceProfiles\LocalService\AppData\Local\FontCache\*FontCache*" del / A /F /Q "%WinDir%\System32\FNTCACHE.DAT" :: Dienst "Windows Font Cache Service" aktivieren und starten sc config "FontCache" start=auto sc start "FontCache"
- Gehe zu Datei > Speichern as und benennen Sie es, wie Sie möchten, aber stellen Sie sicher, dass Sie es mit dem speichern .Schläger Erweiterung.
- Klicken Sie mit der rechten Maustaste auf die neu erstellte .bat-Datei und wählen Sie Als Administrator ausführen es laufen zu lassen.
- Starten Sie Ihren Computer nach Abschluss des Vorgangs neu und prüfen Sie, ob das Problem behoben wurde.