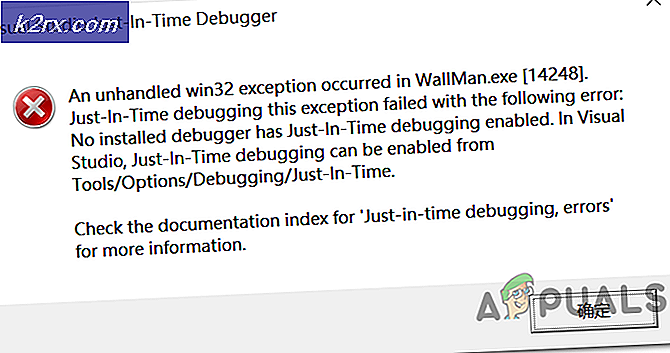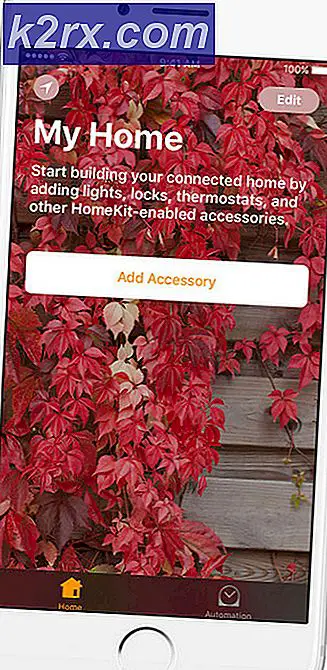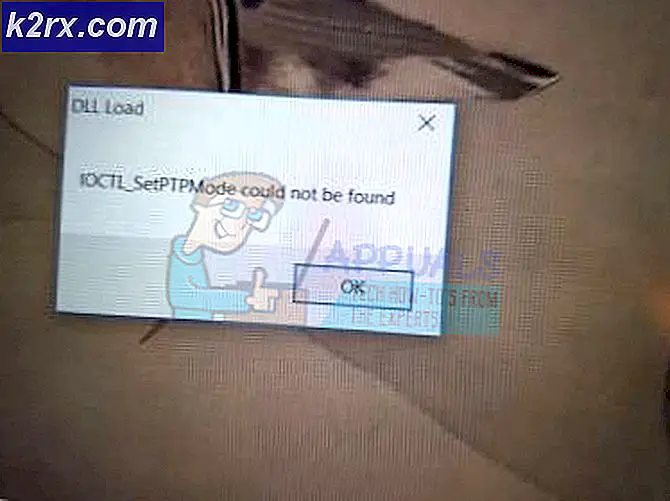So migrieren Sie Ihren Windows 10-PC zu MacOS
Alles, was Sie für möglich halten, kann jetzt auch auf einem Mac ausgeführt werden. Heute habe ich mein erstes MacBook Pro 16 ″ / 32 GB mit Touch Bar gekauft, während das MacOS selbst ein fantastisches Betriebssystem ist, superschnell, fehlerfrei und ziemlich flüssig. Ich wollte immer noch Windows verwenden, aber nicht auf einem anderen Laptop, daher habe ich beschlossen, mein zu migrieren gesamtes Windows-System von einem (Latitude 7390 2-in-1) in Parallels unter MacOS.
Parallels ist eine Software für MacOS, mit der Sie ausführen können mehrere virtuelle Maschinen gleichzeitig bequem von Ihrem MacOS.
Bevor Sie mit dem Migrationsprozess beginnen, sehen Sie sich bitte diesen Link an, während der Prozess sehr reibungslos verläuft. Sollten Sie jedoch auf Fehler stoßen, sollten Sie sicherstellen, dass er den grundlegenden Anforderungen entspricht.
- Herunterladen Parallelen von (hier) und installieren Sie es auf Ihrem MacOS.
- Laden Sie auf Ihrem Windows-PC das herunter Parallelen Transporter Agent für Windows PC von (hier). Installieren und neu starten.
- Dann öffnen Sie die Parallelen Transporter Agent und Sie erhalten zwei Möglichkeiten.
a) Migration mit externem Laufwerk
b) Migration über das Netzwerk
Die Migration über das Netzwerk kann ziemlich langsam sein, da wir mindestens 300 GB Daten migrieren werden. Daher habe ich für dieses Beispiel die Option verwendet A (Migration mit Festplatte).
- Stellen Sie sicher, dass Ihr PC an eine externe Stromquelle angeschlossen ist.
- Löschen Sie alle Junk-Dateien und unerwünschten großen Dateien, um den Vorgang zu beschleunigen.
- Wähle aus Nur System oder System und Dateien Option zum Kopieren auf ein externes Laufwerk.
- Zur Verfügung stellen Name und Ziel für die Datei, in der Sie sie speichern.
- Sie können auch die aktivieren Automatische Anmeldung für den Zugriff auf Windows ohne Kennwort bei jedem Start oder Neustart von Windows.
- Parallels Transporter Agent beginnt mit der Übertragung der Daten auf das externe Laufwerk.
- Öffnen Sie auf Ihrem MacOS die Parallelen Desktop Anwendung. Klick auf das Datei Menü in der Menüleiste und wählen Sie Neu Möglichkeit.
- In dem Erstelle neu Fenster wählen Sie die Übertragen Sie Windows von einem PC Möglichkeit.
- Dieses nächste Fenster enthält eine Einführung zum Übertragen eines PCs. Klick auf das Fortsetzen Taste, um zum nächsten Schritt zu gelangen.
- Jetzt werden zwei Optionen bereitgestellt, und da wir eine Migration mithilfe einer Festplatte verwenden, wählen wir die aus Externer Speicher Möglichkeit.
- Es wird automatisch nach einer übertragenen PC-Datei im externen Speicher gesucht. Wenn die Datei nicht gefunden wird, kann der Benutzer auf klicken Wählen Sie Manuell Taste.
- Suche nach dem Windows Datei in Ihrem Speicher und öffnen es.
- ermöglichen den Zugriff für Parallels Desktop, um auf das Wechselmedium zuzugreifen.
- Schließlich wird Ihr PC aus der Datei übertragen. Sobald dies abgeschlossen ist, können Sie Windows unter Ihrem MacOS verwenden.