Fix: TurboTax Error Code 65535 Unerwarteter Fehler
Dieser spezielle Fehler tritt normalerweise auf, wenn Benutzer TurboTax erst auf ihren Computern installieren und der Fehlercode verhindert, dass sie den Installationsprozess vollständig durchlaufen. TurboTax-Fehler sind in der Regel schwer zu lösen, da zu diesem Thema nicht viele Informationen online verfügbar sind.
Das Ziel dieses Artikels ist es, mehrere Lösungen für dieses Problem für die Benutzer bereitzustellen, die gerade mit diesem Problem kämpfen. Stellen Sie sicher, dass Sie die folgenden Anweisungen sorgfältig befolgen, um dieses Tool weiterhin verwenden zu können.
Vorbereitung
Bevor Sie die Installation oder Aktualisierung des Tools erneut durchführen, sollten Sie zunächst die Fehlermeldung schließen und das Installationsprogramm erneut ausführen. Wenn dies nicht funktioniert, starten Sie Ihren PC neu und versuchen Sie, den Installationsassistenten erneut auszuführen.
Beginnen Sie außerdem mit der Deaktivierung Ihrer Antiviren- und Firewall-Tools, bevor Sie versuchen, TurboTax zu installieren. Das Ausführen der Installationsdatei als Administrator ist ebenfalls intelligent und Sie können dies erreichen, indem Sie mit der rechten Maustaste auf die Datei klicken und die Option Als Administrator ausführen auswählen.
Lösung 1: Laden Sie das Fix-it Tool von TurboTax herunter
TurboTax hat das Fix-it-Tool für dieses spezielle Problem veröffentlicht und Sie können es einfach herunterladen, indem Sie diesen Link besuchen. Das Tool ist eine ausführbare Datei, die Ihre Registrierungsberechtigungen ändern sollte, um Ihren PC anzupassen, um die Installation zu ermöglichen.
- Besuchen Sie den oben angegebenen Link und klicken Sie auf den Link, der auf dem Foto unten angezeigt wird. Klicken Sie hier, um unser Fix-it-Tool herunterzuladen und auszuführen .
- Suchen Sie die heruntergeladene Datei im Ordner "Downloads" und führen Sie sie aus.
Lösung 2: Deaktivieren Sie bestimmte Dienste vom Task-Manager
Eine der möglichen Lösungen für dieses spezielle Problem besteht darin, einfach den Task-Manager zu verwenden, um herauszufinden, ob bestimmte Dienste diese Instabilität verursachen. Wenn dies der Fall ist, führen Sie die folgenden Schritte aus, um herauszufinden, ob Sie das Problem beheben können.
- Verwenden Sie die Tastenkombination Strg + Umschalt + Esc, um den Task-Manager aufzurufen. Alternativ können Sie die Tastenkombination Strg + Alt + Entf verwenden und den Task-Manager aus dem Menü auswählen. Sie können im Startmenü auch danach suchen.
- Klicken Sie auf Weitere Details, um den Aufgabenmanager zu erweitern und den Eintrag MSIexec.exe in der Liste auf der Registerkarte Prozesse des Task-Managers zu suchen, mit der rechten Maustaste darauf zu klicken und im Kontextmenü die Option Aufgabe beenden auszuwählen.
- Während Sie sich noch auf der Registerkarte "Prozesse" des Task-Managers befinden, suchen Sie alle msiexec.exe in der Liste, klicken Sie mit der rechten Maustaste darauf und klicken Sie auf die Option Task beenden.
- Versuchen Sie, TurboTax von der CD oder der Installationsdatei auf Ihrem Computer zu installieren.
Lösung 3: Überprüfen Sie, ob ein bestimmter Dienst ausgeführt wird
Die bereitgestellten Schritte sollten Ihnen helfen, das Problem zu beheben, wenn es sich tatsächlich um einen Dienst handelt, der auf Ihrem Computer ausgeführt wird.
- Wenn Sie eine ältere Version von Windows als Windows 10 verwenden, können Sie am einfachsten auf die auf Ihrem PC ausgeführten Dienste zugreifen, indem Sie auf die Schaltfläche Start klicken und zum Dialogfeld Ausführen navigieren.
- Geben Sie services.msc in das Dialogfeld ein und warten Sie, bis die Liste der Dienste geöffnet wird.
- Wenn Sie Windows 10 verwenden, können Sie auch mit der Tastenkombination Strg + Umschalt + Esc auf Dienste zugreifen, um den Task-Manager aufzurufen.
- Navigieren Sie im Task-Manager zum Tab Dienste und klicken Sie unten im Fenster neben dem Zahnradsymbol auf Dienste öffnen.
Nachdem Sie die Dienste erfolgreich geöffnet haben, folgen Sie den Anweisungen unten.
- Suchen Sie den MSIServer-Dienst, indem Sie auf die Spalte Name klicken, um die Dienste in alphabetischer Reihenfolge zu sortieren.
- Klicken Sie mit der rechten Maustaste auf den Dienst und klicken Sie auf Eigenschaften.
- Navigieren Sie zum Starttyp und stellen Sie ihn auf Automatisch ein, stellen Sie jedoch sicher, dass er nicht ausgeführt wird.
- Wenn der Status "Running" lautet, bedeutet dies, dass Windows gerade mit der Installation von Windows-Updates oder anderen Programmen beschäftigt ist. Bitte vergewissern Sie sich, dass die andere Installation abgeschlossen ist und der Status von msiserver gestoppt wird, bevor Sie versuchen, TurboTax zu installieren.
Der Dienst sollte jetzt beginnen und Sie werden in Zukunft keine Probleme damit haben. Wenn Sie jedoch auf Start klicken, wird folgende Fehlermeldung möglicherweise Ihnen angezeigt:
PRO TIPP: Wenn das Problem bei Ihrem Computer oder Laptop / Notebook auftritt, sollten Sie versuchen, die Reimage Plus Software zu verwenden, die die Repositories durchsuchen und beschädigte und fehlende Dateien ersetzen kann. Dies funktioniert in den meisten Fällen, in denen das Problem aufgrund einer Systembeschädigung auftritt. Sie können Reimage Plus herunterladen, indem Sie hier klickenWindows konnte den MServer-Dienst auf dem lokalen Computer nicht stoppen. Fehler 1079: Das für diesen Dienst angegebene Konto unterscheidet sich von dem Konto, das für andere Dienste angegeben wird, die in demselben Prozess ausgeführt werden.
Wenn dies der Fall ist, befolgen Sie die nachstehenden Anweisungen, um das Problem zu beheben.
- Folgen Sie den Schritten 1 bis 4 aus den folgenden Anweisungen, um die Eigenschaften des Dienstes zu öffnen.
- Navigieren Sie zur Registerkarte Anmelden und klicken Sie auf die Schaltfläche Browser.
- Geben Sie im Feld Geben Sie den zu verwendenden Objektnamen ein den Namen Ihres Computers ein und klicken Sie auf Namen überprüfen und warten Sie, bis der Name authentifiziert wurde.
- Klicken Sie auf OK, wenn Sie fertig sind, und geben Sie das Administratorkennwort in das Feld Kennwort ein, wenn Sie dazu aufgefordert werden.
- Klicken Sie auf OK und schließen Sie dieses Fenster.
- Navigieren Sie zurück zu den Eigenschaften des Diensts und klicken Sie auf Start.
- Schließen Sie alles und überprüfen Sie, ob der Dienst noch ausgeführt wird.
Hinweis : Wenn Sie immer noch auf bestimmte Probleme stoßen, öffnen Sie die Dienste erneut, indem Sie die obigen Anweisungen befolgen und die vorgenommenen Änderungen rückgängig machen, indem Sie sicherstellen, dass der Dienst ausgeführt wird.
Lösung 4: Installieren Sie das Update manuell
Wenn Sie sich gerade mit einem TurboTax-Update beschäftigen, das einfach nicht installiert wird und ständig diesen Fehlercode anzeigt, wäre es einfach, das Update manuell zu installieren, indem Sie die für das Tool erforderlichen Dateien von der offiziellen Website von TurboTax herunterladen .
- Stellen Sie sicher, dass Sie neben Ihrem Browser TurboTax und andere Programme schließen, die möglicherweise zum Herunterladen des Updates verwendet werden.
- Laden Sie die manuelle Update-Datei von diesem Link herunter und stellen Sie sicher, dass Sie das richtige Jahr auswählen. Sie werden wahrscheinlich die Datei 2017 verwenden, die sich oben auf der Seite befindet.
- Speichern Sie die Datei von dem Link, den Sie auf Ihrem PC besuchen, und öffnen Sie sie nach dem Herunterladen, um den Aktualisierungsprozess zu starten.
- Folgen Sie den Anweisungen auf dem Bildschirm, um mit dem Update fortzufahren. Die Software sollte jetzt ordnungsgemäß aktualisiert werden, ohne dass ein automatisches Update erforderlich ist.
Lösung 5: Geben Sie sich die Erlaubnis für die Installationsdatei, wenn sie sich gerade auf Ihrem Computer befindet
Keine Berechtigungen für eine Datei auf Ihrem Computer zu haben, kann ein ziemliches Problem sein und es ist ein Fehler, der unter Windows nicht auftreten sollte. Diese Probleme treten jedoch in beide Richtungen auf, aber Sie können sie beheben, indem Sie die folgenden Anweisungen sorgfältig befolgen.
- Öffnen Sie den Datei-Explorer und suchen Sie nach den TurboTax-Ordnern, für die Sie den Besitz übernehmen möchten. Diese Ordner sind:
C: \ Programmdaten \ Intuit
C: \ Programme \ Intuit \ Common
- Klicken Sie mit der rechten Maustaste auf den Ordner, klicken Sie auf Eigenschaften, und klicken Sie dann auf die Registerkarte Sicherheit.
- Klicken Sie auf die Schaltfläche Erweitert. Das Fenster Erweiterte Sicherheitseinstellungen wird angezeigt. Hier müssen Sie den Eigentümer des Schlüssels ändern.
- Klicken Sie auf den Link Ändern neben dem Eigentümer: Label
- Das Fenster Benutzer oder Gruppe auswählen wird angezeigt.
- Wählen Sie das Benutzerkonto über die Schaltfläche "Erweitert" oder geben Sie Ihr Benutzerkonto in das Feld "Geben Sie den zu verwendenden Objektnamen ein" ein und klicken Sie auf "OK".
- Um optional den Eigentümer aller Unterordner und Dateien im Ordner zu ändern, aktivieren Sie das Kontrollkästchen Besitzer auf Untercontainern und Objekten ersetzen im Fenster Erweiterte Sicherheitseinstellungen. Klicken Sie auf OK, um den Besitz zu ändern.
- Jetzt müssen Sie vollständigen Zugriff auf die Datei oder den Ordner für Ihr Konto gewähren. Klicken Sie mit der rechten Maustaste erneut auf die Datei oder den Ordner, klicken Sie auf Eigenschaften, und klicken Sie dann auf die Registerkarte Sicherheit.
- Klicken Sie auf Bearbeiten und dann auf Hinzufügen. Das Berechtigungseintragsfenster wird auf dem Bildschirm angezeigt.
- Klicken Sie auf einen Prinzipal auswählen und wählen Sie Ihr Konto aus:
- Setzen Sie Berechtigungen auf Vollzugriff und klicken Sie auf OK.
- Klicken Sie optional im Fenster Erweiterte Sicherheitseinstellungen auf Alle vorhandenen vererbbaren Berechtigungen für alle Nachkommen mit vererbbaren Berechtigungen für dieses Objekt ersetzen.
- Was es bedeutet, dass Berechtigungen für dieses übergeordnete Objekt die seiner untergeordneten Objekte ersetzen. Wenn diese Option deaktiviert ist, können die Berechtigungen für jedes Objekt, ob übergeordnet oder sein Nachfolger, eindeutig sein. Klicken Sie auf OK, um vollständigen Zugriff auf die Datei oder den Ordner zu erhalten.
PRO TIPP: Wenn das Problem bei Ihrem Computer oder Laptop / Notebook auftritt, sollten Sie versuchen, die Reimage Plus Software zu verwenden, die die Repositories durchsuchen und beschädigte und fehlende Dateien ersetzen kann. Dies funktioniert in den meisten Fällen, in denen das Problem aufgrund einer Systembeschädigung auftritt. Sie können Reimage Plus herunterladen, indem Sie hier klicken




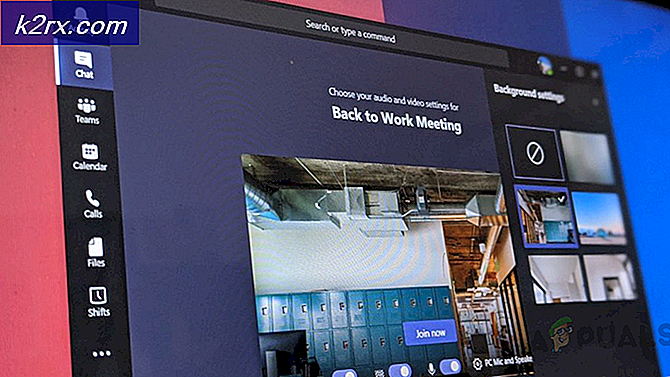

![[BEHOBEN] 0xA00F4292 Startzeit für Fotoaufnahme](http://k2rx.com/img/102837/fixed-0xa00f4292-photo-capture-start-time-out-102837.png)
