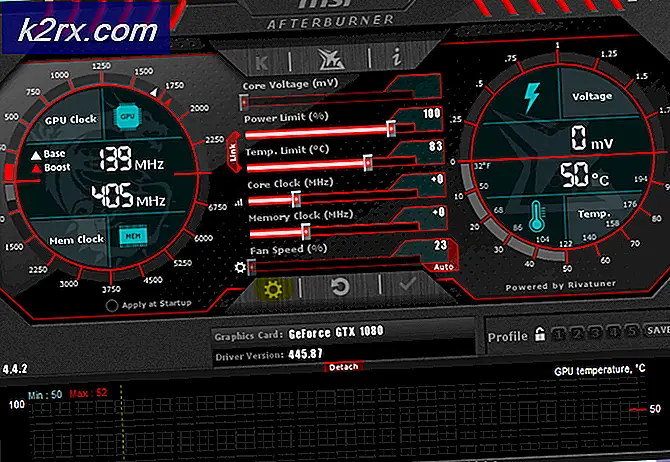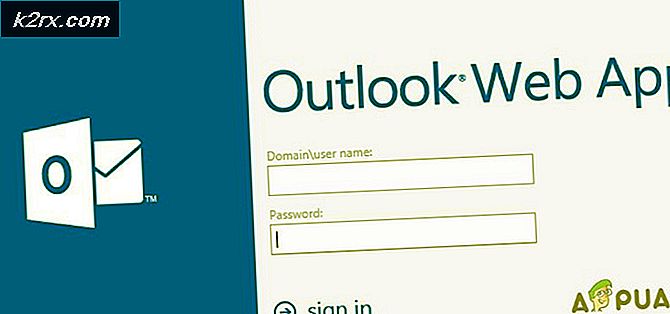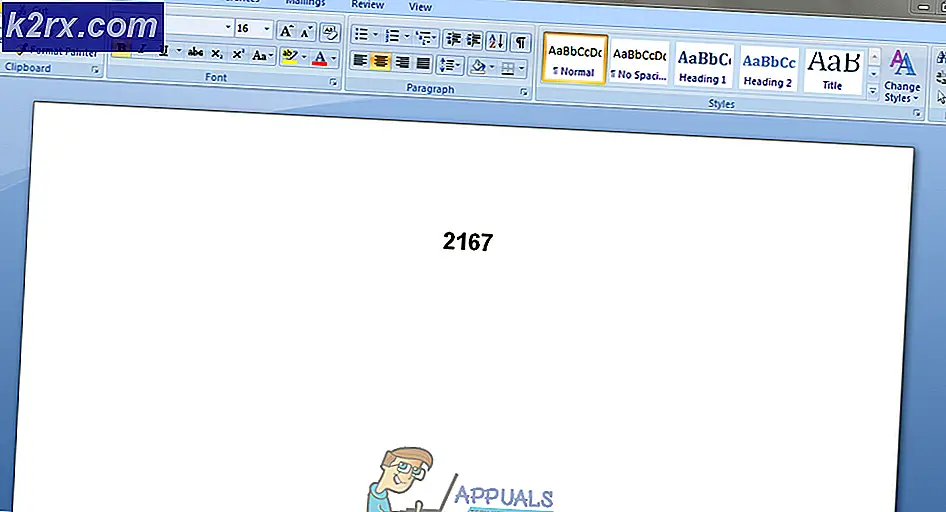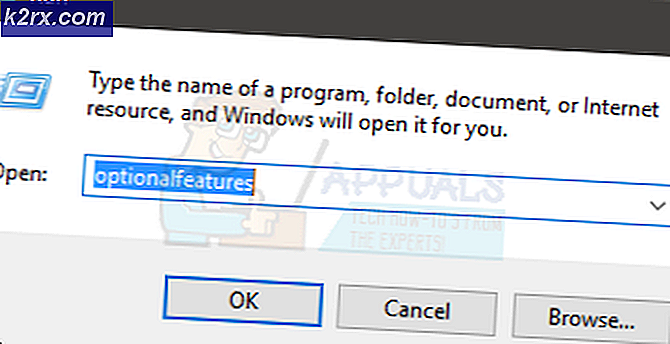Fix: MSI Mystic Light funktioniert nicht
MSI Mystic Light kann nicht arbeiten wenn Sie eine veraltete Version davon oder das Dragon Center verwenden. Darüber hinaus kann die beschädigte Installation von MSI Mystic Light / Dragon Center oder Windows Ihres Systems den besprochenen Fehler verursachen.
Das Problem tritt auf, wenn der Benutzer versucht, RGB-Lichter über MSI Mystic Light (entweder die Standalone-Installation oder die Dragon Center-Version) zu steuern / zu ändern, dies jedoch nicht tut. Für einige Benutzer wird das mystische Licht nicht im Dragon Center angezeigt. In einigen Fällen konnte der Benutzer bestimmte Lichter / Lichter (z. B. RAM-Licht) nicht steuern. Es wird berichtet, dass fast alle Arten von MSI-Desktops, Laptops oder Motherboards betroffen sind.
Stellen Sie sicher, dass Sie mit der Fehlerbehebung zur Behebung von MSI Mystic Light fortfahren Windows, Systemtreiberund andere Anwendungen (insbesondere Aufruhr Vorhut) sind Aktualisiert zu den neuesten Builds. Stellen Sie außerdem sicher, dass Ihre System unterstützt MSI Mystic Light. Überprüfen Sie außerdem, ob RGB-Anzeigen vorhanden sind in den BIOS-Einstellungen aktiviert Ihres Systems. Einige Systeme haben auch eine physischer Schalter Um RGB-Lichter zu deaktivieren, stellen Sie sicher, dass das Problem nicht verursacht wird.
Lösung 1: Aktualisieren Sie das Dragon Center auf den neuesten Build
Die Anwendungen Dragon Center und MSI Mystic Light werden regelmäßig aktualisiert, um neue Funktionen hinzuzufügen und die bekannten Fehler zu beheben. Das MSI Mystic Light funktioniert möglicherweise nicht, wenn Sie eine veraltete Version davon oder das Dragon Center verwenden. In diesem Zusammenhang kann das Problem möglicherweise durch Aktualisieren des MSI Mystic Light- und Dragon Centers auf den neuesten Build behoben werden.
- Starte den MSI Dragon Center und navigieren Sie zu seinem Live-Updates Sektion.
- Klicken Sie nun auf die Scan Schaltfläche und überprüfen Sie dann, ob das Dragon Center und Mystic Light haben Updates verfügbar.
- Wenn ja, dann Wählen Sie die Updates aus und klicken Sie dann auf Installieren Schaltfläche zum Installieren von Updates.
- Nach dem Aktualisieren von Dragon Center neu starten Überprüfen Sie beim Neustart Ihres Systems, ob Mystic Light ordnungsgemäß funktioniert.
Lösung 2: Deaktivieren / Aktivieren von RGB-Lichtern über das BIOS des Systems
Das Problem mit Mystic Light kann auf einen vorübergehenden Fehler der Systemmodule oder der RGB-Leuchten zurückzuführen sein. In diesem Zusammenhang kann das Deaktivieren und erneute Aktivieren der RGB-Anzeigen über das BIOS des Systems den Fehler beheben und somit das Mystic Light-Problem lösen. Möglicherweise müssen Sie tiefer graben, damit diese Lösung für Sie funktioniert, da die Anweisungen zwischen verschiedenen Herstellern / Modellen unterschiedlich sein können.
- Neu starten Ihr System und booten in die BIOS Ihres Systems.
- Jetzt, Deaktivieren Sie die RGB-Anzeigen über das BIOS des Systems. Deaktivieren Sie RGB-Lichter mit Ihrem physischer Schalter des Systems (falls Ihr System eine hat).
- Jetzt speichern Ihre Änderungen und neu starten dein System.
- Nach dem Neustart ausschalten Ihr System und schalten Sie es dann ein Starten Sie das BIOS Ihres Systems.
- Jetzt, RGB aktivieren und neu starten dein System.
- Überprüfen Sie beim Neustart, ob MSI Mystic Light ordnungsgemäß funktioniert.
Lösung 3: Deinstallieren Sie widersprüchliche Anwendungen
Anwendungen existieren nebeneinander und teilen Systemressourcen auf dem Windows-PC. Widersprüchliche Anwendungen (wie Riot Vanguard, die Anti-Cheat-Software von Valorant) können jedoch den Betrieb der Mystic Light-Software behindern (da sie Zugriff auf das BIOS des Systems hat). In diesem Fall kann das Problem durch Deinstallieren der in Konflikt stehenden Anwendungen behoben werden.
- Drücken Sie Windows + X. Tasten und wählen Sie im angezeigten Menü Apps & Funktionen.
- Erweitern Sie jetzt Aufruhr Vorhut und klicken Sie dann auf Deinstallieren Taste.
- Dann Folgen Sie den Anweisungen auf Ihrem Bildschirm, um Vanguard zu deinstallieren.
- Überprüfen Sie nun, ob andere widersprüchliche Anwendungen vorhanden sind (insbesondere RGB-Steuerungs- und Anti-Cheat-Anwendungen). Wenn ja, deinstallieren Sie sie auch.
- Jetzt neu starten Überprüfen Sie auf Ihrem System und überprüfen Sie beim Neustart, ob MSI Mystic Light ordnungsgemäß funktioniert.
- Wenn nicht, Installieren Sie MSI Mystic Light neu oder Dragon Center (wie in Lösung 5 beschrieben) und prüfen Sie, ob das Problem behoben ist.
Lösung 4: Aktualisieren Sie das BIOS Ihres Systems auf den neuesten Build
Das BIOS Ihres Systems wird regelmäßig aktualisiert, um mit den neuesten technologischen Fortschritten Schritt zu halten und bekannte Fehler zu beheben. Möglicherweise tritt der vorliegende Fehler auf, wenn das BIOS Ihres Systems nicht auf den neuesten Stand aktualisiert wird, da dies zu Inkompatibilitäten zwischen dem Systemmodul führen kann. In diesem Fall kann das Problem durch Aktualisieren des BIOS auf den neuesten Build behoben werden.
Warnung: Gehen Sie auf eigenes Risiko vor, da für die Aktualisierung des BIOS ein gewisses Maß an Fachwissen erforderlich ist. Wenn Sie dies falsch machen, können Sie Ihr System beschädigen und Ihr System / Ihre Daten dauerhaft beschädigen.
Versuchen Sie es vor dem Aktualisieren des BIOS Setzen Sie Ihr BIOS zurück (oder CMOS zurücksetzen) auf die Werkseinstellungen zurücksetzen und prüfen, ob eine der angepassten BIOS-Einstellungen das Problem verursacht hat. Wenn nicht, aktualisieren Befolgen Sie das BIOS Ihres Systems, indem Sie den Anweisungen für Marke und Modell Ihres Systems folgen.
- Tor
- Lenovo
- HP
- Dell
Nachdem Sie das BIOS Ihres Systems aktualisiert und anschließend überprüft haben, ob MSI Mystic Light ordnungsgemäß funktioniert.
Lösung 5: Installieren Sie MSI Mystic Light oder Dragon Center neu
Das MSI Mystic Light funktioniert möglicherweise nicht, wenn seine Installation oder die Installation von Dragon Center beschädigt ist. In diesem Szenario kann das Problem durch eine Neuinstallation von MSI Mystic Light oder Dragon Center behoben werden.
- Klick auf das Windows Klicken Sie im angezeigten Menü auf die Schaltfläche Ausrüstung Symbol zum Öffnen der Einstellungen.
- Wählen Sie nun Apps und dann erweitern Mystisches Licht.
- Klicken Sie nun auf die deinstallieren Knopf und dann bestätigen um Mystic Light zu deinstallieren.
- Dann Folgen Sie den Anweisungen auf Ihrem Bildschirm, um Mystic Light zu deinstallieren und dann Deinstallieren Sie das Dragon Center (falls installiert). Darüber hinaus deinstallieren MSI SDK (falls installiert). Sie können auch eine 3 verwendenrd Party-Deinstallationsprogramm.
- Jetzt, neu starten Ihr System und nach dem Neustart, Anmeldung zum eingebautes Administratorkonto.
- Dann starten das Dateimanager und löschen das Installationsverzeichnis von MSI. In der Regel:
C: \ Programme (x86) \ MSI
- Jetzt herunterladen und Installieren das Dragon Center (du musst Installieren Sie es auf dem Systemlaufwerk) aber nicht starten es.
- Dann neu starten Überprüfen Sie beim Neustart Ihres Systems, ob das Problem mit Mystic Light behoben ist.
Lösung 6: Installieren Sie Windows neu
Wenn das Problem auch nach dem Ausprobieren der oben genannten Lösungen weiterhin besteht, kann das Problem auf eine beschädigte Windows-Installation zurückzuführen sein. In diesem Fall kann das Problem durch Zurücksetzen oder erneutes Installieren von Windows behoben werden.
- Setzen Sie Ihr System auf die Werkseinstellungen zurück und prüfen Sie, ob das Problem behoben ist.
- Wenn nicht, führen Sie eine Neuinstallation von Windows durch, und hoffentlich ist das MSI Mystic Light-Problem behoben.
Wenn keine der Lösungen zur Lösung des Mystic Light-Problems wirksam war, sollten Sie es versuchen a 3rd Party-RGB-Software (z. B. MSI RGB, Open RGB usw.). Auch wenn RGB-Leuchten mit keinem von 3 funktionierenrd Party-Anwendungen, dann sollten Sie Ihr System überprüfen lassen Hardwarefehler (JCORSAIR-Header ist ein üblicher Schuldiger).