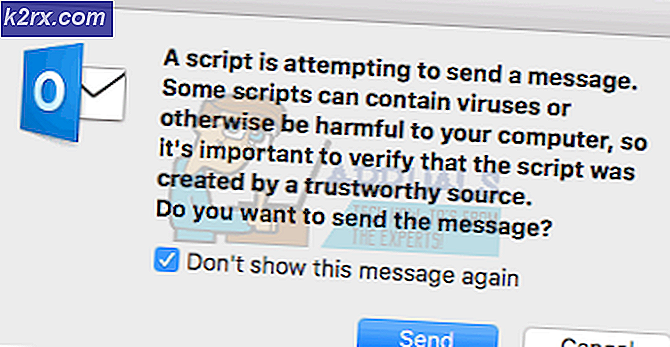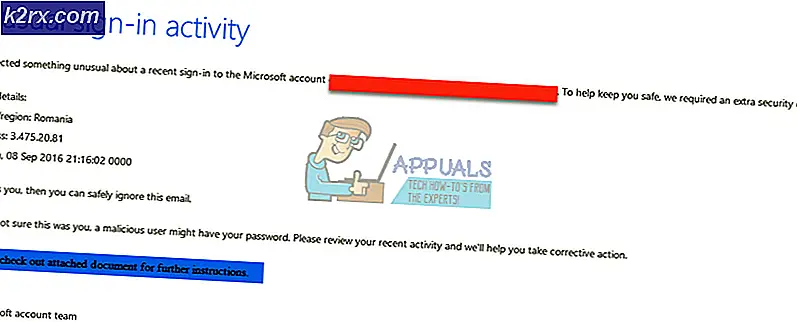Fix: Probleme konnten nicht korrigiert werden 'Sie haben defekte Pakete beibehalten'
Wenn Sie versuchen, ein Paket unter Linux zu installieren, finden Sie möglicherweise eine gefürchtete Zeile, die lautet: E: Probleme können nicht behoben werden, Sie haben defekte Pakete gespeichert. Die Installation verweigert dann den Fortschritt über diesen Punkt hinaus. Sie finden dies möglicherweise auf jeder Linux-Distribution, die apt-get verwendet, um Pakete zu verwalten, zu denen Debian sowie die verschiedenen Spin-offs von Linux Mint und Ubuntu gehören.
Es wird durch unterbrochene Abhängigkeiten verursacht, die ein Nebeneffekt der Installation von Paketen sind, die von anderen Paketen abhängen, die nicht installiert sind. Wenn apt-get etwas installiert, merkt es, dass es nicht auf etwas zugreifen kann, das es benötigt, und kann daher nicht fortfahren. Ein paar grundlegende Befehlszeilentricks sowie ein grafisches Werkzeug können alles schnell beheben.
Methode 1: Verwenden von "dpkg -configure" zum Reparieren von angehaltenen Haltepaketen
Versuchen Sie während der Arbeit am Terminal sudo dpkg -configure -a auszuführen, um einen automatischen Update-Prozess zu starten, der nach defekten Abhängigkeiten auf Ihrem System sucht, die durch Pakete verursacht werden, die nicht installiert sind. Dieses Tool sollte automatisch jedes Paket installieren, von dem Sie glauben, dass es ohne Benutzereingriff fehlt. Wenn Sie jedoch aufgefordert werden, etwas zu installieren, sollten Sie die Taste y drücken, um auf die Eingabeaufforderung zu reagieren.
Wenn keine defekten Pakete gefunden werden, sollten Sie keine Ausgabe sehen. Wir haben dies auf einem sauberen Testcomputer mit Xubuntu ausgeführt, so dass es keine Fehler gefunden hat, aber wenn Sie Probleme nicht beheben können, haben Sie Probleme mit defekten Paketen behoben, dann finden Sie möglicherweise mehrere Pakete, die Sie installieren müssen. Sobald Sie es ausgeführt haben, versuchen Sie sudo apt-get install -f von der Befehlszeile.
Dieses Programm durchläuft und erstellt eine Abhängigkeitsliste und liest dann Statusinformationen. Wenn Sie eine Nachricht erhalten, die besagt, dass 0 aktualisiert, 0 neu installiert, 0 entfernt und 0 nicht aktualisiert wurden, dann haben Sie entweder ohne abgebrochene Abhängigkeiten gearbeitet oder der vorherige Befehl hat alles repariert. An dieser Stelle können Sie sudo apt-get clean ausführen && sudo apt-get update gefolgt von sudo apt-get upgrade, um jedes Paket auf Ihrem System zu aktualisieren. Dies kann eine Weile dauern, abhängig davon, wie lange Ihr System diese Paketprobleme hatte.
PRO TIPP: Wenn das Problem bei Ihrem Computer oder Laptop / Notebook auftritt, sollten Sie versuchen, die Reimage Plus Software zu verwenden, die die Repositories durchsuchen und beschädigte und fehlende Dateien ersetzen kann. Dies funktioniert in den meisten Fällen, in denen das Problem aufgrund einer Systembeschädigung auftritt. Sie können Reimage Plus herunterladen, indem Sie hier klickenMethode 2: Verwenden des Befehls dist-upgrade
Wenn Sie eine Meldung erhalten, dass einige Pakete zurückgehalten wurden, so dass Sie den früheren Befehl nicht erfolgreich abschließen konnten, sollten Sie sudo apt-get dist-upgrade ausführen, um den Rest dieser Pakete zu installieren. Neben der Funktion eines regulären Upgrades behandelt die dist-upgrade-Option geänderte Abhängigkeiten mit neueren Paketversionen. Da apt-get über ein spezielles Konfliktsystem verfügt, versucht es normalerweise, die wichtigsten Pakete zu aktualisieren, und zwar auf Kosten dessen, dass Sie nichts tun, was für Ihr System weniger wichtig ist. Mit diesem Befehl erzwingen Sie sogar das Aktualisieren.
Wenn keine kaputten Pakete gefunden werden, erhalten Sie am Ende eine dritte Nachricht, dass nichts aktualisiert und nichts neu installiert wurde. Wenn dies der Fall ist, können Sie versuchen, sudo apt-get upgrade erneut auszuführen, so dass bei Änderungen das automatische Upgrade-Unterprogramm greifen kann. Auf der anderen Seite, wenn Sie den spezifischen Namen des Pakets kennen, das Sie benötigen, können Sie es manuell installieren.
Nehmen Sie beispielsweise an, dass die GNUStep-Laufzeitkomponente fehlte, da Sie die Sprachsynthese verwenden wollten. Sie könnten einfach sudo apt-get install gnustep-gui-runtime eingeben, um dieses wichtige Paket zu installieren. Beachten Sie, dass dies nur ein Beispiel ist und Sie gnustep-gui-runtime durch den Namen eines Pakets ersetzen können, das Sie installieren müssen. Moderne Distributionen, die auf dem apt-get-Standard basieren, haben mehrere tausend Pakete, aber solange Sie wissen, dass der Name des gesuchten Pakets sie zur Installation zwingt.
Methode 3: Repariere defekte Pakete mit Synaptic
Wenn Sie über den grafischen Paketmanager von Synaptic verfügen, können Sie mit diesem Tool auch beschädigte Pakete reparieren. Öffnen Sie das Programm und wählen Sie dann das Drop-down-Auswahlmenü Bearbeiten aus. Sie sollten in diesem Menü die Option Defekte Pakete reparieren haben, wählen Sie sie also aus. Es wird nicht sehr lange dauern, um zu laufen, wenn es nicht viele defekte Pakete gibt, aber es könnte eine Anzahl von Fehlern finden, die die Ausführung verlangsamen würden.
Sobald alles fertig ist, werden Sie in der unteren Statuszeile die Meldung Probleme mit Abhängigkeiten erfolgreich behoben bemerken.
Sie können nun Pakete wie gewohnt aktualisieren und installieren. Die meisten Benutzer werden nur dann auf diese Weise arbeiten, wenn sie bereits in Synaptic arbeiten, aber sie sind immer da, wenn Sie sie brauchen. Sobald es ausgeführt wurde, können Sie Synaptic schließen und erneut von der Eingabeaufforderung aus arbeiten oder weitere Änderungen vornehmen.
PRO TIPP: Wenn das Problem bei Ihrem Computer oder Laptop / Notebook auftritt, sollten Sie versuchen, die Reimage Plus Software zu verwenden, die die Repositories durchsuchen und beschädigte und fehlende Dateien ersetzen kann. Dies funktioniert in den meisten Fällen, in denen das Problem aufgrund einer Systembeschädigung auftritt. Sie können Reimage Plus herunterladen, indem Sie hier klicken