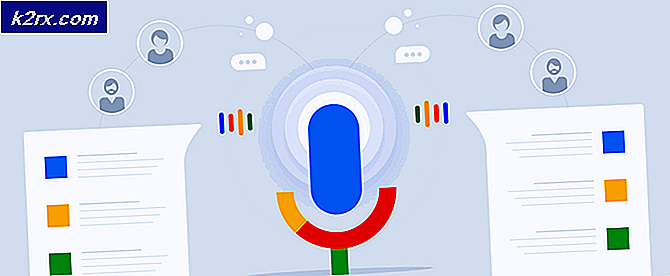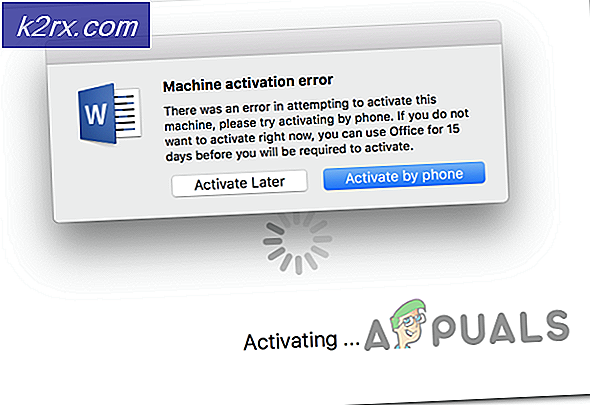Fix: Overwatch-Absturz
Overwatch entwickelt sich zu einem der beliebtesten Spiele, die jemals von Blizzard nach World of Warcraft veröffentlicht wurden. Es ist ein teambasiertes Multiplayer-Spiel, in dem die Person als Ego-Shooter spielt. Es ist auf verschiedenen Plattformen verfügbar und ermöglicht es den Benutzern, online einen Wettbewerb zu führen.
Es gab zahlreiche Berichte darüber, dass das Spiel abstürzte, wenn der Benutzer ein Pflichtspiel spielte oder das Spiel nicht starten wollte. Dieses Verhalten wurde nach dem letzten Update-Hit Overwatch multipliziert. Es kann mehrere Gründe dafür geben, dass dieser Fehler auftritt. Dies kann von Problemen in Ihrer Hardware bis hin zu fehlerhaften Softwarekonfigurationen reichen. Wir werden sie eins nach dem anderen durchgehen und sehen, ob wir dieses lästige Problem lösen können.
Tipp: Sie können den Fenstermodus aktivieren, um das Problem zu beheben. Wenn Sie den Fenstermodus nicht verwenden, werden Sie aus Windows ausgeschlossen, bis das Spiel wieder reagiert.
Lösung 1: Deinstallieren von Razer Chroma SDK
Mit dem Razer Chrome SDK kann Ihr Computer automatisch SDK-Dateien herunterladen und installieren, wenn ein Razer Chrome-Peripheriegerät auf Ihrem System gefunden wird. Dadurch werden auch regelmäßige Updates bereitgestellt, die Bugfixes und die Unterstützung neuer Produkte beheben.
Trotz seiner zahlreichen Vorteile ist bekannt, dass Chroma SDK mit dem Spiel kollidiert und dazu führt, dass es entweder abstürzt oder verhindert, dass es gestartet wird. Sie können versuchen, diese Software zu deinstallieren, um zu sehen, ob dies der Fall ist.
- Drücken Sie Windows + R, geben Sie in das Dialogfeld appwiz.c pl ein und drücken Sie die Eingabetaste.
- Hier werden alle auf Ihrem Computer installierten Anwendungen aufgelistet. Navigieren Sie durch die Liste, bis Sie die Software gefunden haben, klicken Sie mit der rechten Maustaste darauf und wählen Sie Deinstallieren .
- Starten Sie Ihren Computer vollständig neu und versuchen Sie, das Spiel erneut zu starten.
Tipp: Wenn Sie Hintergrundprozesse ausführen (z. B. CCleaner oder Logitech), wird empfohlen, sie vollständig zu beenden. Sie sind dafür bekannt, Konflikte zu verursachen. Diese Lösung weist Sie auch darauf hin, alle Razer-Produkte wie Synapse, Cortex usw. zu deinstallieren.
Lösung 2: Überprüfen Sie Ihre GPU und deaktivieren Sie das Übertakten
Gehen wir zur Hardware-Seite über, bevor wir mit einer umfangreicheren Software-Fehlerbehebung fortfahren. Es gibt ein paar einfache Überprüfungen, die für jedes Spiel sichergestellt werden müssen. Der Luftstrom Ihrer GPU darf nicht eingeschränkt sein und die Kerntemperatur Ihres Systems sollte die Sicherheitsgrenze nicht überschreiten. Es gab viele Berichte, die zeigten, dass die Kerntemperaturen der CPU oder der GPU einer der Gründe dafür waren, dass das Spiel abstürzte. Stellen Sie sicher, dass alles ordnungsgemäß funktioniert, bevor Sie fortfahren.
Eine weitere Sache, die Sie beachten sollten, ist, dass Sie versuchen sollten, die Funktion zu deaktivieren, wenn Sie die Übertaktung aktiviert haben. Viele Nutzer berichteten, dass das Übertakten dazu führte, dass ihr Spiel abstürzte, nachdem das neueste Patch installiert wurde. Stellen Sie sicher, dass die Übertaktung auch in Ihrem BIOS deaktiviert ist, bevor Sie das Spiel erneut ausführen. Deaktivierung der Übertaktung von CPU und GPU .
Lösung 3: Deinstallieren von Microsoft Visual C ++
Microsoft Visual C ++ ist eine kommerzielle, integrierte Entwicklungsumgebung (IDE) für C-, C ++ - und CLI-Programmiersprachen. Es verfügt über Tools zum Ausführen und Debuggen von verschiedenen C ++ - Code einschließlich des Codes für Microsoft Windows-API, DirectX-API und Microsoft .NET Framework.
Es gab jedoch viele Berichte von den Benutzern, die darauf hinwiesen, dass dies die Abstürze verursachte und die Deinstallation das Problem sofort löste. Sie können die ähnliche Methode wie für Lösung 1 verwenden und versuchen, die Software zu deinstallieren. Sie können es immer neu installieren, wenn dies nicht für Sie funktioniert.
Lösung 4: Ändern der Bildschirmauflösung
Wenn Overwatch nicht gestartet wird oder verzerrt angezeigt wird, bedeutet dies wahrscheinlich, dass ein Problem mit der Bildschirmauflösung besteht oder einige Seitenverhältnisse nicht unterstützt werden. Sie sollten versuchen, die Bildschirmauflösung Ihres Monitors oder Fernsehgeräts zu ändern und es erneut zu versuchen.
PRO TIPP: Wenn das Problem bei Ihrem Computer oder Laptop / Notebook auftritt, sollten Sie versuchen, die Reimage Plus Software zu verwenden, die die Repositories durchsuchen und beschädigte und fehlende Dateien ersetzen kann. Dies funktioniert in den meisten Fällen, in denen das Problem aufgrund einer Systembeschädigung auftritt. Sie können Reimage Plus herunterladen, indem Sie hier klickenWenn dies nicht funktioniert, können Sie versuchen, das Spiel im Fenstermodus auszuführen und zu prüfen, ob dies funktioniert. Sie können auf diese Einstellungen zugreifen, indem Sie mit der rechten Maustaste auf die Anwendung klicken und zur Registerkarte Kompatibilität navigieren.
Lösung 5: Reparieren des Spiels und Zurücksetzen der Einstellungen
Eine andere Sache, die du versuchen kannst, ist dein Spiel zu reparieren. Diese Aktion stellt sicher, dass Sie keine schlechten Dateien in Ihrem System haben, die eine Hürde darstellen könnten. Befolge die folgenden Schritte, um dein Spiel zu reparieren:
- Starten Sie die Blizzard Battle.net-Anwendung auf Ihrem Computer.
- Wählen Sie Overwatch aus der Liste der Spiele, klicken Sie auf das Symbol " Gears ", um die Optionen zu öffnen und wählen Sie Scan and Repair .
- Warten Sie nach dem Anfangsscan, bis die Reparatur abgeschlossen ist. Nachdem der Vorgang abgeschlossen ist, starten Sie Ihren Computer neu und prüfen Sie, ob Sie das Spiel spielen können.
Wenn die Reparatur das Problem nicht löst, kannst du alle Einstellungen zurücksetzen. Es gibt einige Spieleinstellungen, die mit bestimmter Hardware nicht kompatibel sind und das Zurücksetzen dieser Einstellungen führt dazu, dass die Werte in einen Standardzustand versetzt werden, wodurch etwaige Probleme (falls vorhanden) behoben werden.
- Öffne die Battle.net-Anwendung auf deinem Computer.
- Wählen Sie Overwatch aus der Liste der Spiele, klicken Sie auf das Symbol " Gears ", um die Optionen zu öffnen und wählen Sie Reset .
- Starten Sie nach dem Zurücksetzen Ihren Computer neu und überprüfen Sie, ob der Absturz beendet wurde.
Lösung 6: Aktualisieren / Zurückrollen von Grafiktreibern
Grafikkartenhersteller rollen unsere häufigen Updates, um immer mehr Funktionen zu integrieren und Bugs zu reduzieren. Sie sollten das Internet erkunden, Ihre Hardware googeln und nach verfügbaren Treibern für die Installation suchen. Entweder dies oder Sie können Windows automatisch für Sie aktualisieren lassen. Dennoch kann ein wenig Recherche die Fehlersuche für Sie erleichtern.
Wenn das Aktualisieren der Treiber nicht für Sie funktioniert, sollten Sie darüber nachdenken, die Treiber auf einen früheren Build zurückzusetzen . Es ist keine Überraschung zu wissen, dass neuere Treiber manchmal nicht stabil sind oder mit dem Betriebssystem in Konflikt geraten.
Hinweis: Ignorieren Sie Intel Display-Treiber nicht . Wenn Ihr Computer Intel HD / UHD-Treiber hat, selbst wenn Sie einen anderen verwenden, müssen Sie sicherstellen, dass sie auf den neuesten Build aktualisiert werden.
- Installieren Sie das Dienstprogramm Display Driver Uninstaller . Sie können ohne diesen Schritt fortfahren, aber dies stellt sicher, dass keine Reste der Treiber vorhanden sind.
- Nachdem Sie das Display Driver Uninstaller (DDU) installiert haben, starten Sie Ihren Computer im abgesicherten Modus . Sie können lernen, wie Sie Ihren Computer in den abgesicherten Modus starten, indem Sie unseren Artikel darüber lesen.
- Nachdem Sie Ihren Computer in den abgesicherten Modus gestartet haben, starten Sie die Anwendung, die gerade installiert wurde.
- Nach dem Start der Anwendung wählen Sie die erste Option Reinigen und neu starten . Die Anwendung wird dann automatisch die installierten Treiber deinstallieren und den Computer entsprechend neu starten.
- Starten Sie Ihren Computer in den normalen Modus, drücken Sie Windows + R, geben Sie devmgmt ein. msc in der Dialogbox und drücke Enter. Wahrscheinlich werden die Standardtreiber installiert. Falls nicht, klicken Sie mit der rechten Maustaste auf einen leeren Bereich und wählen Sie Nach geänderter Hardware suchen aus .
- Jetzt gibt es zwei Möglichkeiten. Entweder Sie können online nach dem neuesten verfügbaren Treiber für Ihre Hardware von der Website des Herstellers wie NVIDIA usw. suchen (und manuell installieren) oder Sie können Windows die neueste Version selbst installieren lassen (automatisch nach Updates suchen).
- Wir werden uns die automatische Installation ansehen. Klicken Sie mit der rechten Maustaste auf Ihre Hardware und wählen Sie Treiber aktualisieren . Wählen Sie die erste Option Automatisch nach aktualisierter Treibersoftware suchen. Wählen Sie die zweite Option, wenn Sie manuell aktualisiert werden, und wählen Sie Nach Treiber suchen aus und navigieren Sie zu dem Speicherort, den Sie heruntergeladen haben.
- Starten Sie Ihren Computer nach der Installation der Treiber neu, starten Sie das Spiel und prüfen Sie, ob dadurch das Problem behoben wird.
Tipp: Sie sollten auch sicherstellen, dass auf Ihren Intel-Laufwerken die neuesten Treiber installiert sind.
PRO TIPP: Wenn das Problem bei Ihrem Computer oder Laptop / Notebook auftritt, sollten Sie versuchen, die Reimage Plus Software zu verwenden, die die Repositories durchsuchen und beschädigte und fehlende Dateien ersetzen kann. Dies funktioniert in den meisten Fällen, in denen das Problem aufgrund einer Systembeschädigung auftritt. Sie können Reimage Plus herunterladen, indem Sie hier klicken