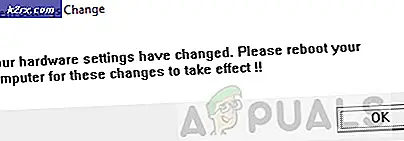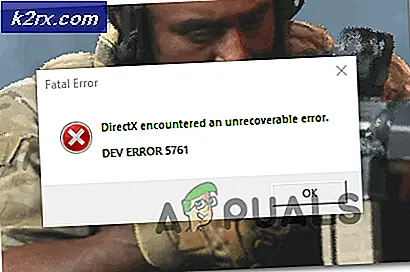Fix: OpenGL-Fenster konnte nicht initialisiert werden
Open Graphics Library ist eine plattformübergreifende Anwendungsprogrammierschnittstelle (Application Programming Interface, API), die zum Rendern von 3D- und 2D-Vektorgrafiken verwendet wird. Die API wird normalerweise für die Interaktion mit einer Grafikprozessoreinheit (Graphical Processing Unit, GPU) verwendet, was wiederum zu einem hardwarebeschleunigten Rendern führt.
Viele schwere Spiele verlassen sich auf diese API für ihre Grafikoperation und verwenden sie im Gameplay. In letzter Zeit haben viele Benutzer ein Problem festgestellt, bei dem sie das Spiel nicht spielen konnten, da ein Fehler auftritt, der besagt , dass das OpenGL-Fenster nicht initialisiert werden kann . Dieser Fehler ist meist mit Grafiktreibern oder mit den Auflösungseinstellungen des Spiels verbunden. Wir werden alle Workarounds einzeln durchgehen. Schau sie dir an.
Lösung 1: Ändern von "TKGRAPHICSETTINGS.MXML"
Jedes Spiel hat eine dedizierte Datei, die zum Laden von Einstellungen verwendet wird, wenn sie gestartet wird. Diese Einstellungen beinhalten die Auflösung, Schattendetails, Texturdetails usw. Wir werden diese Datei im Editor öffnen, einige Änderungen an Ihrem System vornehmen und versuchen, das Spiel zu starten.
- Klicken Sie mit der rechten Maustaste auf eine beliebige Stelle auf Ihrem Desktop und wählen Sie Anzeigeeinstellungen .
- Überprüfen Sie die Auflösung, die Ihr Computer gerade verwendet. Hier ist es "1920 x 1200". Notieren Sie dies, da wir es in der Lösung weiter benötigen.
- Drücken Sie Windows + E, um den Datei-Explorer zu starten. Navigieren Sie zum folgenden Verzeichnis:
D: \ Steam \ steamapps \ common \ NoMansSky \ Binärdateien \ SETTINGS
Beachten Sie, dass Ihr Verzeichnis anders sein wird. Hier ist Steam in der lokalen Festplatte D installiert. Ihr Steam könnte auf einer anderen Festplatte installiert sein. Stellen Sie sicher, dass Sie die Navigationsadresse Ihrem System entsprechend ändern.
- Klicken Sie mit der rechten Maustaste auf die Datei ' MXML ' und wählen Sie Bearbeiten mit Notepad ++ . Dies ist, wenn Sie diesen Editor installiert haben. Andernfalls können Sie Öffnen mit> Editor auswählen.
- Wenn Sie die Konfigurationsdatei geöffnet haben, suchen Sie nach den Tags ' ResolutionWidth' und ' ResolutionHeight' . Überprüfen Sie, ob die aktuelle Auflösung eingestellt ist. Wenn die Werte nicht übereinstimmen, sollten Sie den Wert auf das ändern, was Sie zuvor gesehen haben.
Wenn Ihre Auflösung beispielsweise 1920 x 1200 beträgt, sollte die "Auflösungsbreite" auf "1920" und die "Auflösungshöhe" auf "1200" eingestellt sein. Wie Sie im folgenden Beispiel sehen können, war die Auflösung falsch.
- Speichern Sie Änderungen an der Datei und beenden Sie sie. Starten Sie Ihren Computer ordnungsgemäß neu, starten Sie Steam und versuchen Sie, das Spiel zu spielen.
Wenn beim Versuch, das Spiel zu starten, immer noch ein Fehler auftritt, können Sie versuchen, das Attribut ' Vollbild' zu ändern . Ändern Sie das Attribut in false . Speichere die Änderungen und versuche das Spiel zu starten.
PRO TIPP: Wenn das Problem bei Ihrem Computer oder Laptop / Notebook auftritt, sollten Sie versuchen, die Reimage Plus Software zu verwenden, die die Repositories durchsuchen und beschädigte und fehlende Dateien ersetzen kann. Dies funktioniert in den meisten Fällen, in denen das Problem aufgrund einer Systembeschädigung auftritt. Sie können Reimage Plus herunterladen, indem Sie hier klickenLösung 2: Installieren des neuesten Clients für PS4
Wenn dieser Fehler bei PS Now auf Ihrem PC auftritt, liegt es wahrscheinlich daran, dass der Client veraltet ist und ein neuer Fehler vorliegt. Hin und wieder veröffentlichen Entwickler eine neue Version, um einige Fehler zu beheben oder der Plattform neue Funktionen hinzuzufügen. Wenn Sie einen veralteten Client haben, kann dies zu Diskrepanzen führen.
- Laden Sie den neuesten PS Now-Client von der offiziellen Website herunter.
- Deinstallieren Sie jetzt nicht die ältere Version. Installieren Sie diese neue Version über die vorhandene Version.
- Sobald Sie mit der Installation fertig sind, starten Sie Ihren Computer neu und prüfen Sie, ob das Problem gelöst wurde.
Lösung 3: Benutzer ändern / erneut anmelden
Es gibt auch eine Problemumgehung, bei der das Problem einfach durch eine erneute Anmeldung in Steam behoben wird. Der Grund dafür ist nicht bekannt, aber es ist sinnvoll abzuleiten, dass der aktuell angemeldete Benutzer möglicherweise Probleme mit den gespeicherten Display-Konfigurationen hat. Durch das Neuladen könnte dieses Problem behoben werden.
- Starten Sie Ihren Steam-Client mit Steam.exe
- Melden Sie sich von Steam ab, indem Sie auf die Option Benutzer ändern klicken, wenn Sie in der oberen rechten Ecke des Steam-Clients auf Ihren Kontotitel klicken.
- Nachdem Sie auf die Option geklickt haben, erhalten Sie einen Anmeldebildschirm, auf dem Sie Ihre Zugangsdaten eingeben müssen. Nachdem Sie Ihre Zugangsdaten eingegeben haben, aktivieren Sie das Kontrollkästchen Passwort merken. Klicken Sie auf die Schaltfläche Anmelden.
- Sobald Sie eingeloggt sind, starten Sie das Spiel, das Sie spielen wollten, und prüfen Sie, ob der OpenGL-Fehler weiterhin besteht.
Lösung 4: Aktualisieren von Grafiktreibern
Wenn Sie beschädigte oder veraltete Treiber haben, kann dies der Grund sein, warum Ihr Spiel nicht gestartet werden kann oder die OpenGL-Meldung angezeigt wird. Jetzt gibt es zwei Möglichkeiten, um die Treiber zu aktualisieren: entweder manuell oder automatisch . Sie müssen den Treiber manuell herunterladen, nachdem Sie ihn auf der Website des Herstellers gesucht haben.
Bevor wir Treiber aktualisieren, prüfen wir, ob die Installation der Standardtreiber das Problem für uns löst.
- Starten Sie den abgesicherten Modus . Geben Sie devmgmt ein. msc in der Dialogbox und drücke Enter. Navigieren Sie hier zu Anzeigeadapter, klicken Sie mit der rechten Maustaste auf Ihren Adapter und wählen Sie Gerät deinstallieren .
- Starten Sie Ihren Computer in den normalen Modus, drücken Sie Windows + R, geben Sie devmgmt ein. msc in der Dialogbox und drücke Enter. Wahrscheinlich werden die Standardtreiber installiert. Falls nicht, klicken Sie mit der rechten Maustaste auf einen leeren Bereich und wählen Sie Nach geänderter Hardware suchen aus . Jetzt überprüfe, ob das Spiel ohne Probleme funktioniert . Wenn es ohne Probleme geht, gut für dich. Wenn nicht, mach weiter.
- Jetzt gibt es zwei Möglichkeiten. Entweder Sie können online nach dem neuesten verfügbaren Treiber für Ihre Hardware von der Website des Herstellers wie NVIDIA usw. suchen (und manuell installieren) oder Sie können Windows die neueste Version selbst installieren lassen (automatisch nach Updates suchen).
- Wir werden uns die automatische Installation ansehen. Klicken Sie mit der rechten Maustaste auf Ihre Hardware und wählen Sie Treiber aktualisieren . Wählen Sie die erste Option Automatisch nach aktualisierter Treibersoftware suchen. Wählen Sie die zweite Option, wenn Sie manuell aktualisiert werden, und wählen Sie Nach Treiber suchen aus und navigieren Sie zu dem Speicherort, den Sie heruntergeladen haben.
- Starten Sie Ihren Computer nach der Installation der Treiber neu, starten Sie das Spiel und prüfen Sie, ob Sie das Spiel ohne die Fehlermeldung erfolgreich starten können.
PRO TIPP: Wenn das Problem bei Ihrem Computer oder Laptop / Notebook auftritt, sollten Sie versuchen, die Reimage Plus Software zu verwenden, die die Repositories durchsuchen und beschädigte und fehlende Dateien ersetzen kann. Dies funktioniert in den meisten Fällen, in denen das Problem aufgrund einer Systembeschädigung auftritt. Sie können Reimage Plus herunterladen, indem Sie hier klicken