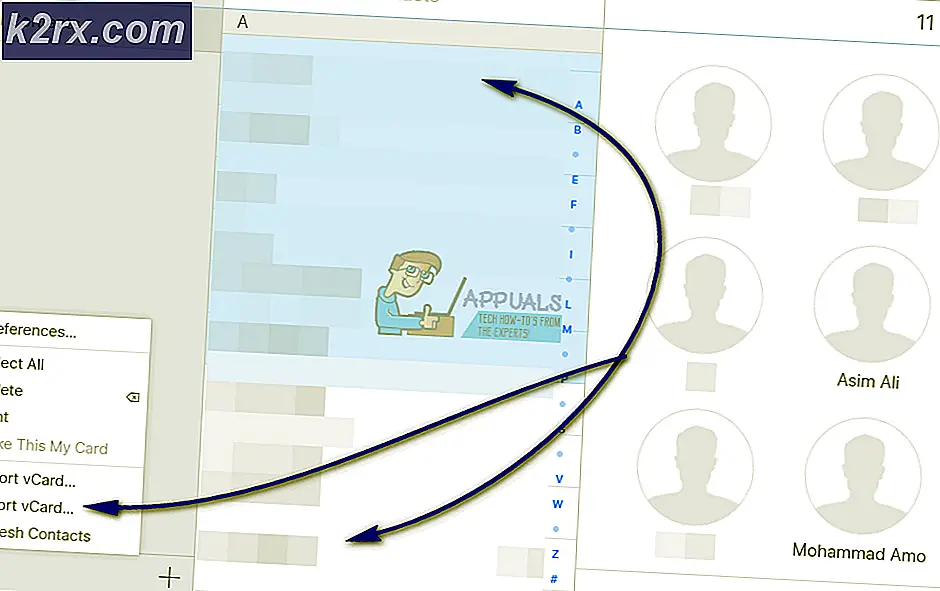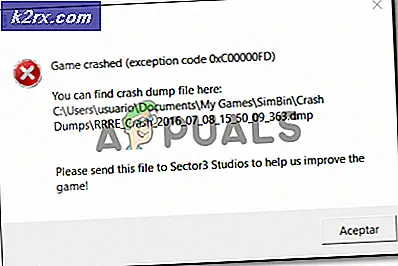Fix: Ihre Hardwareeinstellungen haben sich unter Windows 10 geändert
Das 'Ihre Hardwareeinstellungen haben sich geändertDas Meldungsfeld wird häufig aufgrund eines kürzlich durchgeführten Grafikkartentreiber-Updates oder Windows-Updates angezeigt, das dazu führt, dass der Treiber nicht ordnungsgemäß funktioniert. Das Problem wurde hauptsächlich von AMD-Grafikkartenbenutzern gelöst. Die Ursache des Problems waren für sie die von AMD veröffentlichten Updates für ihre Grafikkartentreiber. Als die Treiber veröffentlicht wurden, aktualisierte Windows 10 automatisch die Videoadaptertreiber auf dem System, aufgrund derer das Meldungsfeld angezeigt wurde.
Für einige Benutzer wurde dies jedoch zu einer dauerhaften Angelegenheit, da sie jedes Mal, wenn sie ihr Betriebssystem hochfuhren, denselben Nachrichtendialog erhielten. Dieses Problem ist in der Regel sehr ärgerlich, die Problemumgehung ist jedoch recht einfach. In diesem Artikel erfahren Sie, wie Sie Ihr Problem mithilfe einiger einfacher Lösungen beheben können.
Was verursacht das Problem "Ihre Hardwareeinstellungen haben sich geändert" unter Windows 10?
Nach dem, was wir gerettet haben, hat dieses Problem häufig folgende Gründe:
Dieses Problem ist nicht so allgemein und kann leicht durch Anwenden von ein oder zwei einfachen Lösungen behoben werden. Befolgen Sie die unten angegebenen Lösungen, um das Problem einzugrenzen.
Hinweis:
Wenn die angegebenen Lösungen für Sie nicht funktionieren, müssen Sie Windows daran hindern, Ihre Gerätetreiber zu aktualisieren. So geht's:
- Gehen Sie zu Ihrem DesktopKlicken Sie mit der rechten Maustaste auf „Dieser PC’Und wählen Sie Eigenschaften.
- Klicke auf Erweiterte Systemeinstellungen.
- Wechseln Sie zu Hardware Klicken Sie auf "Geräteinstallationseinstellungen’.
- Wählen 'Nein, lassen Sie mich entscheiden, was zu tun ist’.
- Klicken 'Änderungen speichern’.
Probieren Sie zuerst die Lösungen aus, um festzustellen, ob sie für Sie funktionieren. Wenn dies nicht der Fall ist, nehmen Sie diese Änderung an Ihren Geräteinstallationseinstellungen vor und versuchen Sie dann die unten aufgeführten Lösungen 1 und 2.
Lösung 1: Rollen Sie Ihren Grafikkartentreiber zurück
Wie oben erwähnt, kann das Problem manchmal durch ein kürzlich durchgeführtes Update des Grafikkartentreibers auftreten. In einem solchen Fall besteht die Problemumgehung darin, auf die letzte Version zurückzugreifen, in der das Problem nicht aufgetreten ist. Befolgen Sie dazu die angegebenen Anweisungen:
- Gehen Sie zum Startmenü und geben Sie ein Gerätemanager und öffne es.
- Erweitern Sie die Adapter anzeigen aufführen.
- Klicken Sie mit der rechten Maustaste auf Ihren Grafikkartentreiber und wählen Sie Eigenschaften.
- Wechseln Sie zu Einzelheiten Tab.
- Klicken 'Rollback“, um Ihren Treiber auf die letzte stabile Version zurückzusetzen.
- Warten Sie, bis das System abgeschlossen ist, und starten Sie es neu.
- Überprüfen Sie, ob Ihr Problem isoliert ist.
Lösung 2: Installieren Sie den Videoadaptertreiber manuell
Manchmal reicht das Zurücksetzen des Grafikkartentreibers nicht aus. In diesem Fall müssen Sie den Grafikkartentreiber manuell neu installieren. Dazu müssen Sie die neueste stabile Version Ihres Grafikkartentreibers von der Website Ihres Herstellers herunterladen und anschließend installieren. Befolgen Sie vorher die angegebenen Anweisungen:
- Öffne die Gerätemanager.
- Erweitern Sie die Adapter anzeigen aufführen.
- Klicken Sie mit der rechten Maustaste auf Ihren Videoadaptertreiber und wählen Sie "Gerät deinstallieren’.
- Überprüf den 'Löschen Sie die Treibersoftware für dieses Gerät’.
- Warten Sie, bis der Vorgang abgeschlossen ist.
- Besuchen Sie jetzt die Website Ihres Herstellers und laden Sie die neueste stabile Version Ihres Videoadaptertreibers herunter.
- Installieren Sie den Treiber und starten Sie Ihr System neu.
- Überprüfen Sie, ob das Problem dadurch behoben wird.
Lösung 3: Deaktivieren des AMD-Dienstes
Wenn Sie eine AMD-Grafikkarte verwenden und auf diesen Fehler stoßen, ist diese Lösung genau das Richtige für Sie. In Ihrem Fall können Sie verhindern, dass der Nachrichtendialog bei jedem Start angezeigt wird, indem Sie einen bestimmten AMD-Dienst deaktivieren. So geht's:
- Drücken Sie Winkey + R. öffnen Lauf.
- Eintippen services.msc und drücken Sie die Eingabetaste.
- Suchen Sie im Fenster Dienste die AMD External Events Utility und doppelklicken Sie darauf.
- Ändere das Starttyp zu Deaktiviert.
- Schlagen Anwenden und dann klicken OK.
- Starten Sie Ihr System neu, um festzustellen, ob es funktioniert hat.