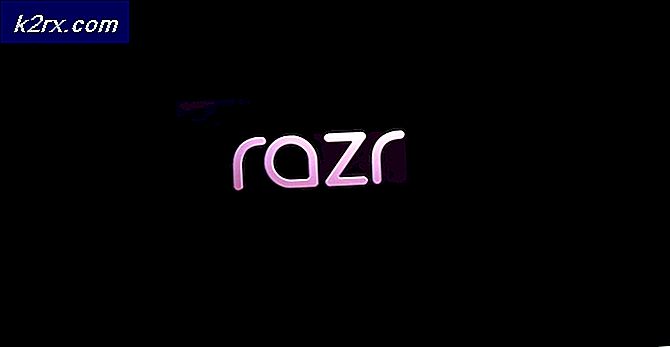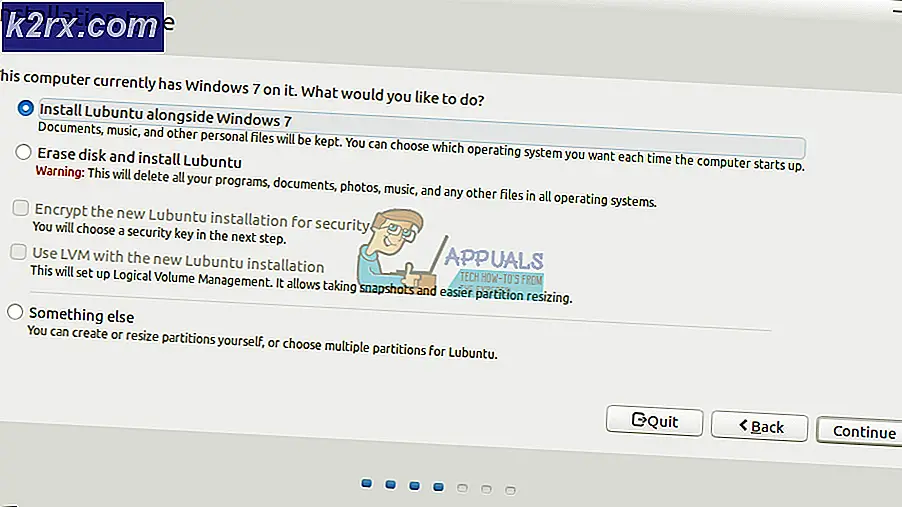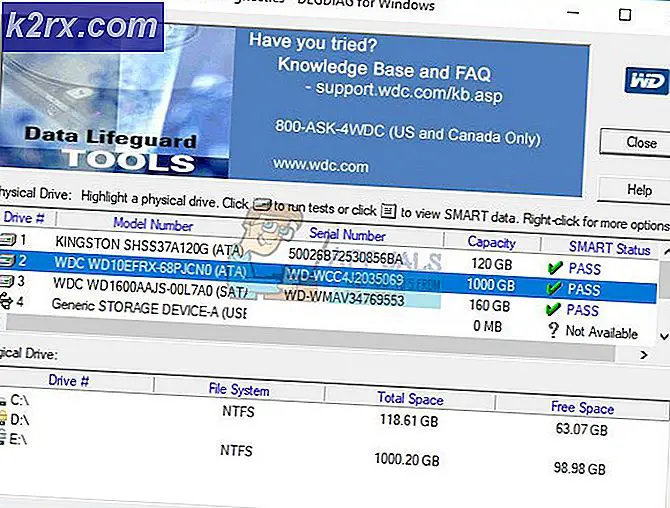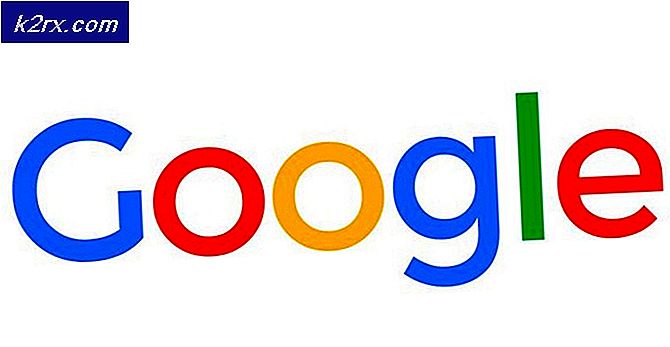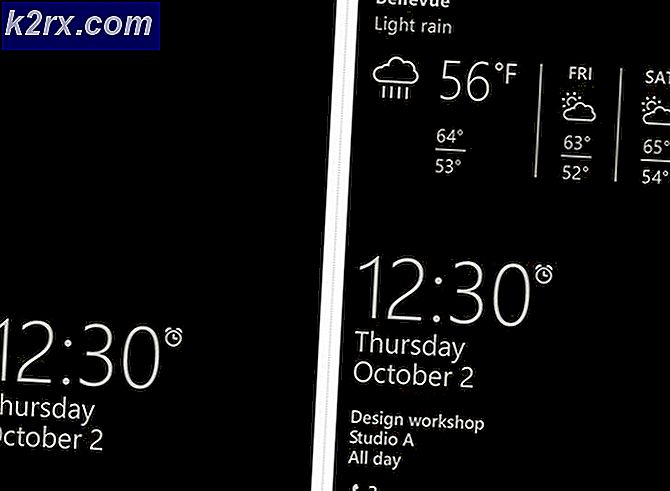Wie man Flash Drive auf einem Mac formatiert
Im Gegensatz zu Windows im Datei-Explorer enthalten Mac OS X und macOS keine Format-Laufwerksoption im Finder. Wenn Sie also ein Flash-Laufwerk formatieren möchten, das mit einem USB-, Firewire- oder Thunderbolt-Laufwerk (USB Typ C oder Nicht) auf einem Mac verbunden ist, müssen Sie folgendermaßen vorgehen.
Überprüfen Sie das Dateisystem des Laufwerks
Bevor Sie mit der Formatierung beginnen, sollten Sie das Dateisystem Ihres Laufwerks überprüfen. Wenn Sie das Format (Dateisystem des Laufwerks) ändern (oder das Mac-Standardformat beibehalten), funktioniert es auf anderen Geräten möglicherweise nicht wie zuvor. Dies ist wichtig, wenn Sie das Laufwerk auf Macs und PCs verwenden. In diesem Fall wäre die Wahl des exFAT-Dateisystems die beste Option.
So prüfen Sie das Dateisystem des aktuellen Laufwerks.
- Stecken Sie Ihr Flash- Laufwerk in Ihren Mac.
- Starten Sie den Finder und suchen Sie das Flash-Laufwerk.
- Klicken Sie mit der rechten Maustaste (oder Befehlstaste + Klick) darauf und wählen Sie Get Infor aus dem Menü.
- Sie können das Dateisystem des Laufwerks neben Format im Bereich Allgemein anzeigen (ExFat, MS-DOS (FAT), OS X Extended).
Formatieren Sie das Flash-Laufwerk
Hinweis: Beachten Sie, dass beim Formatieren Ihres Flash-Laufwerks alle Daten (alle Dateien und Ordner) daraus gelöscht werden. Also, wenn Sie die Daten sichern wollen, ist jetzt Ihre letzte Chance dafür.
PRO TIPP: Wenn das Problem bei Ihrem Computer oder Laptop / Notebook auftritt, sollten Sie versuchen, die Reimage Plus Software zu verwenden, die die Repositories durchsuchen und beschädigte und fehlende Dateien ersetzen kann. Dies funktioniert in den meisten Fällen, in denen das Problem aufgrund einer Systembeschädigung auftritt. Sie können Reimage Plus herunterladen, indem Sie hier klicken- Klicken Sie im Finder-Menü auf " Gehe zu" und wählen Sie " Anwendungen" aus der Dropdown-Liste.
- Gehen Sie nun zu Dienstprogramme und öffnen Sie das Festplatten- Dienstprogramm .
- Wählen Sie das Laufwerk aus, indem Sie im Bereich Extern (im linken Bereich des Festplatten-Dienstprogramms) auf seinen Namen klicken.
- Klicken Sie auf die Schaltfläche Löschen (oder Registerkarte) in der oberen Leiste.
- Geben Sie den Namen und das Format des Laufwerks (Dateisystem) ein. Wir schlagen vor, das gleiche Format wie zuvor zu verwenden (das, das Sie im vorherigen Abschnitt dieses Artikels herausgefunden haben).
- Wählen Sie ein Partitionsschema (falls erforderlich). Verwenden Sie das Standard GUID Partition Map (GPT) Schema, wenn Sie nicht von diesem Laufwerk starten möchten.
- Klicken Sie auf die Schaltfläche Löschen, und die Formatierung wird gestartet.
- Sobald der Vorgang abgeschlossen ist, können Sie ihn von Ihrem Mac entfernen. Vergessen Sie jedoch nicht, das Gerät auszuwerfen, bevor Sie es entfernen (klicken Sie auf das Auswurfsymbol rechts neben dem Namen des Diskettenlaufwerks im Festplatten-Dienstprogramm ODER klicken Sie mit der rechten Maustaste im Finder und wählen Sie Auswerfen).
Macs können Dateien von Windows-formatierten NTFS-Laufwerken lesen, verfügen jedoch nicht über eine integrierte Option zum Formatieren von Laufwerken im NTFS-Format.
PRO TIPP: Wenn das Problem bei Ihrem Computer oder Laptop / Notebook auftritt, sollten Sie versuchen, die Reimage Plus Software zu verwenden, die die Repositories durchsuchen und beschädigte und fehlende Dateien ersetzen kann. Dies funktioniert in den meisten Fällen, in denen das Problem aufgrund einer Systembeschädigung auftritt. Sie können Reimage Plus herunterladen, indem Sie hier klicken