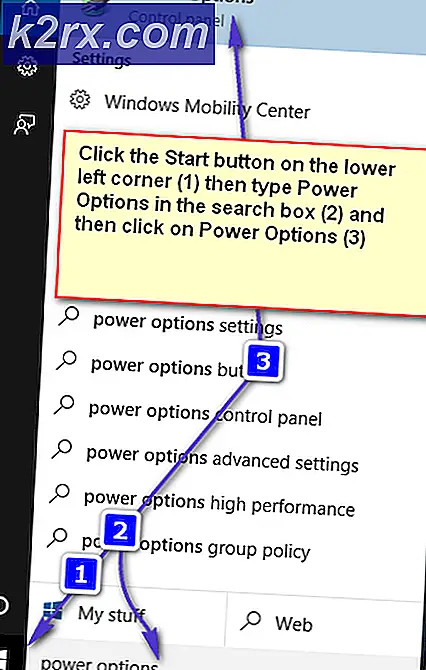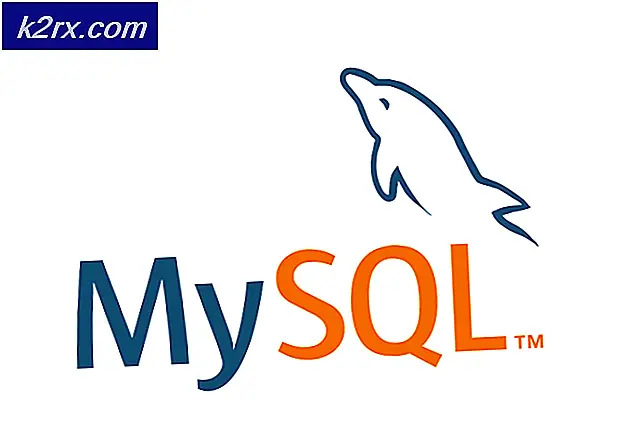Fix: Anzeigeeinstellungen konnten nicht gespeichert werden
Der Fehler Die Anzeigeeinstellungen können normalerweise nicht gespeichert werden, wenn der Computer Ihre Anzeigekonfigurationen nicht speichern kann. Unter Display-Konfigurationen verstehen wir die Einstellungen, mit denen Sie mehr als ein Display an Ihren PC oder Laptop anschließen.
Dieser Fehler ist sehr häufig und hat auch relativ einfache Problemumgehungen. Die Ausgabe eines beliebigen Bildschirms ist die Aufgabe des Grafikadapters, der auf Ihrem Computer installiert ist. Jeder Grafikadapter hängt von seinen Spezifikationen ab, sodass Sie eine Vorstellung davon haben sollten, wie viele Bildschirme Sie für eine erweiterte Anzeige an den Computer anschließen können. Gehen Sie die grundlegenden Schritte zur Fehlerbehebung durch, bevor Sie die übrigen aufgeführten Problemumgehungen befolgen.
- Starte deinen Computer neu.
- Stellen Sie sicher, dass alle Kabel richtig angeschlossen sind.
- Stellen Sie sicher, dass alle Monitore den gewünschten Leistungseingang haben, den sie benötigen.
Lösung 1: Schalten Sie das gesamte Setup aus
Ob Sie es glauben oder nicht, die einfachste Problemumgehung, die für viele Benutzer funktioniert, ist die Stromversorgung Ihres Computers und des gesamten Setups. Power Cycling ist ein Vorgang, bei dem ein Gerät vollständig aus- und wieder eingeschaltet wird. Gründe für das Einschalten des Stroms umfassen, dass ein elektronisches Gerät seinen Satz von Konfigurationsparametern neu initialisiert oder von einem nicht ansprechenden Zustand oder Modus zurückkehrt. Es wird auch verwendet, um alle Netzwerkkonfigurationen zurückzusetzen, da sie alle verloren gehen, wenn Sie das Gerät vollständig ausschalten.
Sie sollten Ihren Computer ausschalten und die Hauptstromversorgung für den Computer und alle Monitore entfernen. Warten Sie ein paar Minuten, bevor Sie das Setup wieder einschalten. Versuchen Sie auch, alle Verbindungen zwischen Ihrem Computer und den Monitoren, mit denen Sie eine Verbindung herstellen möchten, zu trennen. Manchmal können die Monitore nicht mehr synchron sein und ohne einen harten Neustart verbinden sie sich nicht mit dem Computer.
Lösung 2: Verwenden der NVIDIA Systemsteuerung
Wenn Sie eine NVIDIA-Grafikkarte verwenden, sollten Sie die NVIDIA-Systemsteuerung verwenden, um alle Ihre Anzeigen zu verwalten und zu verbinden. Wie viele andere Grafikhardware hat auch NVIDIA die Möglichkeit, mehrere Anzeigen direkt über sein Bedienfeld einzurichten. Es scheint, dass einige Benutzer über das NVIDIA-Kontrollfeld nur mehr Monitore zu ihrem Setup hinzufügen können, da sie die Grafikhardware im Vergleich zum Betriebssystem direkt steuern.
- Klicken Sie mit der rechten Maustaste auf einen freien Speicherplatz auf Ihrem Desktop und wählen Sie NVIDIA-Systemsteuerung .
- Klicken Sie in der Systemsteuerung im linken Navigationsbereich auf Kategorie anzeigen, und klicken Sie auf Mehrere Anzeigen einrichten .
- Jetzt können Sie konfigurieren, welche Bildschirme Sie verwenden möchten und welchen Bildschirm Sie als Hauptanzeige einrichten möchten. Ziehen Sie einen Neustart in Betracht, wenn das Ändern der Einstellungen von hier aus das Problem nicht behebt.
Lösung 3: Ändern der Bildschirmauflösung
Da Sie mehrere Bildschirme an Ihren Computer anschließen, besteht immer ein Konflikt zwischen der Grafikhardware und der auszugebenden Auflösung. Wann immer Sie versuchen, die Anzeige zu klonen oder zu erweitern, ist der Standardwert für die Ausgabe der Auflösung der, der bereits auf Ihrem primären Display eingestellt ist. Wenn Sie einen primären Monitor mit einer Auflösung von 1024 × 768 haben und der andere Monitor, den Sie verbinden möchten, 800 × 600 hat, erhalten Sie diesen Fehler. Wenn Sie mehr als einen Monitor anschließen, sollte Ihre Auflösung auf die niedrigste eingestellt werden.
Wenn ich zum Beispiel drei Monitore mit Auflösungen (1024 × 720, 1336 × 768 und 800 × 600) habe, sollte Ihre Auflösung 800 × 600 betragen, damit Ihr Setup erfolgreich funktioniert.
- Klicken Sie mit der rechten Maustaste auf einen leeren Bereich auf Ihrem Desktop und wählen Sie Anzeigeeinstellungen .
- Navigieren Sie zum Ende der Einstellungsseite und wählen Sie Erweiterte Anzeigeeinstellungen .
- Ändern Sie die Auflösung gemäß der obigen Erklärung zu Beginn der Lösung.
- Änderungen sichern und beenden. Starten Sie Ihren Computer neu und prüfen Sie, ob das Problem gelöst wurde.
Lösung 4: Überprüfen des Ruhezustands
Jeder Monitor verfügt über eine Funktion zum "Ruhen" oder "Schlafen", um Energie zu sparen, wenn sie nicht benutzt werden. Dies wird getan, um Energie zu sparen und die Gesundheit des Monitors zu erhalten, da Sie ihn nicht ständig verwenden. Monitore neigen dazu, direkt in den Ruhezustand zu gehen und manchmal kann das Hauptsystem sie nicht starten (erkennen). Sie sollten erwägen, den Ein / Aus-Knopf auf Ihrem Monitor zu drücken, um ihn für einige Sekunden in den aktiven Modus zurückzudrängen, währenddessen der Computer ihn erkennt und für die erweiterte Anzeige oder den Klon verwendet.
Der Boden wird höchstwahrscheinlich an jedem der unteren Ränder des Bildschirms vorhanden sein. Klicken Sie einmal darauf, um den Monitor auszuschalten, und klicken Sie erneut darauf, um in den aktiven Status zu wechseln. Stellen Sie sicher, dass die Anzeigeeinstellungen auf Ihrem Computer geöffnet sind, damit Sie den Monitor so schnell wie möglich erkennen können, wenn er für einige Sekunden in den aktiven Modus wechselt.
Lösung 5: DVI-Adapter an einen anderen Steckplatz anschließen
Die Erklärung hinter dieser Lösung ist sehr einfach. Die meisten Grafikkarten können nur zwei DVI-Takte erzeugen, und der HDMI-Port teilt sich mit einem der DVI-Ports. Es ist möglich, dass Sie an die zwei Ports anschließen, die dasselbe Signal teilen. In einigen anderen Konfigurationen haben Grafikkarten zwei Kanäle, die zwischen 3DVI / HDMI-Anschlüssen und einem Kanal pro DisplayPort aufgeteilt sind. Wenn die Karte denselben Kanal für die von Ihnen verwendeten HDMI- und DVI-Anschlüsse verwendet, erhalten Sie definitiv den Fehler.
Diese Problemumgehung ist auf das Problem ausgerichtet, dass Sie die Monitore perfekt klonen können (da die DVI-Adapter den gleichen Zyklus erhalten), aber Sie können die erweiterte Anzeigefunktion nicht verwenden. Schließen Sie es an einen anderen DVI-Port an und prüfen Sie, ob das Problem gelöst ist.
Hinweis: Eine weitere kleine Problemumgehung für den Versuch besteht darin, wenn Sie drei Monitore für Anzeigezwecke verwenden, versuchen Sie es mit einem USB-Adapter für den dritten. Es gab Fälle, in denen Benutzer die erweiterte Display-Funktion mit normalen DVI-Ports für zwei Displays nutzen konnten, für das dritte mussten sie den USB-Adapter verwenden.
Lösung 6: Doppelbildschirm verwenden und DANN erweiterte Anzeige verwenden
Es gab auch Fälle, die berichteten, dass die Verwendung des doppelten Bildschirms vor und die erweiterte Anzeige das Problem für sie löste. Der Grund für dieses Phänomen ist nicht bekannt, aber von dem, was es zu sein scheint, akzeptieren Sie zuerst die vorgenommenen Änderungen, wenn Sie den doppelten Bildschirm einrichten, und nachdem die Konfiguration gespeichert wurde, ändern Sie die Anzeigefunktion in die erweiterte Version. Auf diese Weise erzwingen Sie, dass Ihre Grafikkarte eine erweiterte Anzeige Ihres Setups anzeigt.
PRO TIPP: Wenn das Problem bei Ihrem Computer oder Laptop / Notebook auftritt, sollten Sie versuchen, die Reimage Plus Software zu verwenden, die die Repositories durchsuchen und beschädigte und fehlende Dateien ersetzen kann. Dies funktioniert in den meisten Fällen, in denen das Problem aufgrund einer Systembeschädigung auftritt. Sie können Reimage Plus herunterladen, indem Sie hier klicken- Verbinden Sie alle Ihre Monitore und wählen Sie Desktop duplizieren auf ....
- Möglicherweise wird eine Eingabeaufforderung angezeigt, in der Sie aufgefordert werden, Ihre Änderungen zu bestätigen. Klicken Sie auf Ja .
- Nachdem die Änderungen vorgenommen wurden, gehen Sie zum selben Monitor zurück und klicken Sie auf Anzeige erweitern .
- Speichern Sie die Änderungen, wenn Sie dazu aufgefordert werden, und prüfen Sie, ob der Monitor alles korrekt anzeigt.
Lösung 7: Grafiktreiber aktualisieren
Wenn alle oben genannten Lösungen für Sie nicht geeignet sind, ist es möglich, dass Ihre Bildschirmtreiber entweder veraltet oder beschädigt sind. Wie wir alle wissen, aktualisiert sich Windows ständig selbst und damit reagieren die Grafikkarten auch auf die Updates, indem sie eigene Updates implementieren. Es kann auch sein, dass die neuen Treiber nicht stabil sind; Daher erzwingen wir zunächst, dass Ihr Computer die Standardtreiber installiert. Wenn die Installation der Standardtreiber nicht funktioniert, werden die neuesten Treiber nach dem Herunterladen von der Website des Herstellers installiert.
Wir starten Ihren Computer im abgesicherten Modus und löschen die aktuell installierten Treiber für Ihre Grafikkarte. Nach dem Neustart werden die Standardanzeigetreiber automatisch bei der Erkennung Ihrer Bildschirmhardware installiert.
- Befolgen Sie die Anweisungen in unserem Artikel zum Starten Ihres Computers im abgesicherten Modus.
- Sobald Sie im abgesicherten Modus gestartet haben, klicken Sie mit der rechten Maustaste auf die Windows-Taste und wählen Sie den Geräte-Manager aus der Liste der verfügbaren Optionen.
Sie können den Gerätemanager auch starten, indem Sie Windows + R drücken, um die Anwendung "Ausführen" zu starten und devmgmt.msc einzugeben.
- Sobald Sie im Gerätemanager sind, erweitern Sie den Abschnitt Anzeigeadapter und klicken Sie mit der rechten Maustaste auf Ihre Anzeige-Hardware. Wählen Sie die Option Gerät deinstallieren . Windows öffnet ein Dialogfeld, um Ihre Aktionen zu bestätigen, drücken Sie OK und fahren Sie fort.
- Starten Sie jetzt Ihr Gerät neu.
Nach dem Neustart werden die Standardtreiber automatisch für die Grafikhardware installiert.
Wenn jedoch die Installation der Standardtreiber das Problem nicht löst, können Sie versuchen, die Treiber manuell von der Website Ihres Herstellers herunterzuladen und zu installieren. Die Hersteller haben alle Treiber nach Datum aufgelistet und Sie können versuchen, sie manuell zu installieren. Befolgen Sie die nachstehenden Anweisungen, um die Treiber manuell zu installieren.
- Öffnen Sie Ihren Geräte-Manager wie oben in der Lösung beschrieben und klicken Sie mit der rechten Maustaste auf Ihren Treiber und wählen Sie Treiber aktualisieren .
- Nun erscheint ein neues Fenster, in dem Sie gefragt werden, ob Sie den Treiber manuell oder automatisch aktualisieren möchten. Wählen Sie Auf dem Computer nach Treibersoftware suchen aus .
- Durchsuchen Sie nun die Ordner, in die Sie die Treiber heruntergeladen haben. Wählen Sie es aus und Windows wird die erforderlichen Treiber installieren. Starten Sie Ihren Computer neu und prüfen Sie, ob das Problem gelöst wurde.
Lösung 8: Ausführen von Hardware- und Gerätefehlern
Hardware-Problembehandlung ist ein Dienstprogramm, das im Windows-Betriebssystem vorhanden ist. Es erkennt Probleme mit Ihrer vorhandenen Hardware und versucht, sie nach einer Reihe von Schritten zu beheben. Wir können versuchen, die Hardwarefehlerbehandlung auszuführen und zu überprüfen, ob dies den Zweck erfüllt.
- Klicken Sie mit der rechten Maustaste auf das Windows-Symbol unten links auf dem Bildschirm, oder drücken Sie die Windows + X- Taste, und wählen Sie Systemsteuerung . Wenn dies nicht funktioniert, drücken Sie Windows + S und geben Sie in das Dialogfeld Systemsteuerung ein und drücken Sie die Eingabetaste.
- Klicken Sie nun oben rechts auf dem Bildschirm auf Anzeigen nach und wählen Sie aus der Liste der verfügbaren Optionen die Option Große Symbole .
- Wählen Sie nun im Bedienfeld die Option Fehlerbehebung .
- Wählen Sie nun auf der linken Seite des Fensters die Option Alle anzeigen, um alle auf Ihrem Computer verfügbaren Fehlerbehebungspakete aufzulisten.
- Wählen Sie nun Hardware und Geräte aus der Liste der verfügbaren Optionen und klicken Sie darauf.
- Wählen Sie nun Weiter zu dem neuen Fenster, das vor Ihnen auftaucht.
- Jetzt wird Windows nach Hardwareproblemen suchen und sie reparieren, falls es welche findet. Dieser Vorgang kann einige Zeit dauern, da die gesamte Hardware überprüft wird. Sei geduldig und lass den Prozess erfolgreich abschließen.
- Windows fordert Sie möglicherweise auf, Ihren PC neu zu starten, um Probleme zu beheben. Verzögere die Anfrage nicht, speichere deine Arbeit und drücke Apply Fix .
Lösung 9: Verwenden der DisplayPort-Verbindung oder eines aktiven DisplayPort-Adapters
Diese Lösung richtet sich hauptsächlich an Personen, die mehr als einen Bildschirm verwenden. Wenn Sie eine DVI + DVI + HDMI- Verbindung verwenden, können Sie möglicherweise den dritten Monitor in Ihrem Setup nicht verwenden. Wenn Sie jedoch die HDMI-Verbindung durch einen DisplayPort ersetzen, scheint das Problem gelöst zu sein. Zusammenfassend ersetzen wir die obige Konfiguration durch DVI + DVI + DP (DP = DisplayPort).
In einigen anderen Fällen müssen Sie möglicherweise einen aktiven DisplayPort -> DVI-Adapter kaufen. Ein aktiver DisplayPort-Adapter konvertiert sowohl die Single-Mode- als auch die Dual-Mode-Ausgabe, sodass Ihre angeschlossene Videoquelle DP ++ nicht unterstützen muss. Der Adapter führt die Konvertierung von DisplayPort zu VGA, DVI oder HDMI anstelle des Quellgeräts durch. Aktive Adapter sind ideal für die Verwendung mit Grafikkarten wie AMD Eyefinity, die keine Dual-Mode-Signale ausgeben.
Wenn Sie zu der Problemumgehung zurückkehren, können Sie eine Verbindung mithilfe der folgenden Konfiguration herstellen:
HDMI (Grafikkarte) -> DVI (Display)
DVI (Grafikkarte) -> DVI (Display)
DP (Grafikkarte) -> DVI (Display)
Natürlich unterscheidet sich Ihre Konfiguration möglicherweise von der oben aufgeführten Konfiguration, Sie sollten jedoch einen Adapter für die Verbindung mit dem dritten Bildschirm Ihres Setups in Betracht ziehen.
Hinweis: Im gesamten Artikel haben wir versucht, Beispiele für alle Konfigurationen unterschiedlicher Grafikhardware zu geben. Aber es gibt einige Fälle, in denen wir eine bestimmte Demonstration oder Erklärung benutzten. Sie sollten sich auf Ihre eigene Grafikhardware mit dem beziehen, was in jeder Lösung vermittelt wird.
PRO TIPP: Wenn das Problem bei Ihrem Computer oder Laptop / Notebook auftritt, sollten Sie versuchen, die Reimage Plus Software zu verwenden, die die Repositories durchsuchen und beschädigte und fehlende Dateien ersetzen kann. Dies funktioniert in den meisten Fällen, in denen das Problem aufgrund einer Systembeschädigung auftritt. Sie können Reimage Plus herunterladen, indem Sie hier klicken