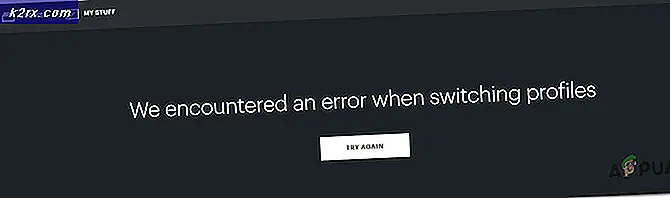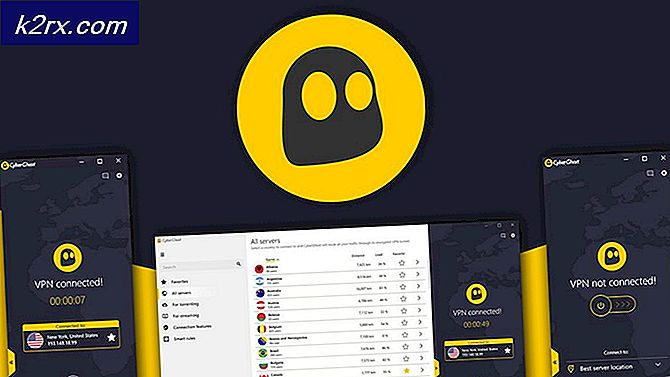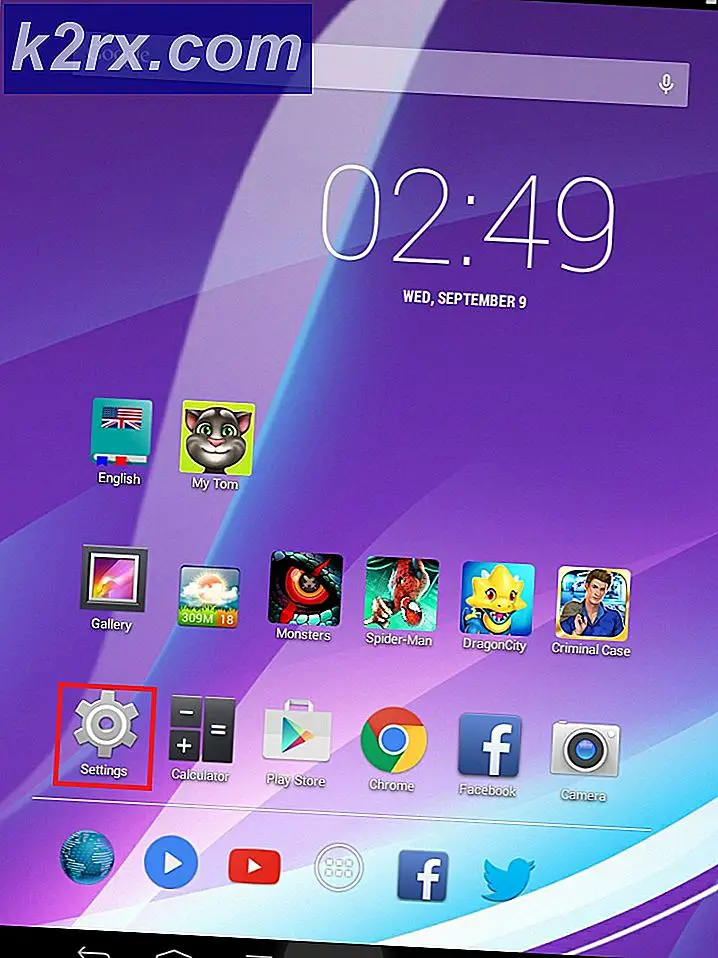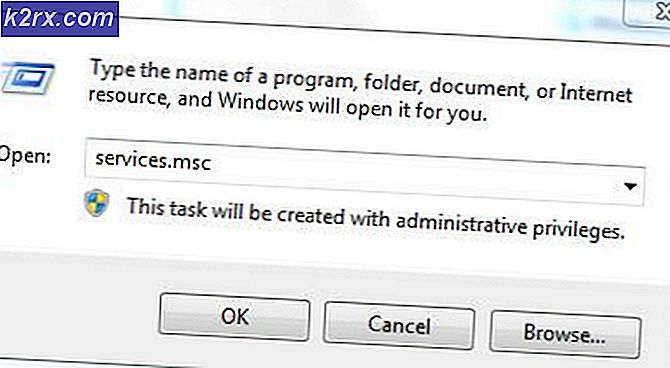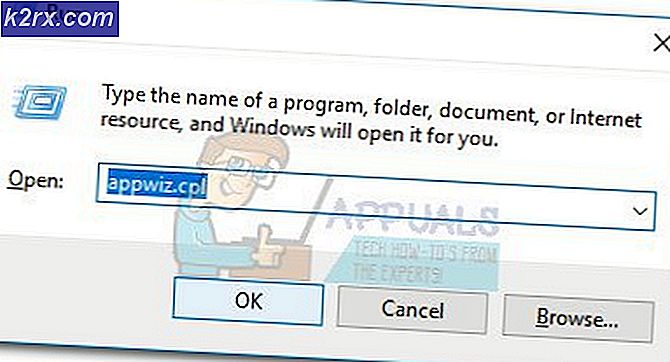Fix: Ungültiger Wert für Registrierungsfehler beim Anzeigen von JPGs
Dieser Fehler tritt normalerweise nach einem Upgrade von Windows 7/8 oder 8.1 auf Windows 10 auf. Die hier bereitgestellten Anweisungen können auch unter Windows 8 und 8.1 verwendet werden. Registrierungsfehler werden durch fehlerhafte Registrierungsstrukturen verursacht. Die Registry speichert die Anweisungen aller Programme, sie teilt dem Computer mit, wohin er gehen soll und was zu tun ist, wenn eine bestimmte Aktion ausgeführt wird. Lassen Sie mich zuerst erklären, warum Sie diesen Fehler erhalten; wenn Sie versuchen, ein Bild zu öffnen; Ihr PC verfügt über eine Referenz für die Registrierung, die darüber informiert, welches Programm zum Öffnen des Bildes verwendet wird. Wenn die Aktion basierend auf diesen Anweisungen ausgeführt wird, ist der gefundene Wert dem Programm unbekannt, wodurch der Fehler zurückgegeben wird. Es wird nicht empfohlen, die Registrierungseinstellungen manuell zu bearbeiten / zu öffnen oder zu ändern, es sei denn, Sie sind sich zu 100% sicher, was Sie tun.
In dieser Anleitung werde ich Sie durch die Schritte zur Fehlerbehebung führen, die für mich und andere Benutzer mit diesem Problem funktioniert haben.
Beschädigte Systemdateien reparieren
Laden Sie Reimage Plus herunter und führen Sie es aus, um beschädigte / fehlende Dateien von hier zu scannen und zu reparieren. Wenn Dateien beschädigt sind und fehlen, reparieren Sie sie und sehen Sie, ob das Problem gelöst ist. Wenn nicht, versuchen Sie die anderen unten vorgeschlagenen Schritte.
Problembehandlung ungültiger Wert für Registrierungsfehler
Die erste Vorgehensweise besteht darin, die Fotos App oder jede App zu deinstallieren, die das Problem verursacht, und sie dann erneut zu installieren. Erneutes Installieren schreibt die Registrierung mit den richtigen Einstellungen in die Registrierung um, so dass dies in den meisten Fällen funktioniert. Die meisten Standard-Apps können nicht auf herkömmliche Weise deinstalliert werden. Daher müssen wir hier PowerShell verwenden, um die Photo's App oder eine andere App zu deinstallieren. Für Ihre Leichtigkeit; Wir haben eine Liste von Befehlen kompiliert, die in PowerShell ausgeführt werden.
PRO TIPP: Wenn das Problem bei Ihrem Computer oder Laptop / Notebook auftritt, sollten Sie versuchen, die Reimage Plus Software zu verwenden, die die Repositories durchsuchen und beschädigte und fehlende Dateien ersetzen kann. Dies funktioniert in den meisten Fällen, in denen das Problem aufgrund einer Systembeschädigung auftritt. Sie können Reimage Plus herunterladen, indem Sie hier klickenKlicken Sie zuerst auf die Schaltfläche Start in der unteren linken Ecke, geben Sie PowerShell ein und klicken Sie dann mit der rechten Maustaste auf PowerShell, und wählen Sie Als Administrator ausführen aus.
Geben Sie dann im PowerShell-Fenster den folgenden Befehl ein, um die Fotos App zu deinstallieren
Get-AppxPackage * Fotos * | Remove-AppxPackage
Nachdem es deinstalliert wurde; Geben Sie Folgendes in PowerShell ein, um es neu zu installieren.
Get-AppxPackage -Alle Benutzer | Foreach {Add-AppxPackage -DisableDevelopmentMode -Registrieren Sie $ ($ _. InstallLocation) \ AppXManifest.xml}
Dies sollte die Fotos App neu installieren, und die App des Fotos sollte repariert werden. Wenn es immer noch nicht funktioniert, können Sie zu Windows Photo Viewer wechseln, indem Sie die Schritte hier ausführen.
PRO TIPP: Wenn das Problem bei Ihrem Computer oder Laptop / Notebook auftritt, sollten Sie versuchen, die Reimage Plus Software zu verwenden, die die Repositories durchsuchen und beschädigte und fehlende Dateien ersetzen kann. Dies funktioniert in den meisten Fällen, in denen das Problem aufgrund einer Systembeschädigung auftritt. Sie können Reimage Plus herunterladen, indem Sie hier klicken