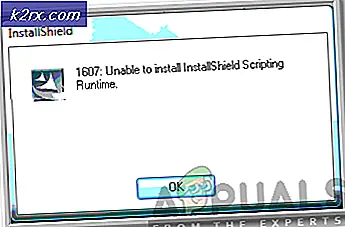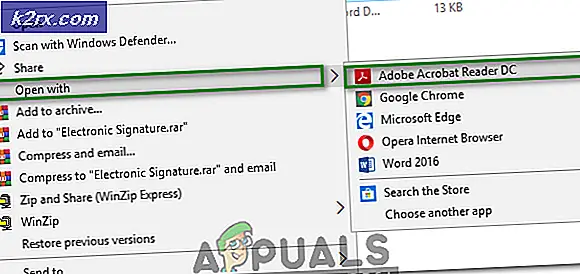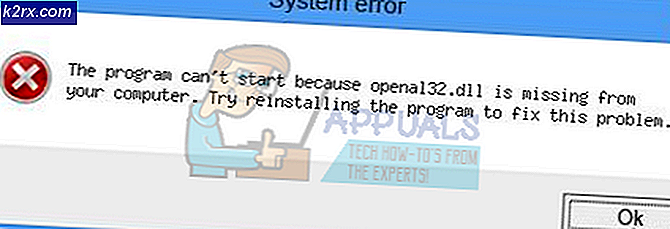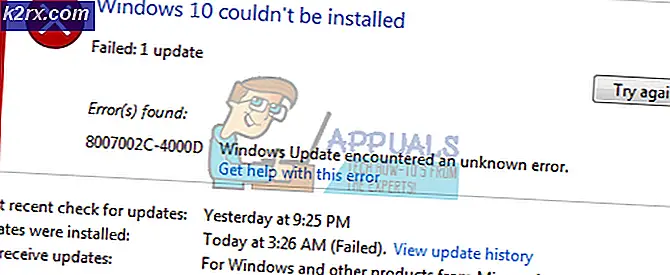Wie entferne ich Optionen vom Strg + Alt + Entf-Bildschirm in Windows 10?
Die meisten Benutzer kennen den Tastaturbefehl Strg + Alt + Entf, der normalerweise zum Unterbrechen einer Funktion verwendet wird. Diese Tastaturkombination hängt vom Kontext ab, in dem sie verwendet wird. In Windows 10 wird durch Drücken dieser Tastenkombination ein Bildschirm mit verschiedenen aufgelisteten Optionen angezeigt. Benutzer können sperren, den Benutzer wechseln, sich abmelden, ein Passwort ändern und den Task-Manager über die Optionen öffnen, indem sie Strg + Alt + Entf drücken. In diesem Artikel zeigen wir Methoden, mit denen Sie jede der Optionen von Strg + Alt entfernen können + Bildschirm löschen.
Entfernen von Optionen aus Strg + Alt + Entf
Das Ändern einiger Einstellungen ist nicht möglich, indem Sie die Systemsteuerung oder die Einstellungen-App unter Windows verwenden. Der Editor für lokale Gruppenrichtlinien und der Registrierungseditor können jedoch zum Konfigurieren verwendet werden. Es gibt vier Optionen, die aus dem Bildschirm Strg + Alt + Entf entfernt werden können. Sie können die Idee zum Entfernen jeder Option anhand der Namen der Einstellungen in der folgenden Methode erhalten.
Wenn Sie jedoch eine der Optionen aus dem Bildschirm Strg + Alt + Entf entfernen, werden sie auch an den meisten Stellen deaktiviert. Benutzer können nicht über Tastenkombinationen oder andere Methoden auf die entfernte Option zugreifen. Stellen Sie sicher, dass Sie nur die Option entfernen, die Sie nicht verwenden.
Methode 1: Entfernen von Optionen über den Editor für lokale Gruppenrichtlinien
Der Editor für lokale Gruppenrichtlinien wird verwendet, um die Arbeitsumgebung von Computerkonten und Benutzerkonten zu steuern. Ein Administrator kann den Editor für lokale Gruppenrichtlinien verwenden, um verschiedene Richtlinieneinstellungen für mehrere Benutzer zu ändern. Jede Richtlinieneinstellung enthält Informationen zu Funktion und Zweck dieser Richtlinieneinstellung.
Wenn Sie verwenden Windows Home-Edition, dann überspringen diese Methode und versuchen Sie die Registrierungs-Editor-Methode.
Wenn Sie jedoch den Editor für lokale Gruppenrichtlinien auf Ihrem System haben, befolgen Sie die folgende Anleitung:
- Halte das Fenster Taste und drücken Sie R öffnen Lauf Dialog. Geben Sie dann „gpedit.msc“ und drücken Sie die Eingeben Schlüssel zum Öffnen Editor für lokale Gruppenrichtlinien.
Hinweis: Wenn die UAC (Benutzerkontensteuerung) Eingabeaufforderung erscheint, wählen Sie die Ja Möglichkeit. - Navigieren Sie im Fenster Editor für lokale Gruppenrichtlinien zu folgendem Pfad:
Benutzerkonfiguration\Administrative Vorlagen\System\Strg+Alt+Entf Optionen
Hinweis: Es gibt vier verschiedene Optionen, mit denen Sie es deaktivieren können.
- Zum Entfernen der Kennwort ändern Option doppelklicken Sie auf „Entfernen Passwort ändern“ Einstellung. Es öffnet sich ein weiteres Fenster, ändern Sie den Umschalter von Nicht konfiguriert zu aktiviert. Klicken Sie abschließend auf Übernehmen/OK um die Änderungen zu speichern.
- Wenn Sie das entfernen möchten Computer sperren Option durch Doppelklick auf „Computersperre entfernen“ Richtlinieneinstellung. Es öffnet sich ein neues Fenster, ändern Sie den Umschalter von Nicht konfiguriert zu aktiviert. Dann klicke auf das Anwenden und OK Schaltfläche, um die Änderungen zu speichern.
- Zum Entfernen der Taskmanager Option aus der Liste Strg + Alt + Entf, doppelklicken Sie auf das „Task-Manager entfernen“ Einstellung. Es öffnet sich ein neues Fenster, in dem Sie den Umschalter ändern können Nicht konfiguriert zu aktiviert. Um die Änderungen zu speichern, klicken Sie auf Übernehmen/OK Tasten.
- Um die remove zu entfernen Austragen doppelklicken Sie auf die Option „Abmeldung entfernen“ Richtlinieneinstellung. Ändern Sie nun die Umschaltoption von Nicht konfiguriert zu aktiviert. Klick auf das Übernehmen/OK Schaltfläche zum Speichern von Änderungen.
- Wenn Sie eine der Einstellungen aktivieren, wird diese Option entfernt. Zu aktivieren Ändern Sie einfach den Schalter für die Einstellung zurück auf Nicht konfiguriert oder Deaktiviert.
Methode 2: Entfernen von Optionen über den Registrierungseditor
Eine andere Methode zum Entfernen der Optionen aus dem Bildschirm Strg + Alt + Entf ist die Verwendung des Registrierungseditors. Dies ist auch die einzige Methode für Benutzer des Windows Home Edition-Betriebssystems. Für Benutzer, die die Methode des lokalen Gruppenrichtlinien-Editors verwendet haben, wird der Registrierungs-Editor-Wert jedoch automatisch für diese spezielle Einstellung aktualisiert. Im Gegensatz zum Gruppenrichtlinien-Editor müssen Benutzer den fehlenden Schlüssel und Wert erstellen.
In den folgenden Schritten haben wir Werte für alle vier Optionen aufgenommen. Sie können jedoch nur diejenigen auswählen, die Sie entfernen möchten, und nicht alle.
Hinweis: Messwert 1 werden aktivieren die Wert- und Wertdaten 0 werden deaktivieren der Wert.
- Drücken Sie die Windows + R Schlüssel zusammen, um a . zu öffnen Lauf Dialog. Geben Sie dann „regedit“ im Dialog und drücken Sie die Eingeben Schlüssel zum Öffnen Registierungseditor. Wählen Sie das Ja Option für UAC (Benutzerkontensteuerung) prompt.
- Navigieren Sie im Fenster des Registrierungseditors zum folgenden Schlüssel:
HKEY_CURRENT_USER\Software\Microsoft\Windows\CurrentVersion\Policies\System
- Wenn die System Schlüssel fehlt, erstellen Sie ihn einfach mit einem Rechtsklick auf das Richtlinien Schlüssel und Auswahl Neu > Schlüssel. Benennen Sie den Schlüssel als „System“.
- Um die remove zu entfernen Kennwort ändern Option, wählen Sie die System Klicken Sie mit der rechten Maustaste auf den rechten Bereich und wählen Sie Neu> DWORD (32-Bit) Wert. Benennen Sie den neuen Wert als „DeaktivierenPasswort ändern“.
- Doppelklicken Sie auf das DeaktivierenPasswort ändern Wert und ändern Sie die Wertdaten in 1 um die Option zum Ändern des Kennworts zu entfernen.
- Wenn Sie das entfernen möchten sperren Option, klicken Sie dann mit der rechten Maustaste auf den leeren Bereich des rechten Fensters und wählen Sie Neu> DWORD (32-Bit) Wert. Benennen Sie diesen Wert als „LockWorkstation deaktivieren“.
- Doppelklicken Sie auf das LockWorkstation deaktivieren Wert, um es zu öffnen, und ändern Sie dann die Wertdaten in 1. Dadurch wird die Sperroption vom Bildschirm entfernt.
- Um die remove zu entfernen Taskmanager Option aus dem System, klicken Sie mit der rechten Maustaste auf den rechten Bereich und wählen Sie Neu > DWORD (32-Bit-Wert). Benennen Sie den neu erstellten Wert als „DisableTaskMgr“.
- Doppelklicken Sie auf das DisableTaskMgr Wert, um es zu öffnen. Ändern Sie nun die Wertdaten zu 1. Dadurch wird die Taskmanager.
- Für die Austragen Option, navigieren Sie zu Forscher Schlüssel unter Richtlinien:
HKEY_CURRENT_USER\Software\Microsoft\Windows\CurrentVersion\Policies\Explorer
- Wenn die Forscher Schlüssel fehlt, erstellen Sie ihn einfach mit einem Rechtsklick auf das Richtlinien Schlüssel und Auswahl Neu > Schlüssel. Erstellen Sie im Explorer-Schlüssel einen neuen Wert, indem Sie mit der rechten Maustaste klicken und . auswählen Neu> DWORD (32-Bit) Wert. Benennen Sie den Wert als „Keine Abmeldung“.
- Doppelklicken Sie auf das Keine Abmeldung Wert und setzen Sie die Wertdaten auf 1. Es wird die entfernen Austragen Möglichkeit.
- Nachdem Sie eine der oben genannten Einstellungen vorgenommen haben, stellen Sie sicher, dass neu starten den Computer, um die Änderungen zu übernehmen. Zu deaktivieren jeder Wert zurück, einfach Wertdaten ändern in 0 oder entfernen der Wert.