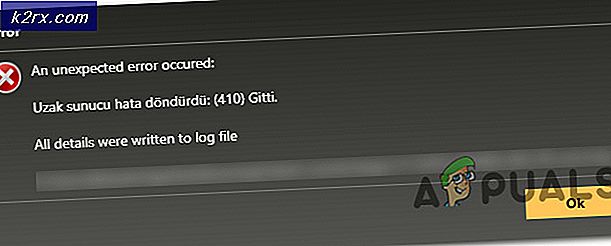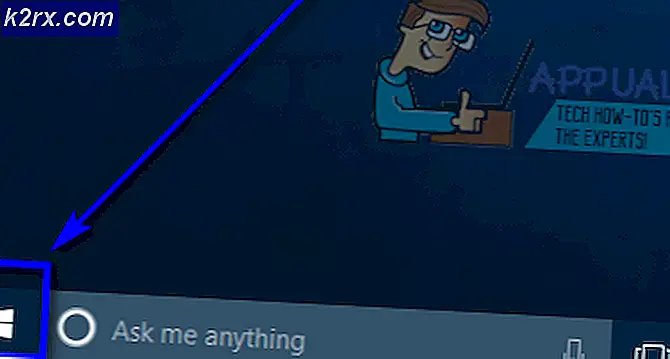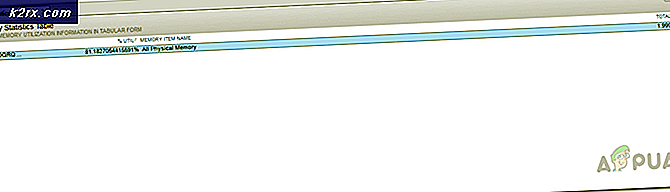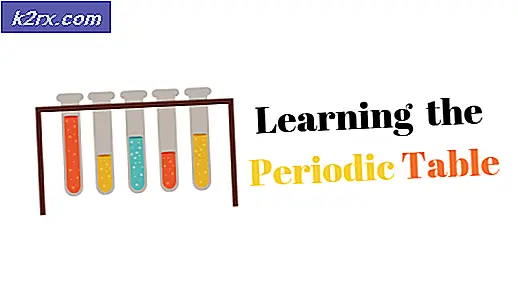Korrektur: Das Upgrade auf Windows 10 schlägt mit dem Fehler 80200053 fehl
Microsoft Windows 10 wurde im Juli 2015 als Final Build angekündigt. Benutzer von Windows 7 und Windows 8 begannen damit, ihre PCs auf das neueste Betriebssystem zu aktualisieren. Microsoft hat zwar einen reibungslosen Windows 10-Upgradationsprozess versprochen, aber eine große Anzahl von Nutzern findet es nicht gut. Sie sind mit vielen Problemen und Fehlern konfrontiert, während sie versuchen, ein Upgrade durchzuführen.
Einer dieser Fehler ist 80200053; das wird empfangen, nachdem der Windows-Aktualisierungsprozess aus irgendeinem Grund fehlschlägt. Es gibt auch an, dass Windows Update einen unbekannten Fehler festgestellt hat. Also, es fordert die Benutzer auf, den Prozess neu zu starten, der andererseits auch fehlschlägt. Die Benutzer fordern daher einige funktionierende Lösungen, um sicher zu Windows 10 zu wechseln.
Gründe für die Windows 10-Aktualisierung fehlgeschlagen Fehler 80200053:
Dieser Fehler kann aufgrund beschädigter Dateien in Windows Update-Ordner auftreten. Auf der anderen Seite können einige Sicherheitssoftware auch Konflikte mit dem Upgrade-Prozess verursachen. Sie können diese Probleme beheben, indem Sie den Anweisungen folgen.
Lösungen zum Beheben des Windows 10-Upgrades fehlgeschlagen Fehler 80200053:
Um dieses heftige Problem mit Ihrem Windows 10-Upgradationsprozess zu beheben, folgen Sie einfach den unten genannten Methoden.
Methode 1: Ausführen der Windows Update-Problembehandlung
Windows Update Troubleshooter ist eine von Microsoft entwickelte Anwendung, die den Benutzern behilflich ist, die Probleme im Zusammenhang mit der Aktualisierung ohne Probleme zu beheben. Folgen Sie den Anweisungen unten, um das auszuführen.
1. Laden Sie die Windows-Update-Problembehandlung herunter und führen Sie sie als Administrator aus.
2. Nach dem Ausführen als Administrator werden Sie aufgefordert, die mit dem Update verbundenen Probleme zu beheben. Klicken Sie auf die Schaltfläche Weiter, um die Probleme zu erkennen.
3. Nachdem das Problem erkannt wurde, wird es das Problem automatisch beheben und Sie später über die Ergebnisse informieren. Schließen Sie den Fehlerbehebungsvorgang, führen Sie den Aktualisierungsprozess erneut aus und teilen Sie uns mit, ob das Problem behoben wird oder nicht. Wenn dies nicht der Fall ist, gehen Sie zur nächsten Methode.
PRO TIPP: Wenn das Problem bei Ihrem Computer oder Laptop / Notebook auftritt, sollten Sie versuchen, die Reimage Plus Software zu verwenden, die die Repositories durchsuchen und beschädigte und fehlende Dateien ersetzen kann. Dies funktioniert in den meisten Fällen, in denen das Problem aufgrund einer Systembeschädigung auftritt. Sie können Reimage Plus herunterladen, indem Sie hier klickenMethode 2: Verwenden des Media Creation Tools
Windows Media Creation Tool ist eines der effizientesten Tools zum Aktualisieren von Windows. Sie können dieses Tool verwenden, wenn während des Upgrades auf Windows 10 dieser Fehler auftritt. Befolgen Sie die nachstehenden Schritte zum Aktualisieren.
1. Laden Sie das Windows Media Creation Tool herunter, wenn Sie 32-Bit Windows verwenden. Wenn Sie ein 64-Bit-Betriebssystem verwenden, sollten Sie die 64-Bit-Version von Windows Media Creation Tool herunterladen.
2. Öffnen Sie das Programm nach dem Herunterladen als Administrator und Sie finden zwei Optionen zur Auswahl. Eine dieser Optionen ist " Diesen PC jetzt aktualisieren" und die andere Option lautet "Installationsmedium für einen anderen PC erstellen" . Wenn Sie möchten, dass dieses Tool Ihren PC automatisch aktualisiert, sollten Sie die erste Option wählen, dh Upgrade dieses PCs jetzt . Klicken Sie auf Weiter, um den Prozess zu starten.
Auf der anderen Seite können Sie die ISO- Datei auch herunterladen, indem Sie die zweite Option im Medienerstellungstool auswählen. Sie werden aufgefordert, das USB-Flash-Laufwerk oder die ISO-Datei auszuwählen. Ich bevorzuge ISO-Datei zu wählen, um es unabhängig herunterzuladen. Nachdem Sie die Schaltfläche Weiter ausgewählt und gedrückt haben, werden Sie vom Tool aufgefordert, den Speicherort der heruntergeladenen ISO-Datei auszuwählen. Nach dem Herunterladen können Sie das Setup unabhängig ausführen, indem Sie das ISO-Image mounten und auf die Setup- Datei doppelklicken .
PRO TIPP: Wenn das Problem bei Ihrem Computer oder Laptop / Notebook auftritt, sollten Sie versuchen, die Reimage Plus Software zu verwenden, die die Repositories durchsuchen und beschädigte und fehlende Dateien ersetzen kann. Dies funktioniert in den meisten Fällen, in denen das Problem aufgrund einer Systembeschädigung auftritt. Sie können Reimage Plus herunterladen, indem Sie hier klicken