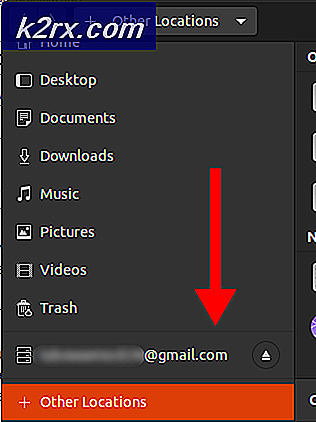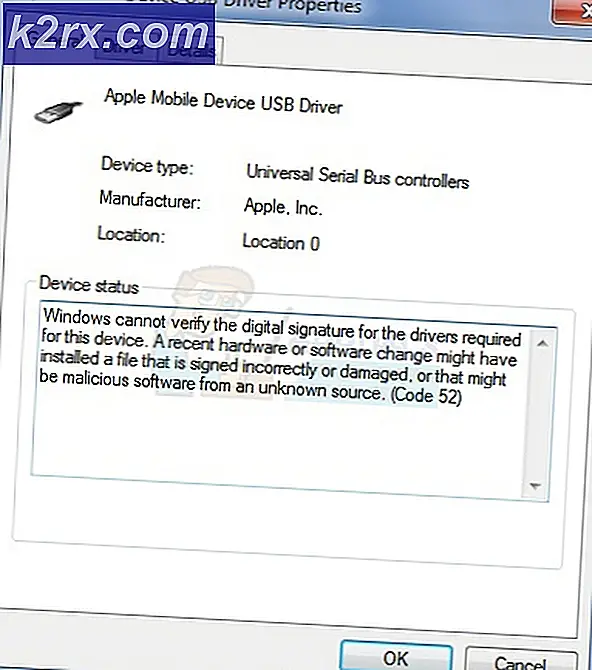So deinstallieren Sie Programme unter Windows 10, die nicht deinstallieren
Wenn Sie eine Anwendung oder ein Programm eines Drittanbieters unter Windows 10 deinstallieren, ist das neueste und beste in der langen Reihe von Windows-Betriebssystemen ziemlich einfach. Alles, was Sie tun müssen, ist:
- Öffne das Startmenü .
- Suchen Sie nach Programmen hinzufügen oder entfernen .
- Klicken Sie auf das Suchergebnis mit dem Titel Programme hinzufügen oder entfernen .
- Sehen Sie in der Liste der auf Ihrem Computer installierten Programme nach und klicken Sie mit der rechten Maustaste auf das Programm, das Sie deinstallieren möchten.
- Klicken Sie im daraufhin angezeigten Kontextmenü auf Deinstallieren .
- Führen Sie das Deinstallationsprogramm durch, indem Sie den Anweisungen auf dem Bildschirm folgen, und das Programm wird deinstalliert.
Alternativ können Sie auch:
- Öffne das Startmenü .
- Klicke auf Einstellungen .
- Klicke auf System .
- Klicken Sie im linken Bereich des Fensters auf Apps & Funktionen .
- Suchen Sie im rechten Bereich nach der Anwendung, die Sie deinstallieren möchten, und klicken Sie darauf, um sie auszuwählen.
- Klicken Sie auf Deinstallieren .
- Klicken Sie auf die Schaltfläche Deinstallieren, die angezeigt wird.
- Führen Sie das Deinstallationsprogramm durch, indem Sie den Anweisungen auf dem Bildschirm folgen, und das Programm wird deinstalliert.
Leider kann das Betriebssystem manchmal für Windows 10-Benutzer bestimmte Programme von Drittanbietern nicht deinstallieren. Wenn ein Windows 10-Benutzer eine Anwendung nicht selbst deinstallieren kann, die er selbst auf seinem Computer installiert hat, können sie (verstaendlich) verblüfft sein und sich fragen, was sie als nächstes tun sollen.
Nun, zum Glück für Windows 10 Benutzer, nicht zu einem Drittanbieter-Programm oder eine Anwendung durch die Programme hinzufügen oder entfernen Programm und die Einstellungen App zu deinstallieren ist nicht das Ende der Linie - es gibt eine Vielzahl von verschiedenen Methoden, die verwendet werden können deinstallieren Sie Programme unter Windows 10, die mit herkömmlichen Mitteln nicht deinstalliert werden konnten. Es gibt viele verschiedene Methoden, die Sie verwenden können, um ein Programm auf einem Windows 10-Computer zu deinstallieren und zu deinstallieren, das mit dem Dienstprogramm Programme hinzufügen oder entfernen und der App Einstellungen nicht deinstalliert werden konnte. Folgende sind jedoch die effektivsten:
Methode 1: Verwenden Sie das Deinstallationsprogramm, das mit der Anwendung geliefert wurde
Die meisten (nicht alle) Programme und Anwendungen von Drittanbietern werden mit einem eigenen Deinstallationsprogramm ausgeliefert. Dies ist ein ausführbares Dienstprogramm, das sich in seinem Stammordner befindet, der im Grunde genommen ein Deinstallationsassistent ist - mit diesem Dienstprogramm kann das Programm, zu dem es gehört, von dem Computer deinstalliert werden, auf dem es installiert ist. Um diese Methode zu verwenden, einfach:
- Navigieren Sie zu dem Verzeichnis auf Ihrem Computer, in dem das betreffende Programm oder die Anwendung installiert ist. Zum Beispiel ist das Standardverzeichnis für die meisten Programme von Drittanbietern X: \ Programme \ (Name der Anwendung) oder X: \ Programme (x86) \ (Name der Anwendung), wobei X in beiden Verzeichnissen der Buchstabe ist, der dem entspricht Partition der Festplatte Ihres Computers, auf der Windows 10 installiert ist.
- Durchsuchen Sie den Inhalt des Verzeichnisses nach einem ausführbaren Deinstallationsdienstprogramm. Dieses Dienstprogramm wird normalerweise uninstaller.exe oder uninstall.exe (oder etwas Ähnliches genannt).
- Sobald Sie das ausführbare Deinstallationsprogramm gefunden haben, doppelklicken Sie darauf, um es zu starten.
- Befolgen Sie die Anweisungen auf dem Bildschirm bis zum Ende des Deinstallationsassistenten. Der Assistent wird dann das Programm deinstallieren, das Sie mit herkömmlichen Methoden nicht deinstallieren konnten.
Methode 2: Entfernen Sie das Programm von Ihrem Computer mit dem Registrierungs-Editor
Jedes Programm oder jede Anwendung von Drittanbietern, die Sie auf Ihrem Computer installieren, entwickelt sich in der Registrierung Ihres Computers erheblich. Wenn Sie alle Spuren einer Anwendung aus der Registrierung Ihres Computers löschen, entfernen Sie diese im Grunde von Ihrem Computer und deinstallieren sie effektiv. Wenn Sie Probleme bei der Deinstallation einer Anwendung mit den üblichen Methoden haben, können Sie das Zielprogramm einfach mithilfe des Registrierungs-Editors von Ihrem Computer entfernen. Um dies zu tun, müssen Sie:
- Drücken Sie die Windows-Logo- Taste + R, um ein Dialogfeld zum Ausführen zu öffnen.
- Geben Sie regedit in das Dialogfeld Ausführen ein und drücken Sie die Eingabetaste, um den Registrierungseditor zu starten.
- Navigieren Sie im linken Bereich des Registrierungseditors zum folgenden Verzeichnis:
HKEY_LOCAL_MACHINE > SOFTWARE > Microsoft > Windows > CurrentVersion > Deinstallieren . - Suchen Sie in dem linken Bereich des Registrierungseditors den Unterschlüssel, der zu dem Programm oder der Anwendung gehört, die Sie von Ihrem Computer unter dem Deinstallationsschlüssel deinstallieren möchten.
- Wenn Sie den Unterschlüssel des Programms oder der Anwendung, die Sie deinstallieren möchten, gefunden haben (er hat möglicherweise nicht den gleichen Namen wie die Zielanwendung), klicken Sie mit der rechten Maustaste darauf und klicken Sie im Kontextmenü auf Löschen .
- Klicken Sie im folgenden Popup auf Ja, um die Aktion zu bestätigen.
- Sobald der Unterschlüssel der Zielanwendung erfolgreich gelöscht wurde, schließen Sie den Registrierungseditor und starten Sie den Computer neu.
Wenn der Computer hochfährt, überprüfen Sie, ob die Zielanwendung erfolgreich von Ihrem Computer entfernt wurde.
PRO TIPP: Wenn das Problem bei Ihrem Computer oder Laptop / Notebook auftritt, sollten Sie versuchen, die Reimage Plus Software zu verwenden, die die Repositories durchsuchen und beschädigte und fehlende Dateien ersetzen kann. Dies funktioniert in den meisten Fällen, in denen das Problem aufgrund einer Systembeschädigung auftritt. Sie können Reimage Plus herunterladen, indem Sie hier klickenMethode 3: Deinstallieren Sie die Zielanwendung mit Ihrem Computer im abgesicherten Modus
Wenn Sie bei der Deinstallation einer Anwendung unter Windows 10 Probleme haben, liegt die Ursache für Ihre Probleme möglicherweise in Störungen durch Dritte. Der beste Weg, alle Arten von Interferenzen auf einem Windows-Computer loszuwerden, ist das Starten im abgesicherten Modus. Im abgesicherten Modus dürfen auf einem Windows-Computer nur Aktienanwendungen und -dienste ausgeführt werden - sogar der Internet-Zugang und die Eingabeaufforderung, die in einigen Versionen des abgesicherten Modus deaktiviert sind. Sie können möglicherweise nur eine Anwendung deinstallieren, die Sie sonst nicht verwenden könnten, während sich der Computer im abgesicherten Modus befindet. Wenn Sie diese Methode verwenden möchten, müssen Sie Folgendes tun:
- Drücken Sie die Windows-Logo- Taste + R, um ein Dialogfeld zum Ausführen zu öffnen.
- Geben Sie msconfig in das Dialogfeld Ausführen ein und drücken Sie die Eingabetaste, um das Systemkonfigurationsprogramm zu starten.
- Navigieren Sie zur Registerkarte Boot des Dienstprogramms Systemkonfiguration .
- Aktivieren Sie die Option Sicherer Start im Abschnitt Startoptionen, indem Sie das Kontrollkästchen direkt daneben aktivieren.
- Klicken Sie auf Anwenden und dann auf OK .
- Klicken Sie im angezeigten Dialogfeld auf Neu starten, um den Computer sofort neu zu starten .
Wenn der Computer hochfährt, befindet er sich im abgesicherten Modus. Wenn sich der Computer im abgesicherten Modus befindet, führen Sie die am Anfang dieses Handbuchs aufgeführten und beschriebenen Schritte aus, um die Zielanwendung von Ihrem Computer zu deinstallieren und zu überprüfen, ob die Deinstallation erfolgreich ist.
Methode 4: Verwenden Sie ein Deinstallationsprogramm von Drittanbietern, um die Zielanwendung zu deinstallieren
Wenn alles andere fehlschlägt und keine der oben aufgelisteten und beschriebenen Methoden für Sie funktioniert, können Sie dennoch versuchen, die Zielanwendung mit einem Deinstallationsprogramm eines Drittanbieters zu deinstallieren. Es gibt eine Vielzahl von verschiedenen Drittanbieter-Programmen für Windows 10, die speziell dafür entwickelt wurden, dass es Benutzern nicht nur möglich, sondern auch einfacher, Anwendungen zu deinstallieren, und Revo Uninstaller gehört zu den besten. Um die Zielanwendung mit Revo Uninstaller zu deinstallieren, müssen Sie:
- Stellen Sie sicher, dass die Anwendung, die Sie deinstallieren möchten, in keiner Kapazität ausgeführt wird (drücken Sie Strg + Umschalt + Esc, um den Task-Manager aufzurufen, klicken Sie mit der rechten Maustaste auf den Prozess der Zielanwendung auf der Registerkarte Prozesse und klicken Sie auf Task beenden) im resultierenden Kontextmenü sollte die Arbeit erledigt werden).
- Gehen Sie hier und klicken Sie auf Kostenloser Download, um das Installationsprogramm für Revo Uninstaller herunterzuladen.
- Nachdem das Installationsprogramm für das Programm heruntergeladen wurde, navigieren Sie zu dem Ort, an dem Sie es gespeichert haben, suchen Sie es und doppelklicken Sie darauf, um es auszuführen.
- Befolgen Sie die Anweisungen auf dem Bildschirm und gehen Sie durch das Installationsprogramm, bis das Programm erfolgreich installiert wurde.
- Starten Sie Revo Uninstaller .
- Wenn Revo Uninstaller geöffnet wird, werden alle auf Ihrem Computer installierten Anwendungen von Drittanbietern angezeigt. Suchen Sie in dieser Liste die Anwendung, die Sie von Ihrem Computer deinstallieren möchten, und doppelklicken Sie darauf.
- Klicken Sie im daraufhin angezeigten Dialogfeld auf Ja, um zu bestätigen, dass Sie die Zielanwendung tatsächlich deinstallieren möchten.
- In dem sich öffnenden Dialogfeld bietet Ihnen Revo Uninstaller vier verschiedene Deinstallationsmodi, aus denen Sie auswählen können. Der integrierte Modus verwendet nur das Deinstallationsprogramm, das mit der Zielanwendung geliefert wurde, um es zu versuchen und zu deinstallieren . Im abgesicherten Modus sind alle Funktionen des integrierten Modus mit leichten Scans der Registrierung des Computers und der Festplatte für vom Ziel zurückgelassene Dateien und Registrierungseinträge kombiniert Programm, Moderate Modus kombiniert Safe-Modus mit einem erweiterten Scan für Restdateien und Registry-Einträge, und Advanced- Modus macht alles Moderate- Modus mit der Hinzufügung eines tiefen und gründlichen Scan der Registry und Festplatte für Reste von der Zielanwendung zurückgelassen. Es wird empfohlen, den erweiterten Modus zu wählen und auf Weiter zu klicken.
- Warten Sie, bis Revo Uninstaller einen Systemwiederherstellungspunkt erstellt und andere Vorkehrungen getroffen hat. Klicken Sie anschließend auf Weiter .
- Klicken Sie auf Deinstallieren .
- Sobald der Deinstallationsvorgang abgeschlossen ist, klicken Sie auf Schließen, um den Deinstallationsassistenten zu schließen.
Wenn Revo Uninstaller vollständig deinstalliert wurde, indem Sie die Zielanwendung deinstallieren und alle Dateien und Registrierungseinträge von Ihrem Computer entfernen, können Sie Revo Uninstaller schließen und den Computer neu starten Überprüfen Sie nach dem Hochfahren, ob die Zielanwendung tatsächlich vollständig deinstalliert wurde.
PRO TIPP: Wenn das Problem bei Ihrem Computer oder Laptop / Notebook auftritt, sollten Sie versuchen, die Reimage Plus Software zu verwenden, die die Repositories durchsuchen und beschädigte und fehlende Dateien ersetzen kann. Dies funktioniert in den meisten Fällen, in denen das Problem aufgrund einer Systembeschädigung auftritt. Sie können Reimage Plus herunterladen, indem Sie hier klicken